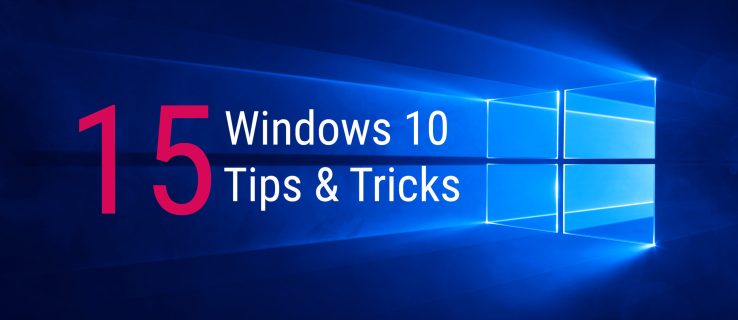
11. Fäst ihop fönster med en knapptryckning (eller två)
Windows 7 gav oss underverket som är att knäppa fönster med Aero Snap, en funktion som Apple precis har rullat ut med OS X El Capitan. Medan Windows 8 förfinade funktionen, har Windows 10 överträffat det helt genom att låta dig knäppa ihop fyra fönster och appar. Den bästa delen? Du kan göra allt med bara två knapptryckningar och inget krångel.
-
Windows-tangent + Upp = Fäst aktivt fönster uppåt
-
Windows-tangent + Ner = Fäst aktivt fönster mot botten
-
Windows-tangent + Vänster = Fäst aktivt fönster åt vänster
-
Windows-tangent + höger = Fäst aktivt fönster åt höger
12. ”Skriv ut” dokument till PDF
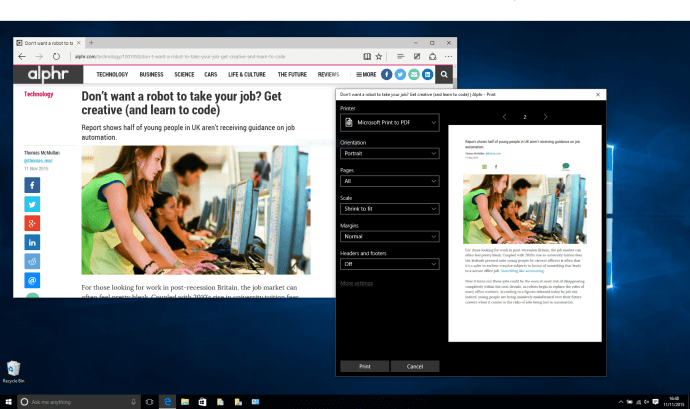
Inte så mycket ett knep som ett tips för de som inte redan hade märkt det: Windows 10 låter dig äntligen ”skriva ut” dokument till PDF. Du behöver inte längre installera en tredjepartsapp för att spara en webbsida eller ett dokument för användning offline; nu kan du välja PDF som utskriftsalternativ för att få Windows 10 att exportera dokument till Adobes oumbärliga filformat.
13. Förläng din bärbara dators batteritid
Microsoft har introducerat ett nytt batterisparverktyg i Windows 10, som hjälper till att öka batteritiden för din bärbara dator eller surfplatta om du faller under en viss tröskel.
Du kan hitta batterisparinställningar genom Inställningar > System > Batterispar och batterisparinställningar. I dessa menyer kan du låta Windows automatiskt växla till batterisparläge när din laddning faller under en viss nivå, vilket inaktiverar push-meddelanden och sänker skärmens ljusstyrka i processen.
Microsoft tillåter dig också att undanta appar, vilket innebär att de körs som vanligt oavsett dina inställningar.
14. Stäng av Microsofts oroande ”Wi-Fi Sense”-funktion
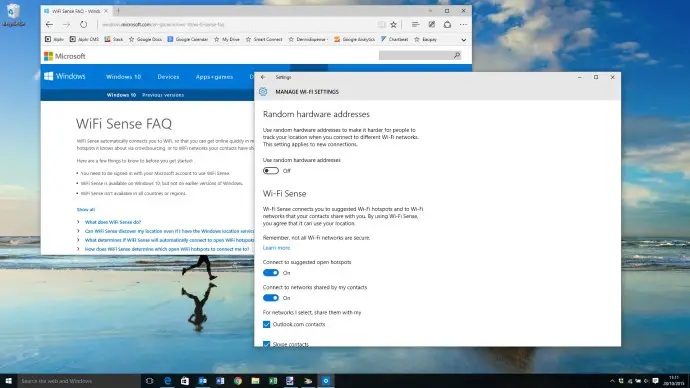
Microsoft har vad de tror är ett praktiskt system för att dela ditt trådlösa hemnätverk med vänner. Alla som finns i din kontaktlista får automatiskt ditt Wi-Fi-lösenord, vilket innebär att när de kommer till ditt hus eller kontor kommer de automatiskt att ansluta till ditt nätverk utan att behöva störa dig med lösenordet.
Medan Microsoft säger att detta är helt säkert, med användare som inte kan komma åt nätverkslagring eller andra känsliga data, bör varningsklockorna ringa.
Om du vill hålla ditt hemnätverk fritt från dina vänners Instagram-flöde och YouTube-streaming, låter Microsoft dig stänga av den här funktionen via ”Dela nätverk med kontakter” när du först ansluter till ett nytt nätverk. Detta hindrar dock inte andra Windows 10-användare från att dela denna information när de ansluter till ditt hemnätverk.
Om du helt vill ta bort ditt trådlösa nätverk från Windows 10:s Wi-Fi Sense-schema måste du faktiskt byta namn på ditt nätverks SSID för att inkludera ”_optout”, vilket är mindre än idealiskt.
15. Windows-genvägar som du MÅSTE känna till
Vi känner alla till våra Ctrl + Alt + Del och Windows Key + D-genvägar, men med Windows 10 har Microsoft inkluderat en ny uppsättning otroligt användbara kortkommandon som du måste lägga till minnet direkt.
-
Windows-tangent + A = Öppna ”Action Center”
-
Windows-tangent + S = Öppna Sök
-
Windows-tangent + C = Öppna Cortana i lyssningsläge
-
Windows-tangent + Tab = Öppna ”Task View”
-
Windows-tangent + Ctrl + D = Öppnar ett nytt virtuellt skrivbord
-
Windows-tangent + Ctrl + Höger/Vänster = Växla mellan öppna virtuella skrivbord
-
Windows-tangent + Ctrl + F4 = Stäng aktuellt virtuellt skrivbord
-
Windows-tangent + G = Öppnar ”Game Center”
16. Strömma dina Xbox One-spel direkt till din bärbara dator
Det är inte lika bra som att spela din Xbox One direkt från TV:n, men om någon annan har monopoliserat den stora skärmen kan Windows 10 strömma din konsol till ditt skrivbord. Öppna Xbox-appen på din Windows 10-dator och se till att din konsol är ansluten till samma nätverk som din dator. Du bör se Xbox One dyka upp och kunna spela direkt från den, som om du är i samma rum.
Nä, inte riktigt. Det finns en hel del fördröjning, beroende på kvaliteten på din anslutning. Du kan sänka den grafiska kvaliteten om den är riktigt dålig, men för spel med långsammare tempo borde det vara idealiskt.
Letar du efter ett VPN att använda med Windows? Kolla in Buffered, framröstad som bästa VPN för Storbritannien av BestVPN.com.
Windows 10 inte som du gillar? Vår guide till nedgradering till Windows 7 eller 8.1 hjälper dig att gå tillbaka till det liv du en gång kände
- Ska jag uppgradera till Windows 10?
- De 5 bästa Windows 10-funktionerna
- Hur man laddar ner Windows 10
- Hur man bränner Windows 10 ISO till en skiva
- Windows 10 tips och tricks du behöver veta
- Så här fixar du Windows Update om det fastnar i Windows 10
- Så här fixar du startmenyn i Windows 10
- Så här fixar du alla dina andra Windows 10-problem
- Hur man inaktiverar Cortana i Windows 10
- Hur man defragmenterar i Windows 10
- Hur man får hjälp i Windows 10
- Hur man startar Windows 10 i felsäkert läge
- Hur man säkerhetskopierar Windows 10
- Hur man stoppar nedladdning av Windows 10




















