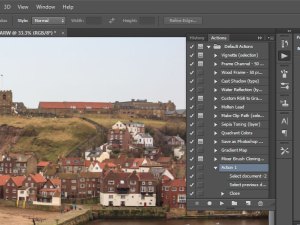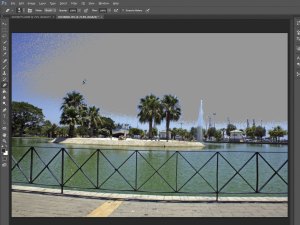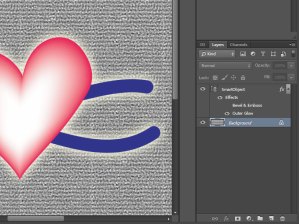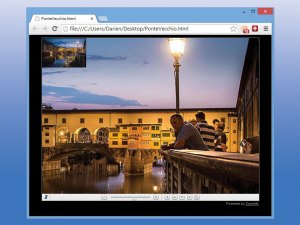11. Klistra in på plats / in i / utanför (3)
Du hittar dessa alternativ under Redigera | Klistra in special. Klistra in på plats ritar innehållet i ditt urklipp till ett nytt lager på exakt samma plats som du kopierade det från – användbart för att ”säkerhetskopiera” delar av en bild. Om du vill att den ska hamna någon annanstans kan du välja ett område av bilden och sedan välja Klistra in: detta centrerar den inklistrade bilden på ditt val och skapar en lagermask runt det valda området för att dölja eventuellt överspill. Klistra in utanför gör samma sak, men bara delen utanför ditt val är synlig. Klicka för fullständig dokumentation.
12. Åtgärder (4)
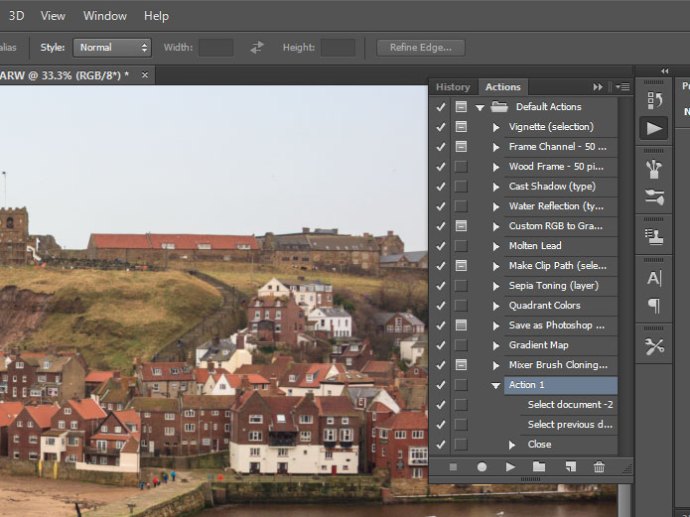
Åtgärdspanelen erbjuder en uppsättning fördefinierade makron, och du kan lägga till dina egna genom att klicka på knappen Skapa ny åtgärd. När du har gett din nya åtgärd ett namn kommer Photoshop att registrera de justeringar och operationer du utför tills du klickar på Stopp. Du kan spela upp processen igen när som helst genom att välja dess namn och klicka på knappen Spela. Om du har en mapp full av filer som alla behöver samma behandling visas filen | Automatisera | Batch… dialog kan automatiskt öppna var och en, tillämpa en specificerad åtgärd och spara och stänga filen efteråt. Klicka för fullständig dokumentation.
13. Redigera penslar (7)
När du använder ett penselverktyg (som penseln, klonstämpeln eller radergummit) kan du göra penseln mindre och större genom att trycka på tangenterna för hakparentesen och göra dess kanter hårdare eller mjukare genom att hålla ned shift och trycka på { och }. För mer avancerad kontroll, klicka på den lilla mappikonen i alternativfältet längst upp på skärmen, eller välj Windows | Borsta för att öppna borstpanelen. Härifrån kan du anpassa varje aspekt av din borste, inklusive dess form, struktur, brus, utjämning och många fler egenskaper. Klicka för fullständig dokumentation.
14. Smarta objekt (CS2)
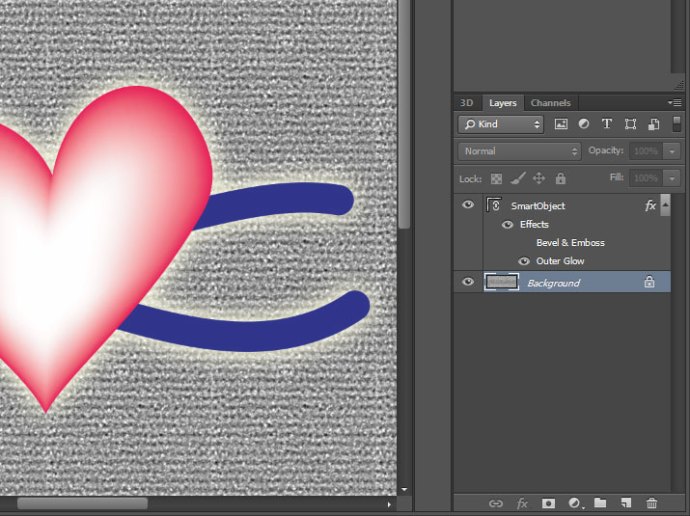
Du kan importera vilken bild som helst som ett smart objekt (Arkiv | Öppna som smart objekt), eller konvertera vilket lager som helst till ett (högerklicka på bilden och välj ”Konvertera till smart objekt”). Du kan inte redigera pixlarna i ett smart objekt direkt, men du kan använda valfritt antal transformationer på det, och Photoshop kommer att beräkna slutresultatet oförstörande från den ursprungliga fullupplösningsbilden. Du kan också tillämpa filter på ett icke-förstörande sätt från menyn Filter; dessa kommer att visas i lagerlistan och kan justeras och slås på och av efter behag. Klicka för fullständig dokumentation.
15. Historieborste (7)
Om du gör ett misstag i redigeringen och inser först efter att du har gjort flera andra redigeringar, behöver du inte gå tillbaka genom hela din historik. Öppna Historikpanelen (Windows | Historik) och klicka sedan på den lilla rutan till vänster om ett tidigare läge för att ställa in den som källa för historikpenseln. Använd nu Historikpenselverktyget för att måla över de områden du vill återställa. Art History Brush fungerar på samma sätt, men målar på stiliserade sätt, enligt dina inställningar i alternativfältet. Klicka för fullständig dokumentation.