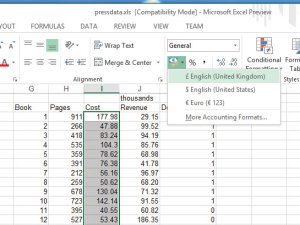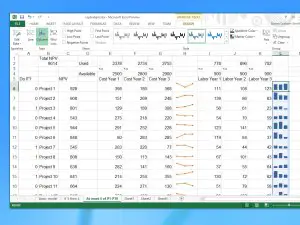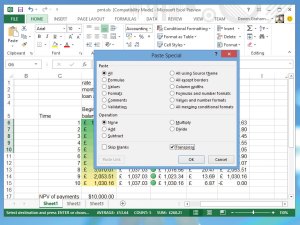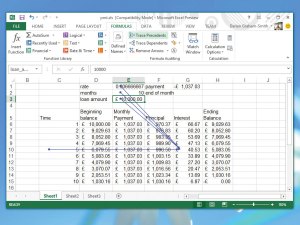3. Sparklines (Excel 2010/2013)
Villkorlig formatering är bra för att jämföra en enskild uppsättning siffror, men vad händer om du vill ha en snabb översikt över flera trender? Ett alternativ är att infoga en graf, men en snyggare lösning är att använda Sparklines – grupper av miniatyrgrafer som var och en upptar en enda cell. För att lägga till Sparklines till ett kalkylblad, välj en tvådimensionell datatabell, gå sedan till fliken Infoga och välj Linje, Kolumn eller Win/Loss från Sparklines-gruppen. Du kommer att bli ombedd att ange var du vill att gnistlinjerna ska gå: dra längs en tillgänglig kolumn eller rad och klicka på OK så kommer du att se gnistlinjer visas.
Du kan konfigurera utseendet på en Sparkline-grupp med hjälp av Sparkline-verktygen | Designflik som visas när du klickar på en Sparkline-cell. Som standard skalas varje Sparkline automatiskt för att använda cellens fulla höjd och bredd; under rullgardinsmenyn Axis hittar du alternativ för att använda samma minimi- och maxvärden för alla Sparklines, så att du kan jämföra värden direkt över en hel Sparkline-grupp.
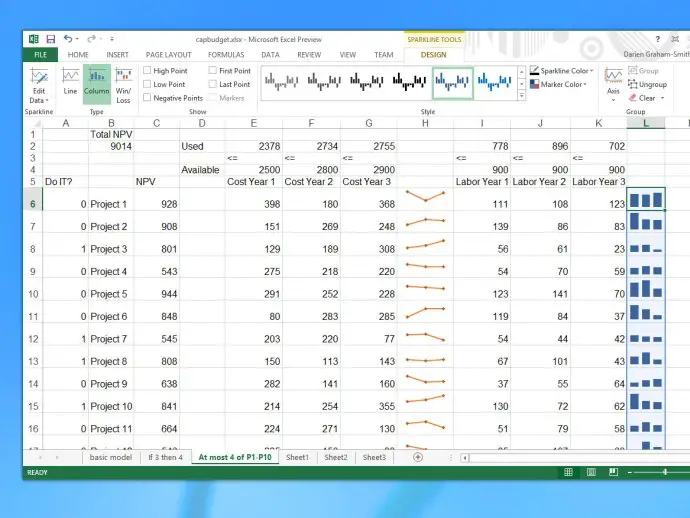
4. Komprimera grupperade celler
Många kalkylblad innehåller stora tabeller med figurer med sammanfattningsrader överst eller nederst. Ibland vill du bara arbeta med dessa sammanfattningar och tillfälligt ignorera data som de härrör från. Detta kan enkelt göras med Excels Outline-verktyg. Välj de relevanta raderna eller kolumnerna, gå sedan till gruppen Disposition på fliken Data och klicka på gruppikonen. Du kommer att se en ny kolumn öppen till vänster eller överst i fönstret, med ett minustecken i intervallet mellan ditt intervall. Klicka på den här ikonen och raderna och kolumnerna kommer att komprimeras tillfälligt, så att du kan få en ren översikt över ditt kalkylblad utan att behöva flytta eller dölja dina data.
5. Utskriftsområde
Excels utskriftsdialogruta försöker anpassa ditt kalkylblad till önskat antal sidor, men det är krångligt. Det är mycket enklare att använda förhandsgranskningen av sidbrytning, som du hittar under fliken Visa. Denna vy lägger över tjocka streckade linjer och sidnummer på ditt kalkylblad, så att du kan se exakt vad som faller var – och om du inte är nöjd med layouten kan du dra sidgränserna med musen för att specificera exakt vad som ska gå på vilken sida.
Du kan också ange att endast en viss del av kalkylbladet ska skrivas ut – användbart om du till exempel har gjort anteckningar vid sidan av en datatabell. Du kan göra detta genom att dra de yttre sidgränserna i Förhandsvisning av sidbrytning för att utesluta oönskade celler. Alternativt, medan du är i förhandsgranskning av sidbrytning, kan du välja ett område på ditt kalkylblad, högerklicka och välja Ange utskriftsområde från den sammanhangsberoende menyn. Du kan också göra detta genom att använda rullgardinsmenyn Utskriftsområde från fliken Sidlayout.