Enhetslänkar
iPhone
Mac
- Saknas enheten?
Sedan du registrerade dig hos Signal har du skickat meddelanden från ett telefonnummer. Men vad händer om du köpte en ny telefon och ville ändra ditt nummer i appen? Om du har försökt att göra det, vet du att det inte ens är ett alternativ.
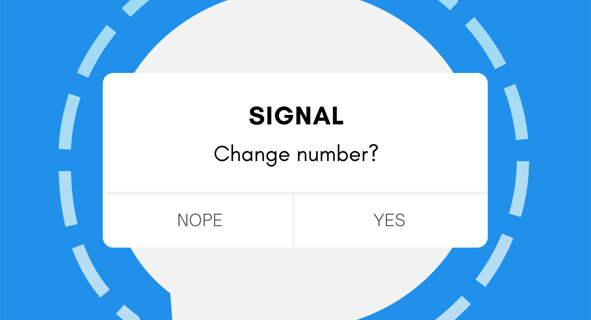
Men inga bekymmer – det finns en enkel väg runt detta.
I den här artikeln ger vi dig detaljerade steg om hur du ändrar ditt telefonnummer på Signal på alla enheter. Du kommer också att lära dig hur du ställer in och ansluter Signal Desktop med din telefon och mycket mer.
Så här ändrar du ditt telefonnummer i Signal-appen på Android
Av säkerhetsskäl tillåter Signal inte att du bara ändrar ditt telefonnummer. Ditt nummer är ett viktigt identifieringsverktyg för appen. Om du ändrar det måste du avregistrera ditt gamla nummer och lägga till ett nytt.
Att ändra ditt telefonnummer kommer att kräva olika steg beroende på om du har en ny telefon, ett nytt nummer eller båda. Alla steg är ganska enkla att följa och bör inte ta dig mer än ett par minuter att slutföra.
Ny telefon och nytt nummer
- Lämna alla grupper på din gamla telefon
- För att göra det, öppna din gruppchatt och klicka på gruppnamnet högst upp på skärmen. Rulla ned och tryck på ”Lämna grupp.”

- Du kanske vill meddela andra gruppmedlemmar att du lämnar gruppen.
- Om du lämnar grupper hindras andra från att skicka meddelanden till dig på ett telefonnummer som du inte längre använder.
- För att göra det, öppna din gruppchatt och klicka på gruppnamnet högst upp på skärmen. Rulla ned och tryck på ”Lämna grupp.”
- Inaktivera signalmeddelanden och samtal på din gamla telefon
- Gå till din profilavatar högst upp på skärmen och scrolla ner till ”Avancerat”. Gå till ”Radera konto” och ange ditt signalnummer. Tryck på ”Ta bort konto” och bekräfta.

- Gå till din profilavatar högst upp på skärmen och scrolla ner till ”Avancerat”. Gå till ”Radera konto” och ange ditt signalnummer. Tryck på ”Ta bort konto” och bekräfta.
- Ladda ner och installera Signal-appen på din nya telefon. Gå bara till Google Play och sök efter ”Signal”.

- Skapa ett nytt konto med ditt nya nummer.

- Låt dina kontakter veta att du är tillbaka med ett nytt nummer så att de kan lägga till dig i grupperna du var med i tidigare.
- Om du använde Signal Desktop, länka om det nu med ditt nya nummer. Om du inte vet hur du länkar ditt Signal Desktop, kan du hitta detaljerade steg mot slutet av den här artikeln.
Ny telefon, samma nummer
- Ladda ner och installera Signal från App Store. Du kan göra det genom att gå till Google Play och skriva ”Signal” i sökrutan.

- Om du använt en iPhone tidigare, hoppa över steg 3.
- Signal kommer att be dig bekräfta att du slutför en säkerhetskopia på din gamla telefon. Bekräfta och ange din 30-siffriga lösenfras.
- Slutför registreringen med ditt telefonnummer.

- Be någon från gruppen du tidigare var med i att skicka ett meddelande så att det visas i din chattbox.
- Om du använder Signal på skrivbordet, se till att länka om det. Om du inte vet hur du länkar ditt Signal Desktop, kan du hitta detaljerade steg mot slutet av den här artikeln.
Nytt nummer, samma telefon
- Lämna alla grupper och radera ditt Signalkonto
- Du kan lämna en grupp genom att klicka på dess namn högst upp på skärmen och rulla nedåt. Du kommer att se knappen ”Lämna grupp”. Tryck på och bekräfta vid behov.

- Ta bort ditt konto genom att gå till din profil. Gå till ”Avancerat” och sedan ”Radera konto.” Tryck på ”Fortsätt”.

- Du kan lämna en grupp genom att klicka på dess namn högst upp på skärmen och rulla nedåt. Du kommer att se knappen ”Lämna grupp”. Tryck på och bekräfta vid behov.
- Be en gruppmedlem som du tidigare var med i att lägga till dig igen med ditt nya nummer.
- Du måste återlänka Signal på skrivbordet om du använder den. Om du inte vet hur du länkar ditt Signal Desktop, kan du hitta detaljerade steg mot slutet av den här artikeln.

Så här ändrar du ditt telefonnummer i Signal-appen på iPhone
Att ändra ditt telefonnummer kommer att kräva olika steg beroende på om du har en ny telefon, ett nytt nummer eller båda.
Ny telefon, nytt nummer
- Lämna alla grupper och radera ditt Signalkonto. Detta kommer att förhindra att meddelanden som skickats till ditt gamla nummer saknas.
- Du kan lämna en grupp genom att öppna dess chattinställningar och rulla nedåt. Du kommer att se knappen ”Lämna grupp”. Tryck på och bekräfta vid behov.

- Ta bort ditt konto genom att gå till din profil. Gå till ”Avancerat” à ”Ta bort konto.” Tryck på ”Fortsätt”.

- Du kan lämna en grupp genom att öppna dess chattinställningar och rulla nedåt. Du kommer att se knappen ”Lämna grupp”. Tryck på och bekräfta vid behov.
- Be en kontakt från gruppen du tidigare var med i att skicka ett meddelande till gruppen så att det visas i din chattbox.
- Om du använde Signal på skrivbordet måste du länka om det. Om du inte vet hur du länkar ditt Signal Desktop, kan du hitta detaljerade steg mot slutet av den här artikeln.

Ny telefon, samma nummer
Du måste överföra ditt konto och dina meddelanden till din nya telefon med din gamla telefon.
- Installera Signal på din nya telefon.

- Tryck på ”Överför från iOS-enhet.” Du bör nu få en QR-kod.

- Välj ”Nästa” på din gamla iPhone och skanna QR-koden från din nya telefon.

- När överföringen är klar, skicka bara ett meddelande från din nya telefon.
Nytt nummer, samma telefon
- Lämna alla grupper och radera ditt Signalkonto
– Du kan lämna en grupp genom att klicka på dess namn högst upp på skärmen och rulla nedåt. Du kommer att se knappen ”Lämna grupp”. Tryck på och bekräfta vid behov.
– Ta bort ditt konto genom att gå till din profil. Gå till ”Avancerat” och ”Radera konto.” Tryck på ”Fortsätt”.
- Be en gruppmedlem som du tidigare var med i att lägga till dig igen med ditt nya nummer.
- Du måste återlänka Signal på ett skrivbord om du använder det. Om du inte vet hur du länkar ditt Signal Desktop, kan du hitta detaljerade steg mot slutet av den här artikeln.

Så här ändrar du ditt telefonnummer i Signal-appen på Windows och Mac
Att ändra ditt telefonnummer kommer att kräva olika steg beroende på om du har en ny telefon eller ett nytt nummer.
Nytt nummer, eller Nytt telefonnummer och nummer
- Ta bort ditt Signalkonto. Du kan bara göra det från din telefon. Om du har en ny telefon, radera ditt konto från din gamla telefon.
- Gå till din profilavatar högst upp på skärmen och scrolla ner till ”Avancerat”. Gå till ”Radera konto” och ange ditt signalnummer. Tryck på ”Ta bort konto” och bekräfta.

- Ta bort all data från skrivbordet.
- Gå till ”Arkiv” > ”Inställningar” > ”Rensa data” > ”Ta bort all data.”

- Länka om Signal Desktop. Om du inte vet hur du länkar ditt Signal Desktop, kan du hitta detaljerade steg mot slutet av den här artikeln.
Ny telefon
För att ändra ditt telefonnummer på Signals stationära version efter att du köpt en ny telefon måste du först registrera Signal på din telefon. När du har gjort det, starta om Signal på skrivbordet och länka om det till din nya telefon. Titta nedan för att hitta steg för hur du länkar Signal Desktop med din telefon.
All din meddelandehistorik på Signal Desktop kommer att finnas kvar om du inte har ett nytt telefonnummer.
Hur man får ett andra telefonnummer för signal
Tyvärr stöds inte användning av två telefonnummer under ett Signal-konto. Även om du har en telefon med dubbla SIM-kort kommer den att be dig välja vilket telefonnummer du vill ansluta till ditt Signal-konto.
Hur man ställer in signal på skrivbordet
Att använda Signal på skrivbordet kan vara väldigt användbart när du multitasking. Du behöver inte längre byta till din telefon för att skicka meddelanden.
Innan du installerar Signal på ditt skrivbord, här är några saker du bör nu:
- Signal Desktop är endast tillgängligt på Windows 64-bitars. Du kan installera Signal Desktop på Windows 7, 8, 8.1 och 10. För macOS är det 10.10 och senare.
- Du måste ha Signal installerad och registrerad på din telefon först. Detta beror på att du måste länka Signal Desktop till din mobila enhet för att skicka meddelanden från din dator.
Om du inte har Signal installerat på din dator ännu, följ dessa steg:
- Ladda ner Signal för Windows eller iOS från Signal’s officiell hemsida.

- För Windows följer du bara instruktionerna från installationslänken. För iOS måste du först flytta Signal till mappen ”Applications”.
- Länka Signal Desktop med din telefon.

Hur länkar jag Signal Desktop med min telefon?
- Öppna Signal Desktop.

- Gå till ”Signalinställningar” på din telefon. Leta efter ”Länkade enheter”.

- Tryck på den blå cirkeln med ett vitt kryss inuti för att lägga till en ny enhet för Android. För iOS, tryck på ”Länka ny enhet.”

- Skanna QR-koden med din telefon.

- Namnge din länkade enhet.
- Klicka på ”Slutför”.

- Gå till Signal Desktop och skicka ett meddelande.
Ytterligare vanliga frågor
Vad är det bästa sättet att meddela signal om ett telefonnummerbyte?
Om du har ett nytt nummer följer du bara stegen från den här artikeln om hur du ändrar ditt telefonnummer i Signal. Du måste ta bort ditt konto och registrera dig igen med ditt nya nummer. Tyvärr kan du inte bara lägga till ett nytt nummer till din befintliga Signal konto på grund av säkerhetsskäl.
Vad händer om någon registrerar sig på signal med mitt gamla nummer?
Om detta händer kommer de att se en tom meddelandehistorik. Om dina vänner sms:ar dig på ditt gamla nummer kommer de att vara medvetna om säkerhetsnumrets ändring.
Tilldelar Signal dig ett nytt nummer?
Nej, Signal tilldelar dig inget nytt nummer. Du kan bara registrera dig hos Signal med ditt befintliga telefonnummer.
Skickar Signal mitt telefonnummer till mina kontakter?
Nej, Signal skickar inte ditt telefonnummer till dina kontakter. Det enda sättet för en kontakt att se ditt telefonnummer är om du sms:ar eller ringer dem via Signal.
När du öppnar Signal kommer du att se en lista över personer från din telefons kontaktlista som använder appen. Denna data kommer från din telefon, inte från Signal.
Varför ser mina kontakter att jag gick med signal?
Dina kontakter kommer bara att kunna se att du gick med i Signal om de har ditt nummer i sin telefons kontaktlista. Denna data överförs bara från deras telefon. Om någon kan skicka ett vanligt SMS till dig vill Signal att de ska veta att de kan kontakta dig via Signal istället.
Hur vet jag att en kontakt använder signal?
Om du är en Android-användare kommer du att se en blå bokstav i den yttre kolumnen när du tittar på din Signal-kontaktlista. Det betyder att din kontakt är på Signal. Om du använder Signal som din standardapp för SMS eller MMS kommer du att se icke-Signal-användare på din kontaktlista också.
För iOS och desktop, när du öppnar Signal, kommer du bara att kunna starta en konversation med dina kontakter som är på Signal. Om du inte ser en kontakt från din telefons kontaktlista på din Signals kontaktlista betyder det att de inte använder appen.
Ändra ditt nummer på signalen
Signal gör ett riktigt bra jobb när det gäller att säkra din data. Tack vare dess end-to-end-krypteringssystem behöver du aldrig oroa dig för att någon ska kika in i dina privata konversationer.
För att säkerställa maximal säkerhet kräver Signal att du endast använder ett telefonnummer under ditt konto. Det är därför det kräver lite mer ansträngning att ändra ditt nummer. Men efter att ha läst den här artikeln bör du enkelt kunna ändra ditt telefonnummer mellan olika enheter.
När ändrade du ditt telefonnummer senast på Signal? Hade du några problem med att återlänka ditt Signal Desktop efteråt? Låt oss veta i kommentarsfältet nedan.



















