Microsoft OneDrive är en populär molntjänst för fillagring och delning. Även om det är mycket tillförlitligt, ibland blir datan som är inriktad på enheten felplacerad och hamnar i papperskorgen.

Lyckligtvis finns det en inbyggd funktion som låter dig återställa nyligen borttagna objekt. I den här artikeln visar vi dig hur du återställer raderade filer i OneDrive på olika enheter.
Hur återställer jag OneDrive-filer med en webbläsare?
Om ditt finger halkade och det slutade med att du raderade en viktig fil, oroa dig inte. OneDrive har en snygg återställningsfunktion för sådana situationer.
Du behöver inte installera skrivbordsappen för att aktivera den här funktionen. Det är också tillgängligt för online -användning. Så här återställer du OneDrive-filer med en webbläsare:
- Klicka på din webbläsares skrivbordsikon. Besök OneDrive-webbplatsen.

- Använd din e-postadress, ditt telefonnummer eller din Skype för att logga in på ditt Microsoft-konto. Du kan också logga in med ditt skola eller företags användar -ID.

- Flytta markören till navigeringsfönstret på vänster sida. Rulla ner och klicka på ”Papperskorgen”.

- Klicka på kryssrutorna bredvid de filer och mappar du vill återställa. En ”Återställ”-knapp visas. Klicka för att bekräfta.

One Drive låter dig också hämta tidigare versioner av vissa filer. Så här gör du:
- Öppna din webbläsare och logga in på OneDrive. Du kan använda ditt personliga Microsoft-konto eller ett användar-ID från din institution/organisation.

- Klicka på den enskilda fil du vill återställa till en äldre version. Tyvärr tillåter tjänsten dig inte att återställa flera versioner samtidigt.
- Högerklicka på den markerade filen. Välj ”Versionshistorik” från rullgardinsmenyn.
- Ett nytt fönster öppnas. Klicka på de tre horisontella prickarna bredvid filen och sedan på ”Återställ”. I Classic View ser du en liten pil nedåt istället.

När du är klar kommer den äldre versionen att ersätta den nuvarande versionen av OneDrive-filen. När du loggar in med ett användar-ID bestäms antalet återställningar av din skola eller ditt företag. Med ett personligt Microsoft -konto kan du återställa upp till 25 nyligen raderade versioner.
Om den saknade filen inte finns i papperskorgen kan du använda sökfunktionen för att hitta den. Här är hur:
- Öppna OneDrive-webbplatsen i din valda webbläsare.

- Navigera till toppen av skärmen. Klicka på fältet ”Sök allt” bredvid en förstoringsglasikon.

- Skriv in namnet på filen och välj det från sökresultaten.
Tänk på att filer som lagras i ditt personliga valv inte kan lokaliseras på detta sätt. Du måste söka i mappen istället:
- Öppna ”Papperskorgen” i navigeringsfönstret.
- Välj ”Visa personligt valv” från menyraden ovan.
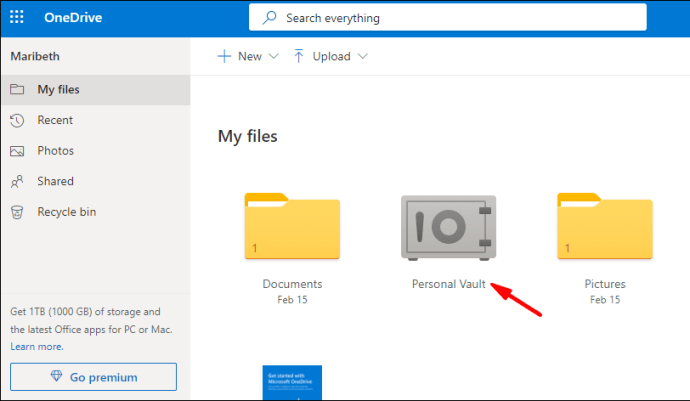
Hur återställer jag OneDrive -filer med Windows -appen?
Naturligtvis finns det en stationär version tillgänglig för Windows PC. Du kan ladda ner det gratis från Microsofts webbplats. Windows 10-användare kommer att upptäcka att appen redan är installerad på deras enhet.
OneDrive fungerar som vilken annan lokal mapp som helst på din dator. Det betyder att alla raderade filer lagras i papperskorgen. Så här återställer du OneDrive-filer med Windows-appen:
- Klicka på ikonen ”Papperskorgen” på skrivbordet.

- Flytta markören till filerna eller mappen du vill återställa. Högerklicka och välj ”Återställ” från rullgardinsmenyn.

- Om du vill återställa flera filer håller du ned CTRL och drar markören över alla objekt. Högerklicka sedan på > Återställ.
Du kan dock bara återställa filer som raderades lokalt (dvs. från din dator). Objekt som togs bort online kommer inte att dyka upp i papperskorgen.
Samma regler gäller för Windows mobile. Om något raderas i OneDrive-appen överförs det automatiskt till papperskorgen. Du kan sedan fortsätta att återställa det manuellt.
Men om filen inte finns i papperskorgen kan du försöka hitta den med sökfunktionen. Så här hittar du saknade OneDrive-filer på en Windows-telefon:
- Tryck på OneDrive-ikonen för att starta appen.

- Tryck på den lilla förstoringsglasikonen högst upp på skärmen.

- Skriv namnet på den felplacerade filen i dialogrutan.
- Välj filen från sökresultaten.
Hur återställer jag OneDrive-filer med Mac-appen?
Du kan hämta OneDrive -appen för macOS från Mac App Store. Här är hur:
- Öppna din Mac App Store -app.

- Skriv ”OneDrive” i sökdialogrutan.
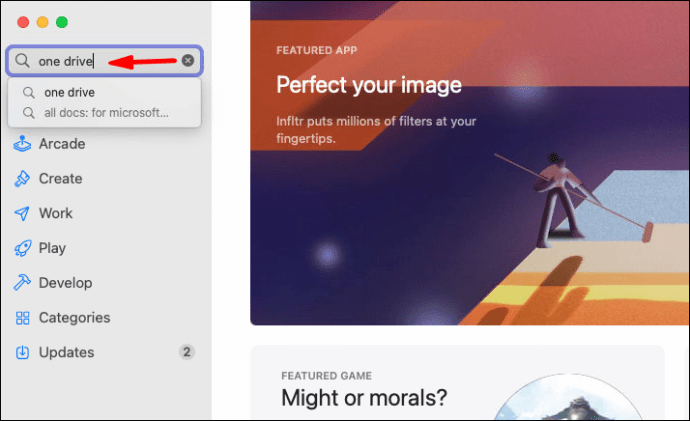
- Öppna appinformationen och klicka på knappen ”Installera” nedanför.
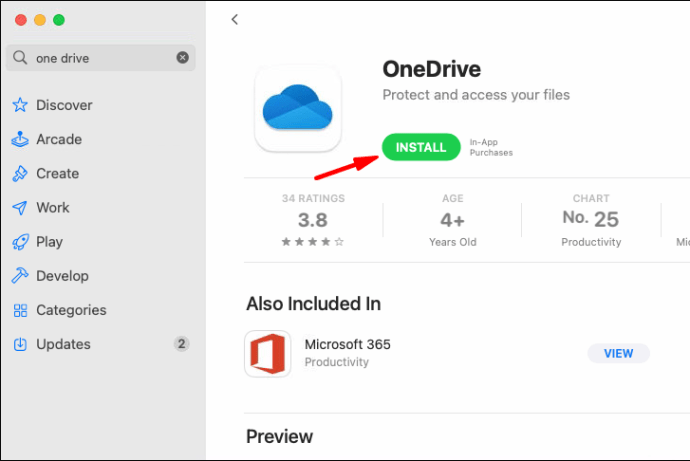
- Vänta tills installationen är klar och klicka sedan på ”Öppna”.

- Logga in på ditt Microsoft-konto med din e-post, telefonnummer eller Skype.
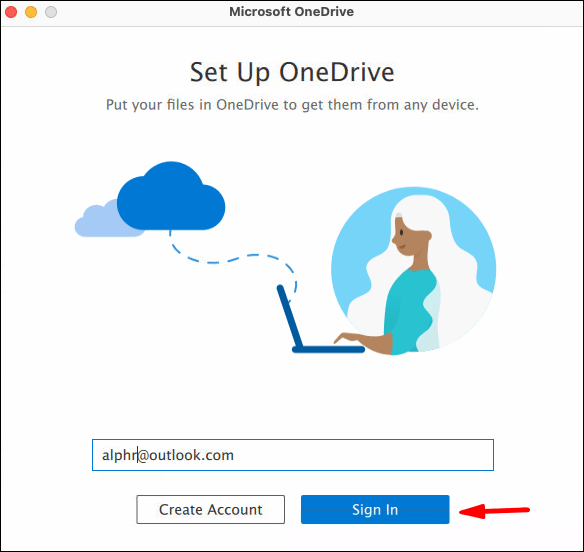
När du har laddat ner skrivbordsversionen för Mac kan du hitta borttagna filer i papperskorgen. Använd sedan kommandot ”Put Back” för att återställa dem. Här är hur:
- Klicka på papperskorgen på skrivbordet.
- Välj filen du vill återställa. Om du ska välja flera objekt samtidigt håller du ner styrplattan och drar den över.
- Högerklicka på de markerade mapparna och välj ”Put Back” från rullgardinsmenyn.
Hur återställer jag OneDrive-filer med Android?
Google Play tillhandahåller den officiella OneDrive-appen för Android-enheter. Så här kan du ladda ner det gratis:
- Tryck på ikonen Google Play Butik för att starta appen.
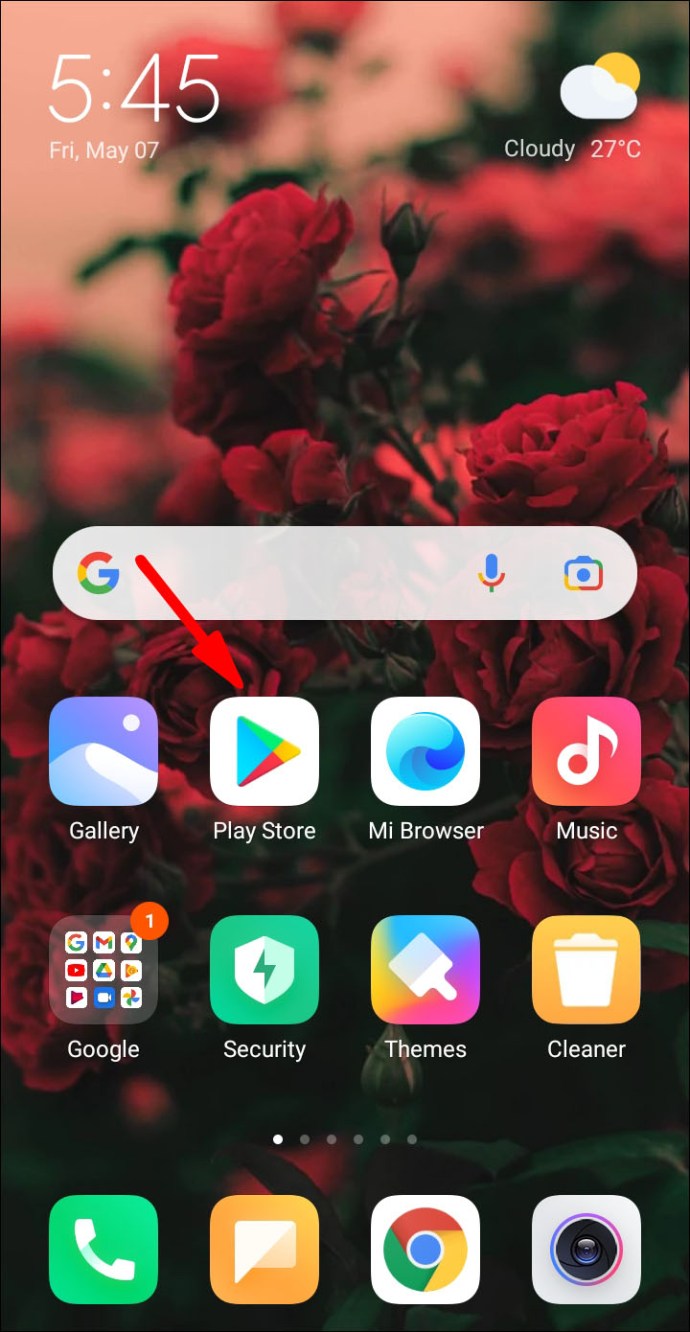
- Använd sökfältet högst upp på skärmen för att hitta OneDrive.

- Tryck på knappen ”Installera” under appinformationen.
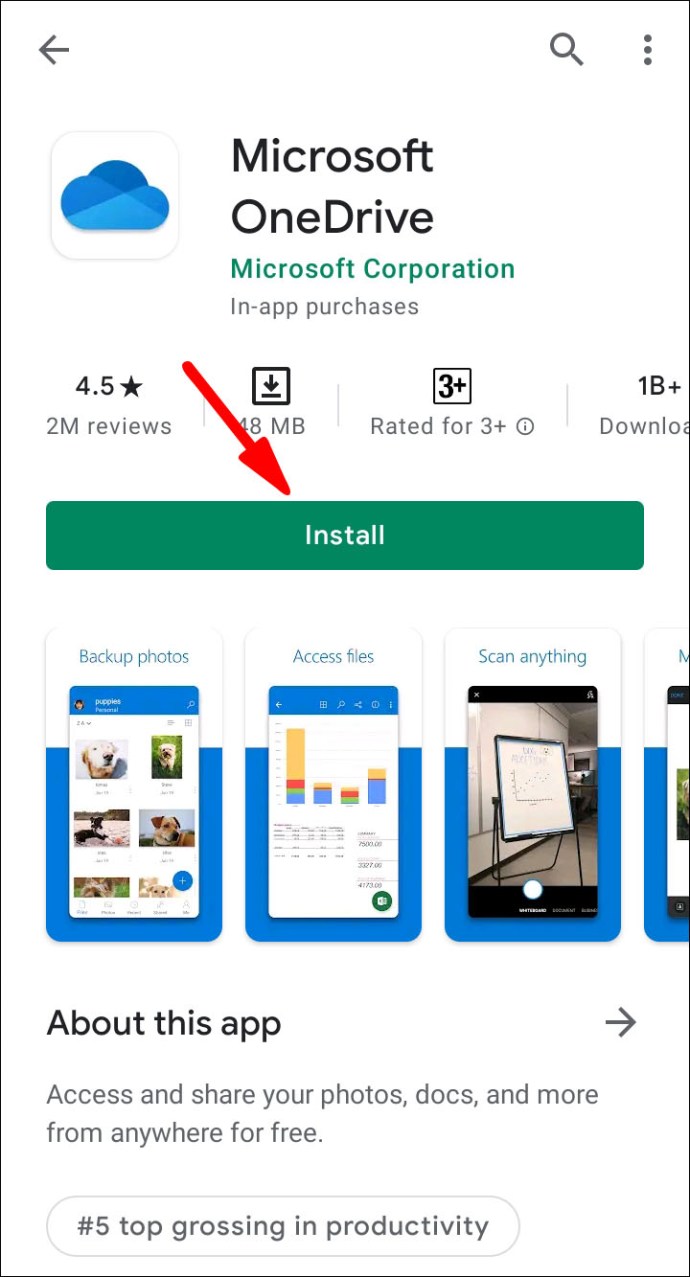
- När nedladdningen är klar trycker du på ”Öppna” för att starta appen.

- Ange din e -postadress eller ditt telefonnummer för att logga in på ditt Microsoft -konto.
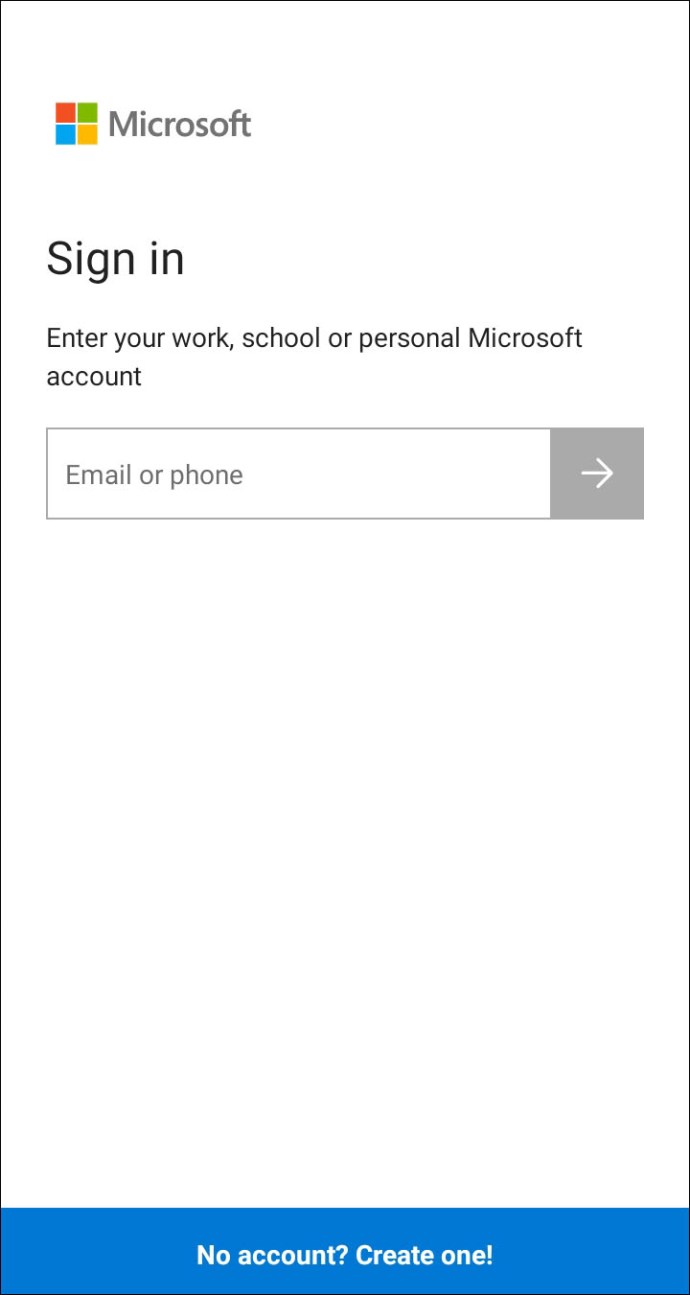
När du installerar appen har du tillgång till alla dina OneDrive-filer. Du kan också ladda upp objekt från det lokala lagringsutrymmet och SSD-kortet. Naturligtvis finns återställningsfunktionen till för att åtgärda eventuella missöden. Så här återställer du OneDrive-filer med Android:
- Öppna OneDrive-appen.

- Tryck på din kontoikon i det nedre högra hörnet av skärmen. Välj ”Konto” från rullgardinsmenyn.
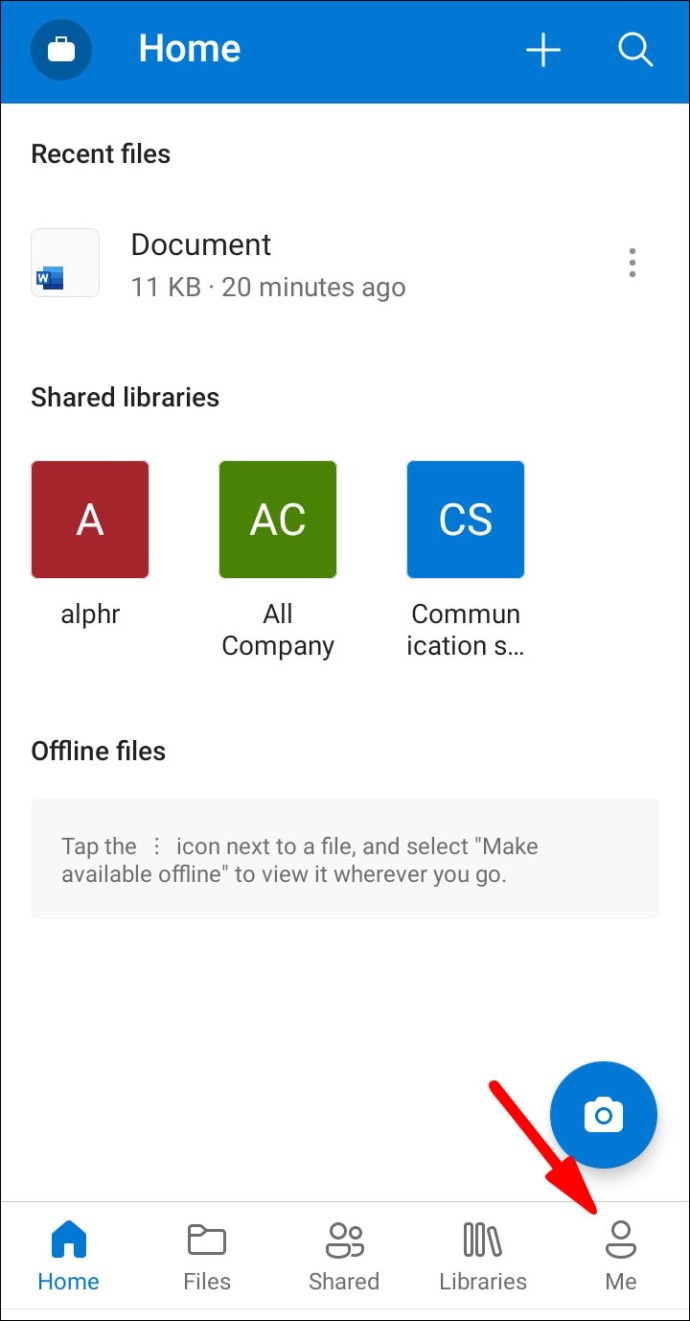
- Öppna papperskorgen och markera de filer du vill återställa.

- Tryck på ”Återställ” för att återställa filerna till sina ursprungliga mappar.

Android-appen har även en inbyggd sökfunktion. Du kan använda den för att hitta saknade filer utanför papperskorgen. Så här gör du:
- Tryck på OneDrive-ikonen för att komma åt appens startsida.

- Tryck på förstoringsglasikonen högst upp på skärmen. Ange namnet på filen i dialogrutan.

- För att starta sökningen, tryck på förstoringsglasikonen i det nedre högra hörnet av skärmen.
- Sökresultaten visar mappen som innehåller den saknade filen.
Hur återställer jag OneDrive-filer med iOS?
Om du inte redan har installerat OneDrive på din iPhone kan du hämta det från App Store. Precis som med Android -versionen är den helt gratis. Så här laddar du ned OneDrive och loggar in på ditt konto:
- Öppna App Store-appen. Använd sökfältet i det nedre högra hörnet för att hitta OneDrive.

- Tryck på ”Installera” -knappen under appnamnet. Om du tillfrågas anger du ditt Apple-ID. Du kan också använda Touch ID och Face ID för verifiering.

- När nedladdningen är klar trycker du på ”Öppna” för att starta appen.

- Logga in på ditt Microsoft -konto med antingen din e -postadress eller telefonnummer. Om du inte har ett, tryck på knappen som lyder ”Har du inget konto? Bli Medlem.”
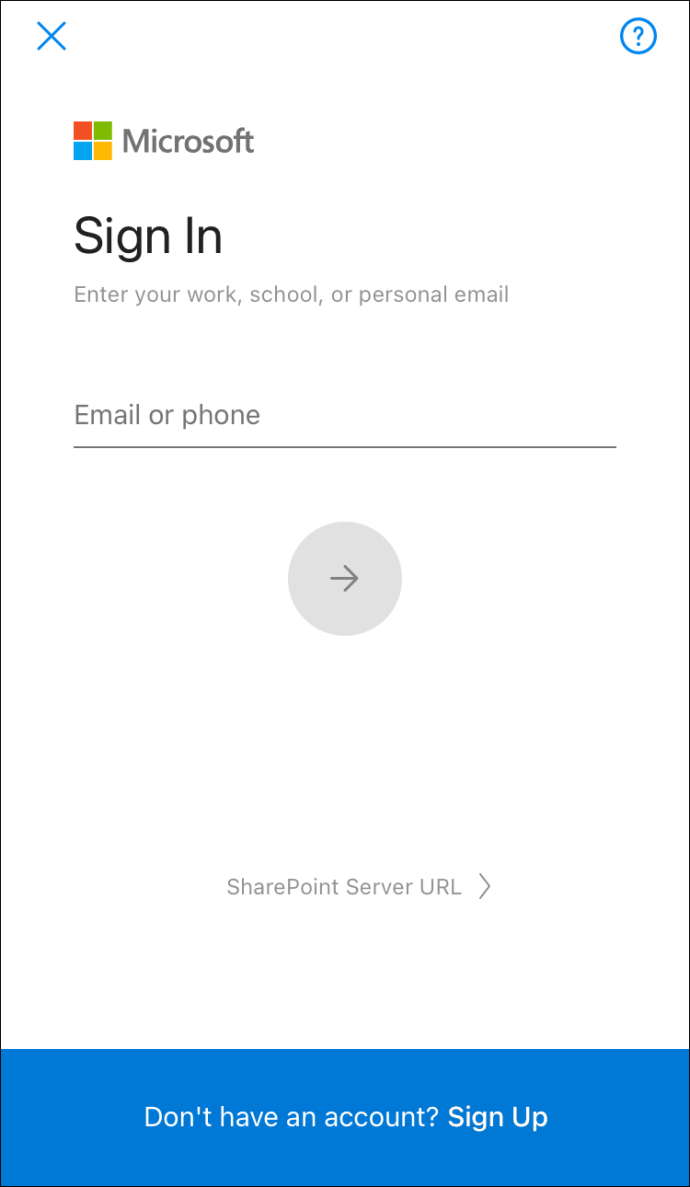
När du är klar med att konfigurera ditt konto kan du använda OneDrive för att lagra filer. Det är fördelaktigt för iOS -enheter på grund av det begränsade lokala lagringsutrymmet.
Naturligtvis, om du av misstag raderar något, kan du snabbt ångra det via återställningsfunktionen. Här är hur:
- Tryck på appikonen på startskärmen.
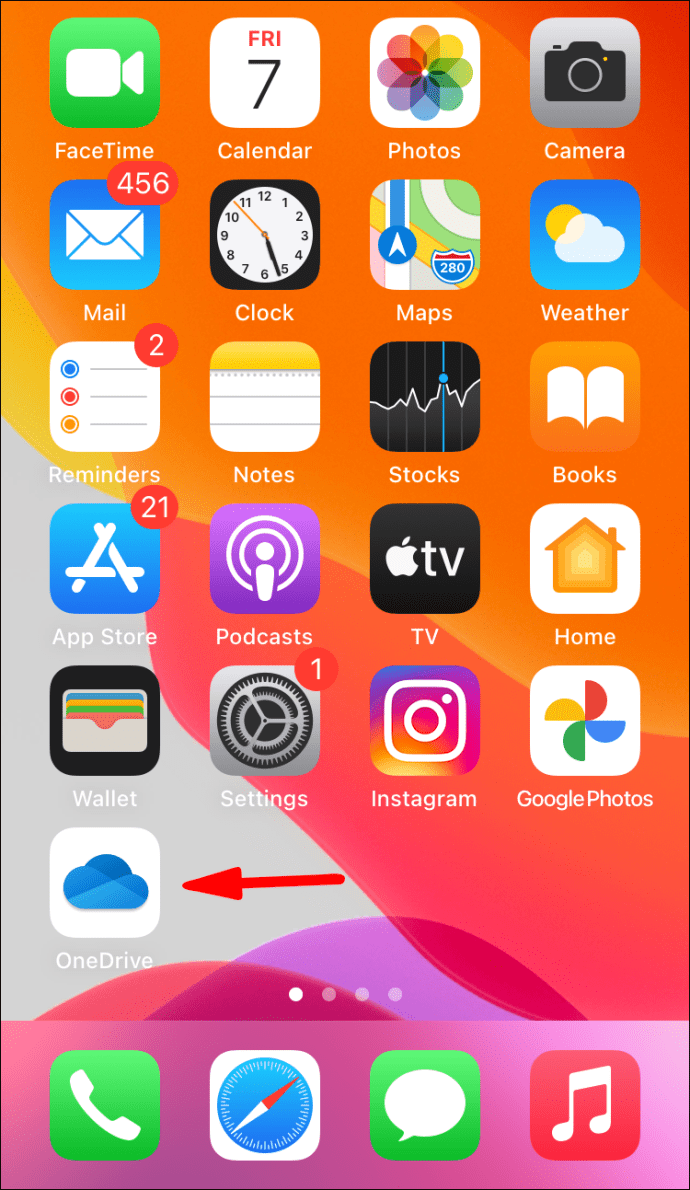
- Tryck på kontoikonen i det övre vänstra hörnet på skärmen.

- Gå till Konto > Papperskorgen.
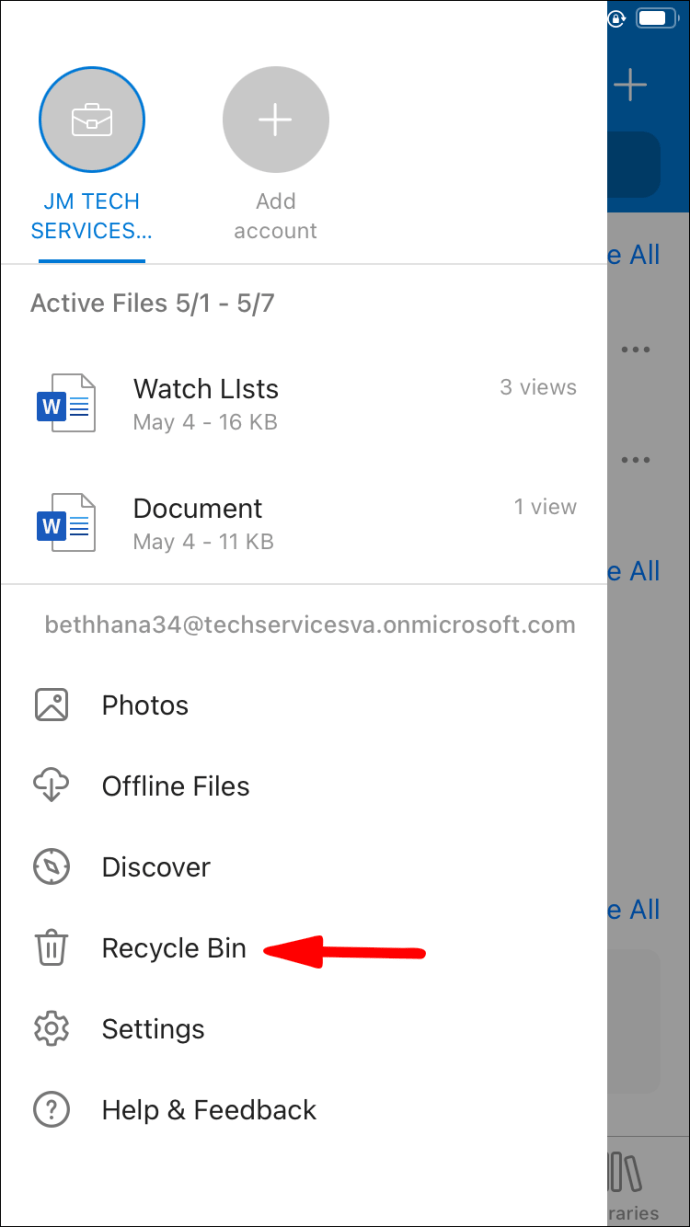
- Välj de filer du vill återställa och tryck på ”Återställ”.

Ytterligare vanliga frågor om OneDrive-filåterställning
Hur länge finns mina raderade filer kvar på OneDrive?
Det beror på typen av konto. Om du använder ditt personliga Microsoft-konto kommer de raderade filerna att tas bort permanent efter 30 dagar. Ibland, när papperskorgen är överkörd, eliminerar den automatiskt de äldsta filerna efter bara tre dagar.
Återställningsfönstret är annorlunda för skol- och företagskonton. Vanligtvis kommer de raderade filerna att tas bort automatiskt efter 93 dagar. Systemadministratören har dock befogenhet att anpassa perioden efter eget tycke.
Kan jag återställa permanent Raderade OneDrive-foton?
Om ett foto raderas permanent från din enhet betyder det att du missade återställningsfönstret på 30 dagar. Tyvärr betyder det att det är omöjligt att återställa det.
För att förhindra att detta händer kan du överväga att säkerhetskopiera viktiga foton. Så här gör du:
1. Klicka på OneDrive-ikonen i meddelandefältet längst ned på skärmen.

2. Ett nytt fönster visas. Klicka på de tre horisontella prickarna i det nedre högra hörnet. Välj ”Inställningar” från alternativmenyn.
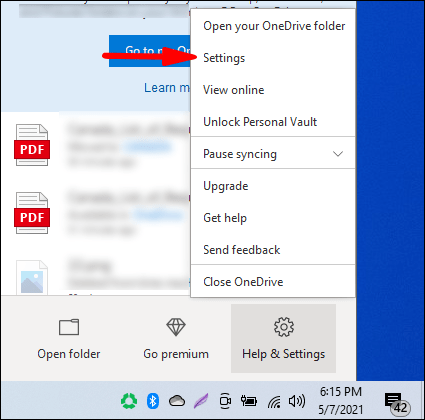
3. Klicka på ”Säkerhetskopiering” och sedan på ”Hantera säkerhetskopiering.”

4. Välj ”Starta säkerhetskopiering” från listan över åtgärder.

OneDrive Backup kan lagra upp till 5 GB foton, videor, dokument och andra filformat. Om du behöver ännu mer utrymme kan du prenumerera på en Microsoft 365-uppgradering.
Kan jag återställa OneDrive-filer från den delade mappen?
Svaret är ja – om SharePoint-filerna synkroniseras till OneDrive. När en användare tar bort ett objekt från den delade mappen, överförs det automatiskt till den lokala papperskorgen. Alla som har tillgång till papperskorgen har behörighet att återställa filer.
Vägen till återhämtning
OneDrive-återställningsfunktionen låter dig göra misstag utan att drabbas av långsiktiga konsekvenser. Det är en livräddare, särskilt för oss med klumpiga fingrar.
Du kan återställa vilken fil som helst genom att använda One Drive-webbplatsen och både stationära och mobila appar. Se bara till att fånga det 30-dagarsfönstret. Om du vill vara extra säker kan du alltid göra en säkerhetskopia.
Är du benägen att felplacera filer? Är OneDrive din föredragna molnlagring? Kommentera nedan och berätta om det finns ett sätt att återställa permanent raderade filer.



















