När du arbetar med Excel-kalkylblad behöver du ofta justera storleken på cellerna. Beroende på hur mycket data de innehåller kan du justera både deras bredd och höjd. Eftersom Excel -ark består av rader och kolumner påverkar hela kolumnen att ändra bredden på din cell. Detsamma gäller höjden på raderna.
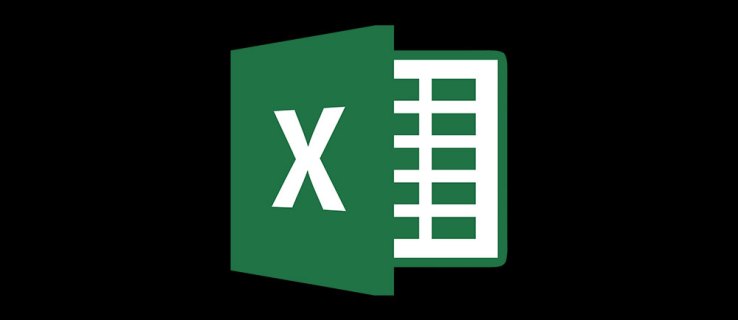
För att göra detta manuellt, dra helt enkelt kolumnrubrikets högra kant åt vänster eller höger. Kolumnrubriker finns ovanför den första raden och markerade med bokstäver som börjar med A.

När du vill ändra höjden på en rad tar du tag i den nedre kanten på radhuvudet och drar den uppåt eller nedåt. Radrubriker är markerade med siffror och du hittar dem till vänster om kolumn A.

Naturligtvis låter Excel dig göra allt detta automatiskt, tack vare alternativet AutoFit.
Automatisk storleksändring
När du öppnar ett nytt Excel-ark kommer du att märka att alla celler är av samma storlek. Deras storlek beror på standardteckensnittet, så låt oss anta att du lämnar det på standardteckensnittet – Calibri, storlek 11.
Om du anger ett värde med sju tecken eller mindre får du lite tomt utrymme i cellen. Om ditt innehåll är längre än 8 tecken, kommer det att blöda över till en tom cell till höger om den. Dessutom, om cellen till höger har några värden i sig, kommer din cells innehåll att skäras av i början av nästa cell. Var inte orolig, ditt innehåll finns kvar även om det inte är synligt.

För att snabbt reda ut detta, dubbelklicka på den högra kanten av kolumnrubriken och cellen kommer automatiskt att ändra storlek för att passa ditt innehåll.

Det är samma sak för raderna också. För att låta Excel ändra radhöjden åt dig, dubbelklicka på den nedre kanten av radens rubrik.

Om du behöver justera storleken på flera kolumner automatiskt, markera först lämpliga kolumner genom att välja deras rubriker. Dubbelklicka sedan på rubrikens högra kant på någon av kolumnerna. Detta kommer att ändra storlek på alla valda kolumner för att passa deras respektive innehåll.
Välja kolumner och rader
Som en påminnelse, här är en snabbguide som kan hjälpa dig när du väljer enstaka och flera kolumner:
- Enstaka kolumn
– Klicka på rubriken.
- Angränsande kolumner
– Klicka och håll nere vänster musknapp på den första rubriken.
– Med musknappen intryckt, välj de angränsande kolumnerna till vänster eller höger.
- Slumpmässiga kolumner
– Håll ned Ctrl-knappen på tangentbordet.
– Klicka på rubriken för var och en av de kolumner som du vill ändra storlek på.
– När du är klar, släpp Ctrl och kolumnerna förblir markerade.
- Hela arbetsbladet
– Tryck på Ctrl+A på tangentbordet för att markera alla celler.
– Eller klicka på det övre vänstra hörnet av arket där triangelikonen är. Det är där den första raden och kolumnen möts.
När du har gjort ditt val följer du riktlinjerna från föregående avsnitt för att automatiskt anpassa raderna eller kolumnerna. Naturligtvis gäller samma logik även för rader. Välj bara radrubrikerna istället för kolumnrubrikerna.
Välj dina egna mått
Om du vill ställa in storleken på dina rader och kolumner exakt, följ dessa steg:
- Kolumner
– Högerklicka på kolumnrubriken för att öppna inställningsmenyn.
– Klicka på ”Kolumnbredd…”
– Ange önskat värde.
- Rader
– Högerklicka på kolumnrubriken för att öppna inställningsmenyn.
– Klicka på ”Radhöjd…”
– Ange önskat värde.
Urvalsreglerna från föregående avsnitt gäller också här. Om du väljer flera kolumner/rader, högerklicka bara på rubriken på någon av dem så ändrar du storleken på alla.
Hur behandlar Excel rad-/kolumnstorlekar?
När vi pratar om anpassade dimensioner är det viktigt att ta upp hur Excel behandlar kolumn- och radstorlekar. För att börja, ta en titt på standardvärdena.
Standardkolumnbredden är 8,43 punkter eller 64 pixlar. Radhöjden är 15,00 poäng eller 20 pixlar. Du kan kontrollera det genom att klicka på den högra kanten av kolumnhuvudet.

Lägg märke till att dessa poängvärden inte följer den uppenbara logiken. Även om cellen är kortare än den är bred verkar bredden vara 8,43 poäng, mot 15 på höjden. Att döma av detta är det säkert att dra slutsatsen att det finns en skillnad mellan dessa två värden. Det beror på standardutskriftsprinciperna som behandlar dessa dimensioner på olika sätt. Och Microsoft har beslutat att införliva det i Excel.
Teckenstorlek Definierar standardmåtten
För att förtydliga saker och ting lite så representerar bredden antalet tecken som får plats i en cell (standardtypsnitt i Excel).
Excels standardteckensnitt är det som definieras i stilen ”Normal”. För att kontrollera vilket teckensnitt det är, gör följande:
- Gå till fliken ”Hem” i Excel.
- I avsnittet ”Styler”, högerklicka på ”Normal”. Om din Excel inte är i helskärm, kanske du måste först klicka på ”Cellstilar” för att se listan med stilar.

- Klicka på ”Ändra…”
- I menyn ”Stil” kommer avsnittet ”Teckensnitt” att visa standardteckensnittet och dess storlek.

Det ska vara Calibri, storlek 11. Om du ändrar typsnittet ”Normal” ändras även standardvärdena för kolumnbredd och radhöjd.
Om du till exempel ändrar den till Calibri 15 kommer standardkolumnbredden att ändras till 8,09 eller 96 pixlar. Raderna kommer att öka till 21,00 poäng, vilket är 28 pixlar.
Det är värt att notera att om du anger värdet i poäng kan Excel ändra det något. För Calibri storlek 11, om du definierar cellen till att vara 12,34 punkter bred, kommer Excel att ändra detta värde till 12,29. Det beror på att poäng inte exakt korrelerar till pixelenheter. För att visa kolumnen på skärmen måste Excel ändra värdet för att matcha skärmpixlar. Det går helt enkelt inte att använda en halv pixel.
Om du exakt vill definiera hur dina celler visas på skärmen, är det bäst att använda pixelstorleken, eftersom den är relativt skärmpixlar. Tyvärr kan du inte ange det värdet med hjälp av högerklicksmenyn i kolumn-/radrubriken. Det enda sättet att ställa in storleken i pixlar är att manuellt ändra storlek på raden eller kolumnen till önskad dimension.
AutoFit är en gåva
Med AutoFit kan du verkligen spara mycket tid när du organiserar dina Excel -kalkylblad. Om det inte fungerar som du vill kan du alltid ställa in celldimensionerna antingen manuellt eller genom att ange önskat värde.
Tycker du att det här alternativet är användbart? Vill du dela några tips om denna eller någon annan funktion i Excel? Gå med i diskussionen i kommentarerna nedan.



















