Enhetslänkar
Mac
Windows
- Enhet saknas?
Även om Canva är ett fantastiskt designverktyg med många användbara funktioner, har det några brister. Främst är alternativet att ändra sidorienteringen till antingen liggande eller stående för närvarande inte tillgängligt. Istället har Canva ett brett urval av mallar som automatiskt justerar dimensionerna för att passa olika plattformar.
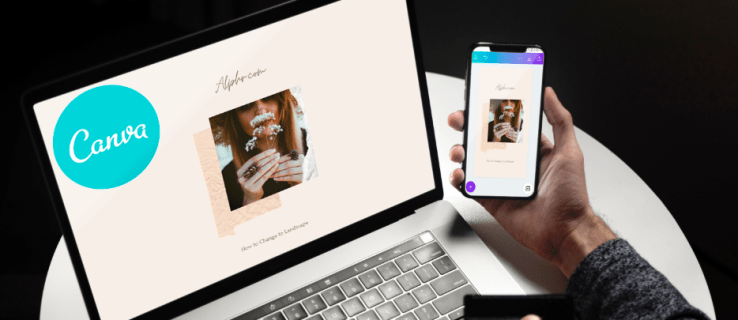
Det finns dock ett sätt att kringgå denna begränsning. Du kan prova att ändra storlek på sidan manuellt och ställa in bredd och höjd till liggande dimensioner. Dessutom kan du ändra storlek på enskilda element i designen för att passa den nya orienteringen. I den här handledningen förklarar vi hur du skapar anpassade landskapsdimensioner för dina Canva-projekt med steg-för-steg-instruktioner.
Den enda nackdelen är att du måste uppgradera till ett betalabonnemang för att låsa upp det. Men det finns en 30-dagars gratis provperiod tillgänglig om du är intresserad av att prova.
Om du har en Canva Pro- eller Enterprise-prenumeration kommer du att kunna använda funktionen med alla dina enheter. Appens gränssnitt är identiskt för både webb- och mobilversionen. I följande avsnitt hittar du steg-för-steg-instruktioner om hur du ändrar storlek på en Canva-sida.
Rotera en sida i Canva till liggande på en PC
Du kan faktiskt inte rotera en sida i Canva, som vi redan har etablerat. Du kan dock ändra bredd och höjd manuellt för att uppnå en horisontell eller vertikal orientering. Den enda förutsättningen är att uppgradera till ett betalabonnemang. Du kan välja mellan två olika planer: Canva Enterprise eller Canva Pro. Dessutom kommer Canva for Education och Canva for Nonprofits också med funktionen.
När du registrerar dig för en gratis provperiod låser du upp funktionen ”Ändra storlek”. Precis som andra Canva-verktyg är det otroligt strömlinjeformat. Så här använder du det:
- Öppna Canva-appen och logga in på ditt konto.
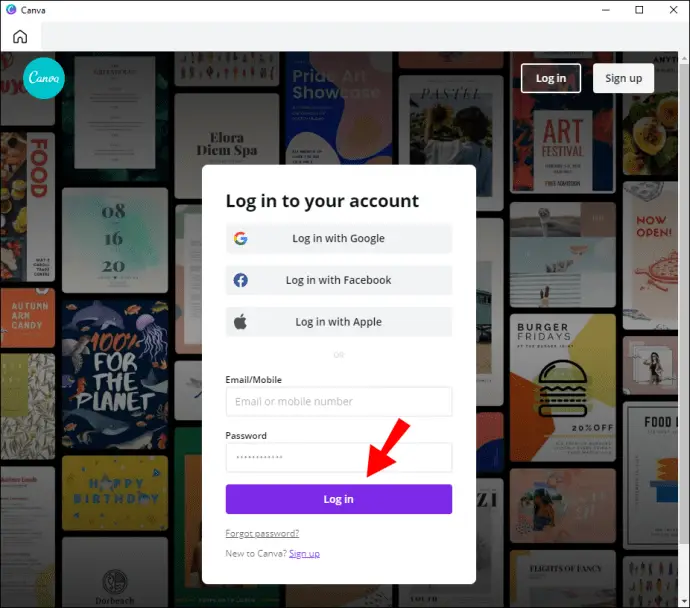
- Rulla till avsnittet ”Dina mönster” och välj den du vill ändra storlek på. Sedan kan du naturligtvis skapa en ny design genom att klicka på den lila knappen i det övre högra hörnet bredvid din profilbild.
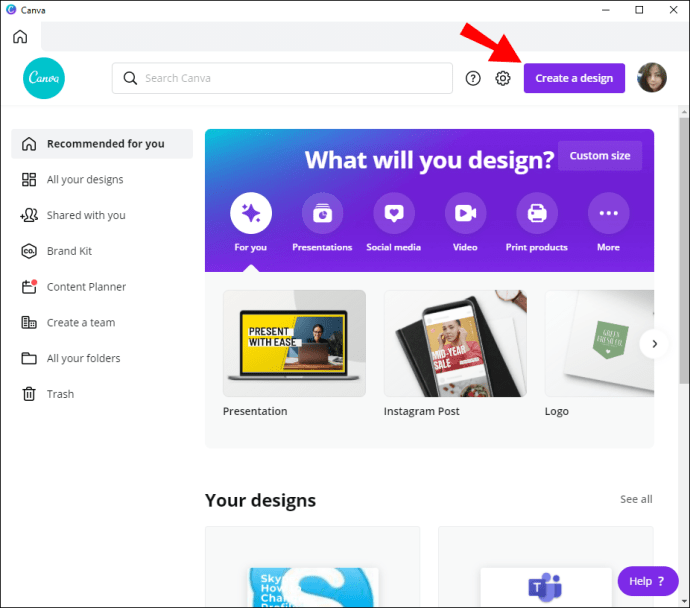
- Om du är en Canva Pro- eller Enterprise-användare kommer du att se funktionen ”Ändra storlek” i det övre vänstra hörnet av skärmen. Klicka på den för att komma åt menyn.
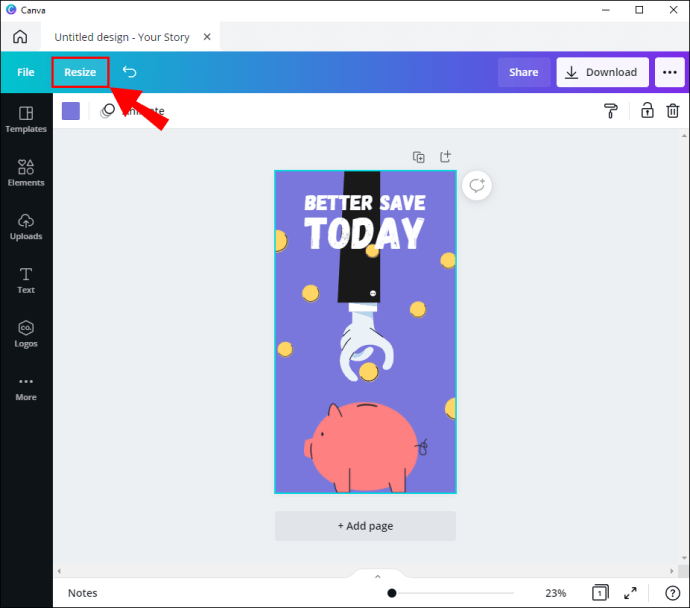
- En rullgardinspanel visas. Markera rutan bredvid sidans bredd och höjd.
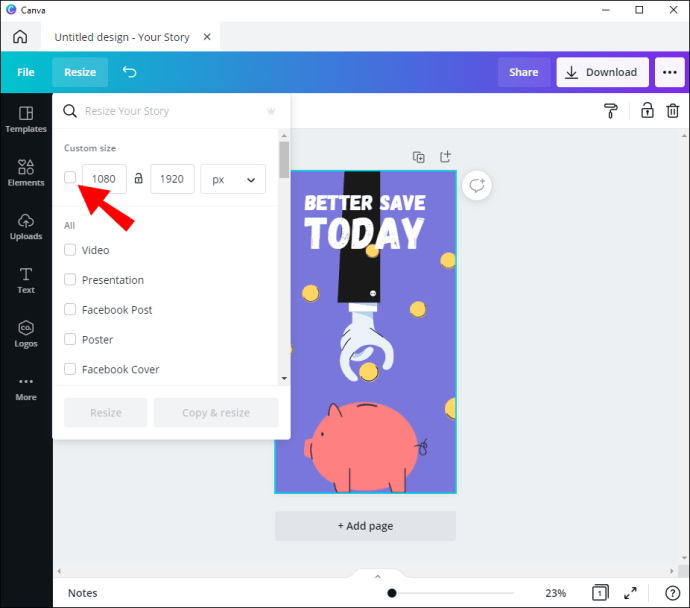
- Klicka sedan på den lilla nedåtpilen för att komma åt en rullgardinslista med måttenheter. Du kan välja mellan pixlar, tum, millimeter eller centimeter.
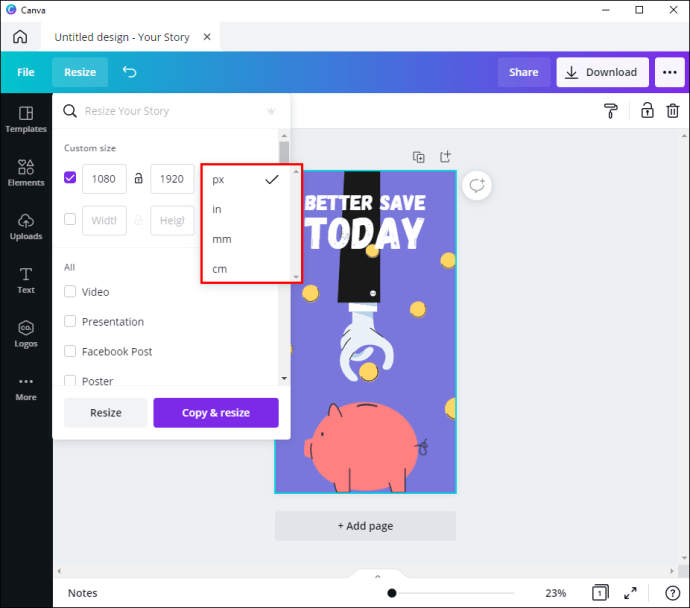
- Ställ in önskade dimensioner. För liggande läge vill du att bredden ska vara större än höjden. Till exempel, om höjden är 8 tum, gör bredden minst 11.
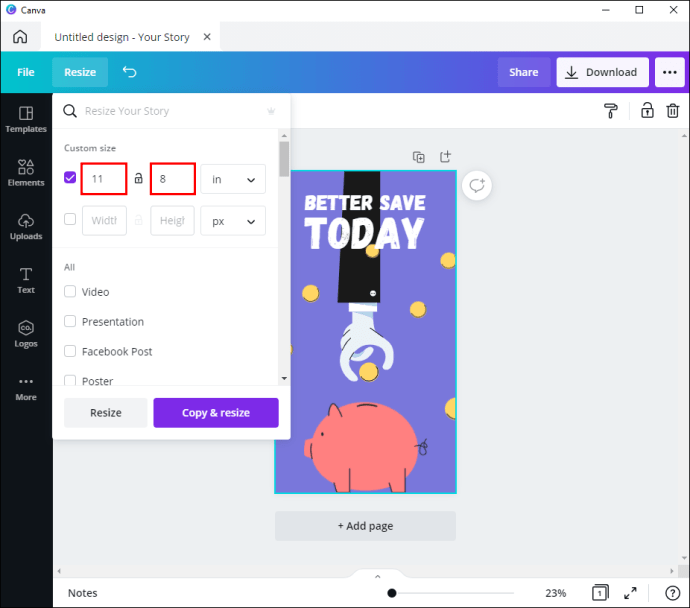
- När du är klar klickar du på knappen ”Ändra storlek” i det nedre vänstra hörnet av panelen.
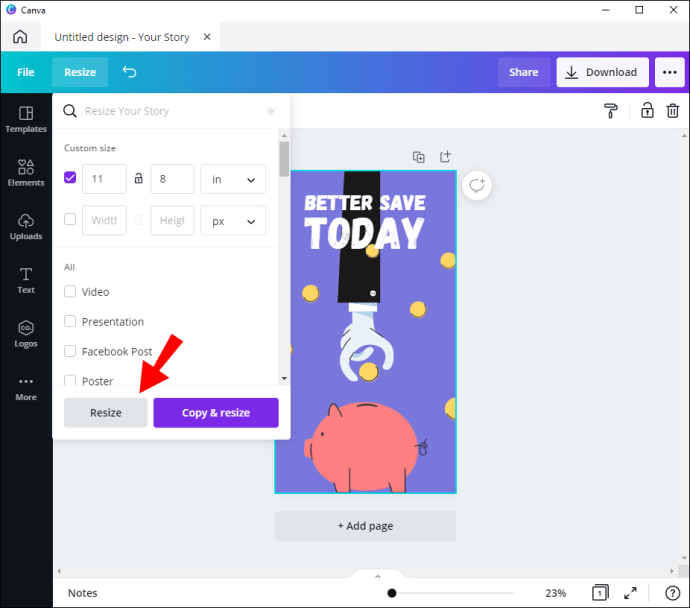
- Om du vill att din nuvarande design ska vara intakt klickar du på knappen ”Kopiera och ändra storlek” i det nedre högra hörnet. På så sätt har du skapat en ny kopia av designen i liggande läge.
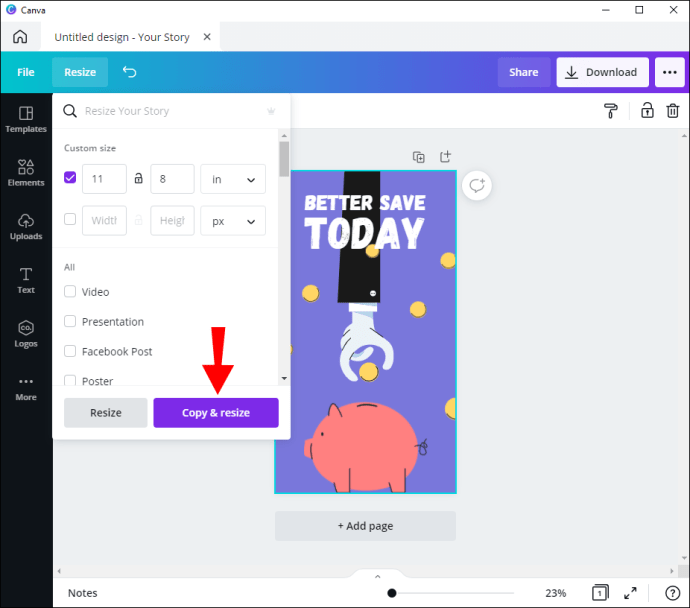
Eftersom det finns en mobilversion av Canva tillgänglig kan du använda funktionen när du är på språng. Användargränssnittet är identiskt för Android- och iOS-enheter, så följande steg är giltiga i båda fallen:
- Starta Canva-mobilappen och logga in på ditt konto.
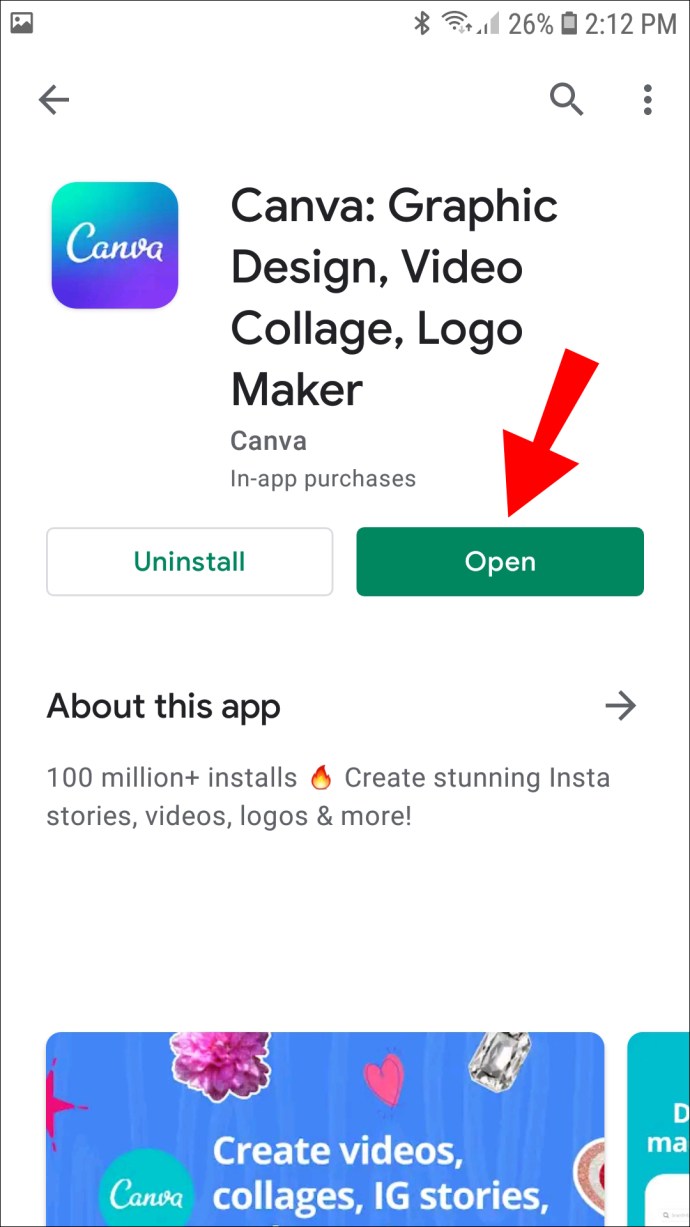
- Klicka på fliken ”Designer” längst ned på hemsidan. Välj sedan en design som du vill ändra storlek på.
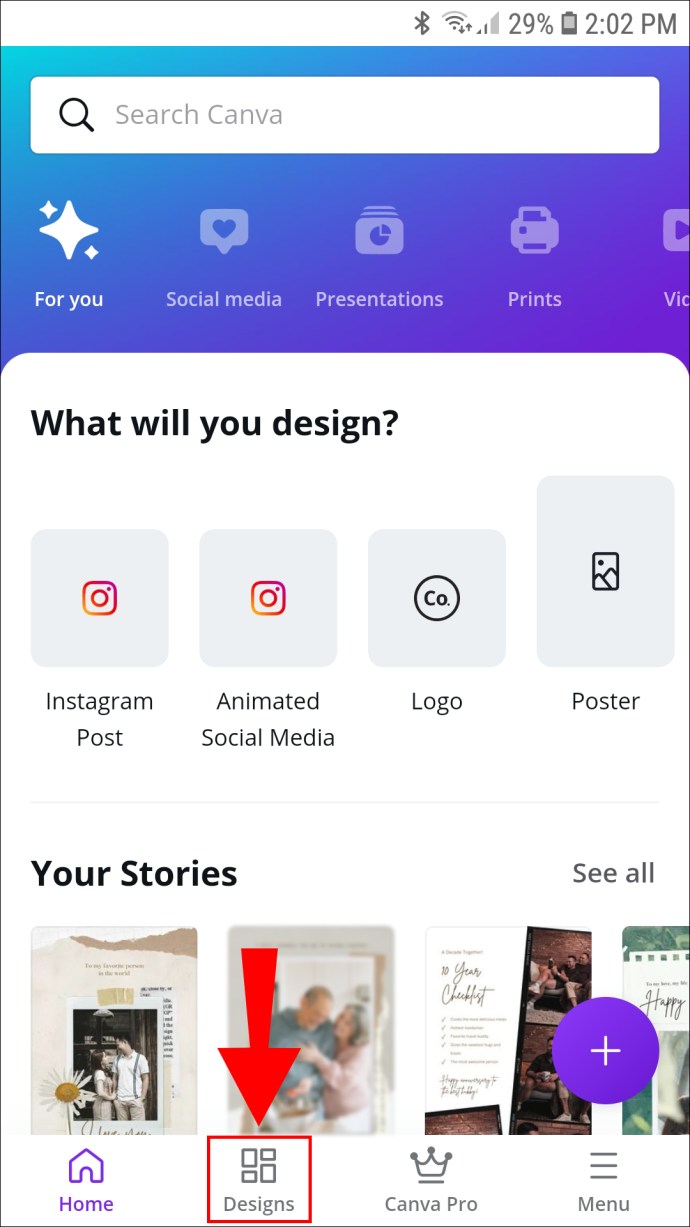
- Om du vill skapa en ny design, välj en mall från widgeten högst upp på skärmen.
- När du har öppnat din design, tryck på de tre horisontella prickarna i det övre högra hörnet.
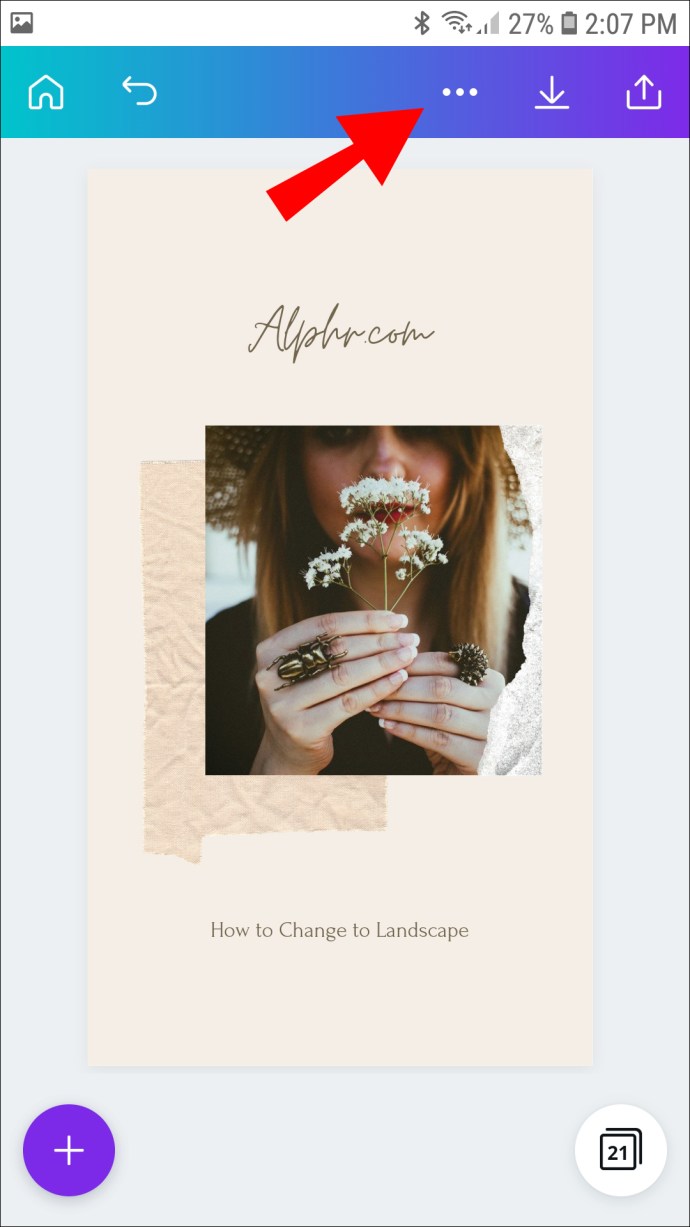
- En popup-meny visas. Rulla ned och tryck på ”Ändra storlek”.
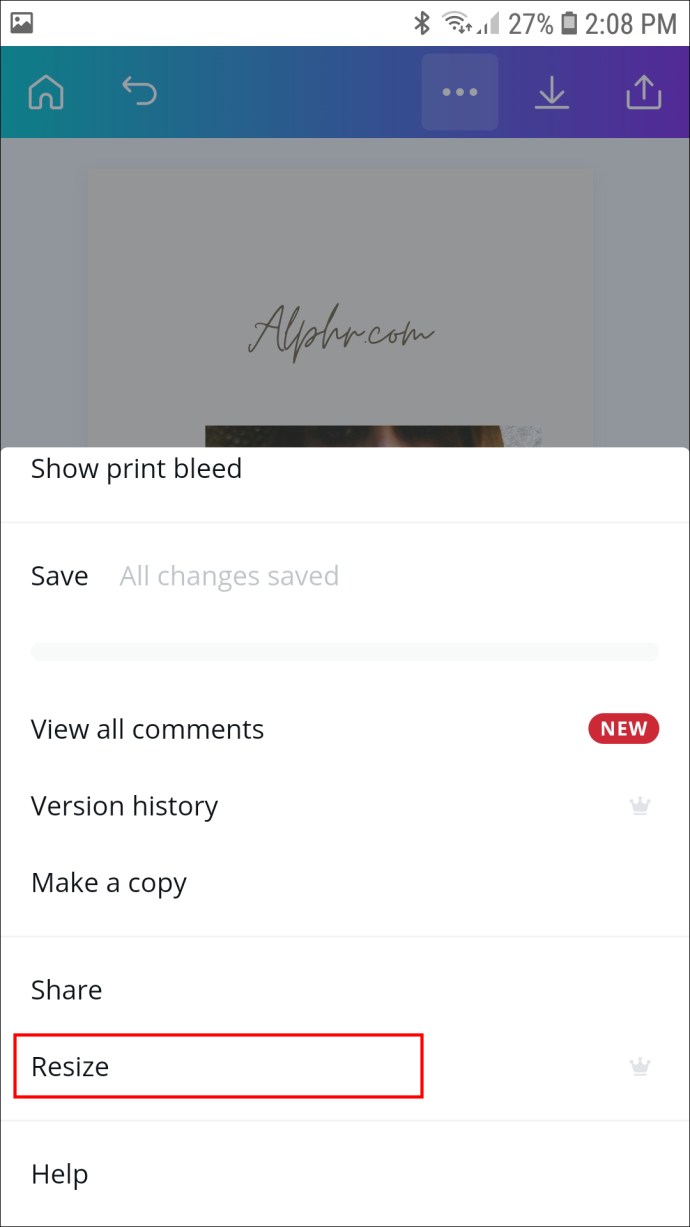
- En ny panel öppnas. Ställ in måtten så att de passar liggande läge.
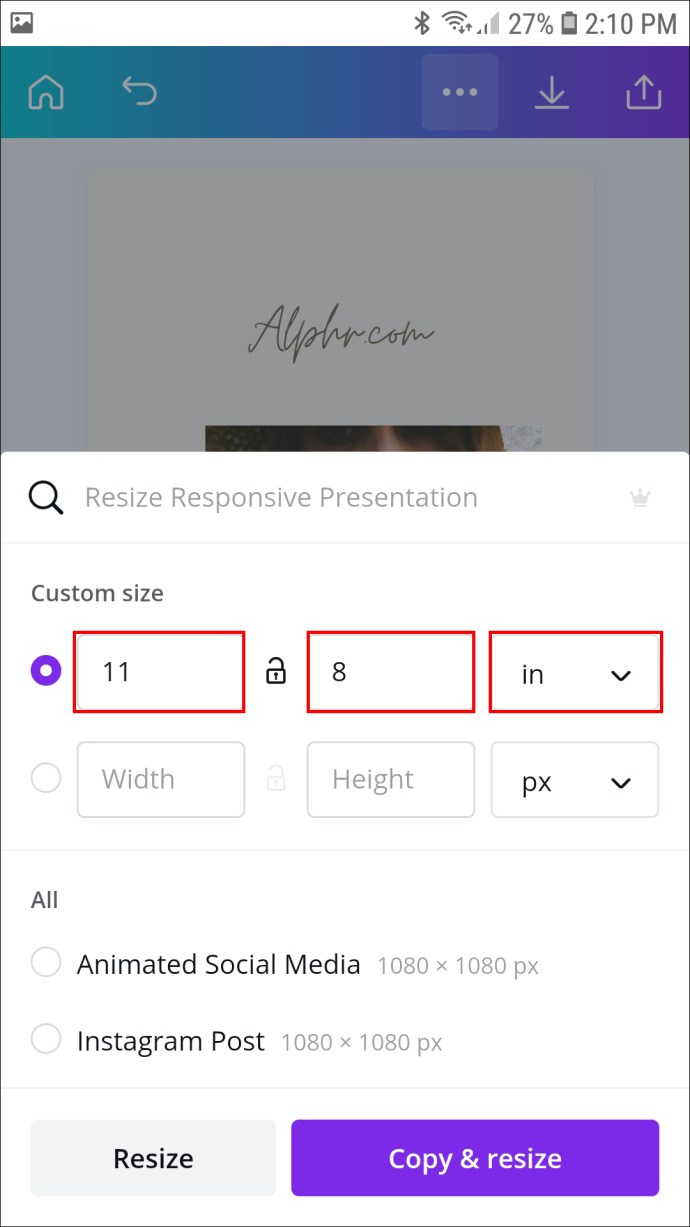
- När du är klar trycker du på ”Ändra storlek” eller ”Kopiera och ändra storlek” om du vill spara en separat version i liggande läge.
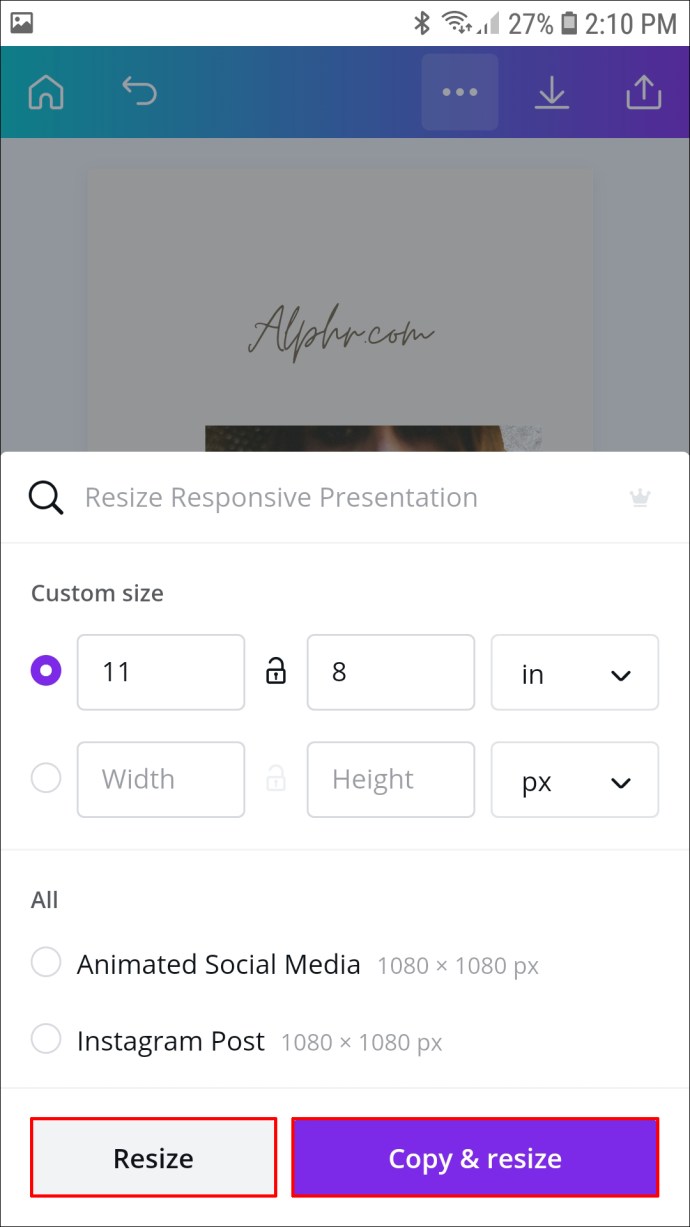
Ändra din orientering med Canva
Även om Canva inte har en anpassad funktion för att ändra sidriktningen, finns det en smart lösning. Genom att använda verktyget ”Ändra storlek” kan du justera bredden och längden på sidan till anpassade mått. Som ett resultat kan du ställa in den i horisontell orientering eller liggande läge genom att öka bredden.
Tyvärr är det bara Canva Pro- och Canva Enterprise-användare som har tillgång till den användbara funktionen. På plussidan finns det en 30-dagars gratis provperiod för båda om du är intresserad. Dessutom har Canva ett imponerande bibliotek med gratis mallar av hög kvalitet som du kan använda istället. Mallarna är speciellt utformade för optimala resultat, vilket säkerställer att grafiken alltid är krispigt tydlig.
Vad är din erfarenhet av Canva? Finns det något annat designverktyg du föredrar? Låt oss veta i kommentarerna nedan om det finns ett sätt att ändra sidriktningen utan att uppgradera till en betald prenumeration.



















