Under ett onlinemöte på Webex kan du dela din skärm, en whiteboard, vanlig text, bilder, dokument, applikationer och viktigast av allt, videor. Att veta hur man delar videoinnehåll under möten och evenemang på Webex kan vara väldigt praktiskt. Dessutom behöver du inte oroa dig för videons upplösning, eftersom Webex låter dig dela videofiler med en hög bildhastighet.

I den här guiden kommer vi att gå igenom processen att dela videofiler på Webex på olika operativsystem. Vi kommer också att svara på några frågor du kan ha angående delningsfunktionen på Webex.
Hur delar man video på Webex på en Windows 10-dator?
Det finns två sätt att använda denna videokonferensplattform. Du kan antingen installera Webex på din enhet eller så kan du använda webbappen. Även om båda versionerna erbjuder liknande funktioner, rekommenderas det starkt att använda skrivbordsappen, eftersom den inte har några begränsningar. Dina videor kommer också att bli tydligare och upplösningen blir bättre på skrivbordsappen.
Oavsett vilken version av Webex du använder kan du dela en video med några enkla steg. Ändå kommer den här guiden att täcka processen att dela videoinnehåll på både skrivbordsappen och webbappen.
För att dela en videofil i Webex med hjälp av skrivbordsappen på din Windows 10, är detta vad du behöver göra:
- Öppna Webex-skrivbordsappen.

- Gå över till fliken ”Personligt rum” i den vänstra sidofältet på startsidan.
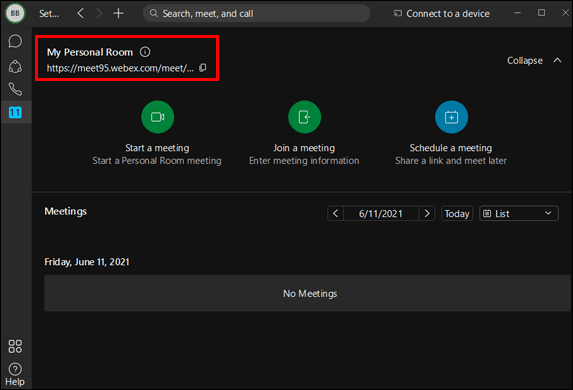
- Klicka på knappen ”Starta ett möte” eller ”Gå med i ett möte” som redan pågår. Om du vill gå med i ett möte behöver du inbjudningslänken till mötet.

Notera: Om du vill starta ett nytt möte kan du välja mellan ”Använd skrivbordsapp” och ”Använd webbapp.” Den här gången väljer du det första alternativet.
- Flytta markören över skärmen för att det nedre verktygsfältet ska visas.
- Klicka på knappen ”Dela innehåll”, som öppnar en ny flik.

- Gå till rutan ”Optimera automatiskt” och klicka på den.

- Välj alternativet ”Optimera för rörelse och video” i rullgardinsmenyn.

- Markera rutan ”Dela ditt datorljud” för att se till att din video spelas upp med ljud.

- Hitta skärmen där din video är och gå till ”Dela”.

- Spela upp din videofil.
Lätt, eller hur? Låt oss nu se hur du skulle göra det på Webex webbapp:
- Lansera Webex i din webbläsare.

- Infoga inbjudningslänken för att gå med i ett möte.

- Hitta alternativet ”Dela” i det nedre verktygsfältet och klicka på det.

- Klicka på alternativet ”Optimera för rörelse och video” i rullgardinsmenyn.

- Navigera till avsnittet ”Skärm” på den nya popup-fliken.

- Klicka på ”Dela ditt datorljud.”

- Välj mellan ”Hela din skärm” och ”Chrome-fliken”.

- Tryck på play.”
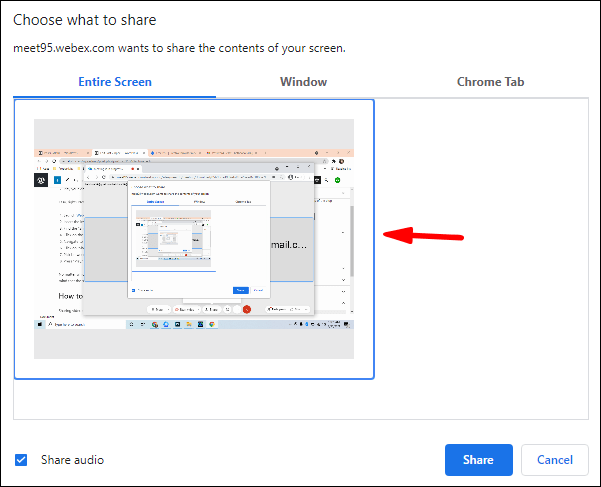
Oavsett vilken enhet du använder för Webex-möten är webbappen identisk på alla operativsystem. Tänk bara på att delningsfunktionen bara är möjlig på Google Chrome just nu.
Hur delar man video på Webex på en Mac?
Att dela videoinnehåll på Webex på Mac är också relativt enkelt, med ett par steg kvar att gå. Följ instruktionerna nedan för att ta reda på hur:
- Starta skrivbordsappen på din Mac.
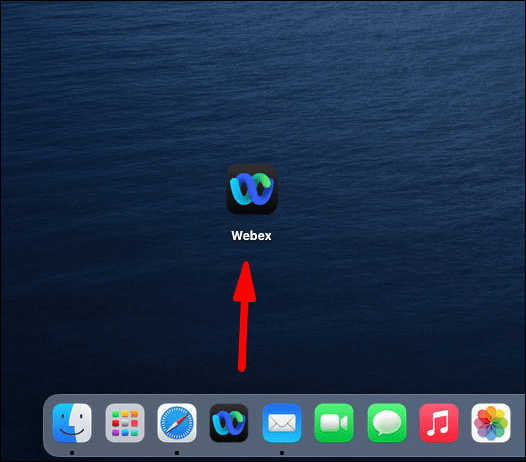
- Öppna ”Personligt rum”.

- Klicka på knappen ”Starta ett nytt möte” eller knappen ”Gå med i ett möte”. Infoga inbjudningslänken om du vill gå med i ett pågående möte.

- Gå till ”Dela”.
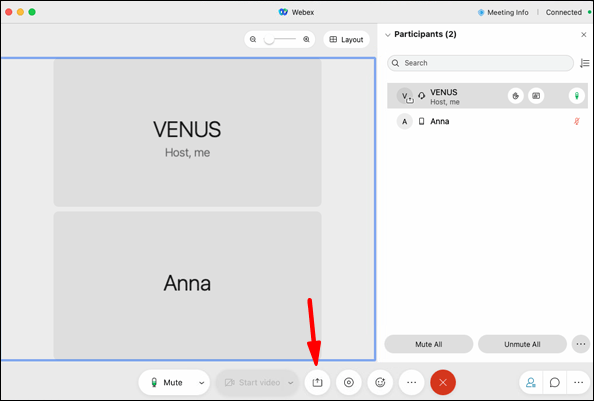
- Välj ”Installera” i popup-fönstret ”Installera ljuddrivrutiner”.
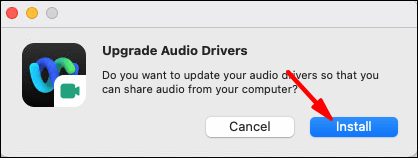
Notera: Det här steget är bara nödvändigt om du delar en video på Webex för första gången. Nästa gång du delar en video- eller ljudfil kommer den här delen att hoppas över.
- Följ instruktionerna tills installationsprocessen är klar.
- Återigen, navigera till alternativet ”Dela” på den översta bannern.
- Klicka på ”Dela innehåll”.
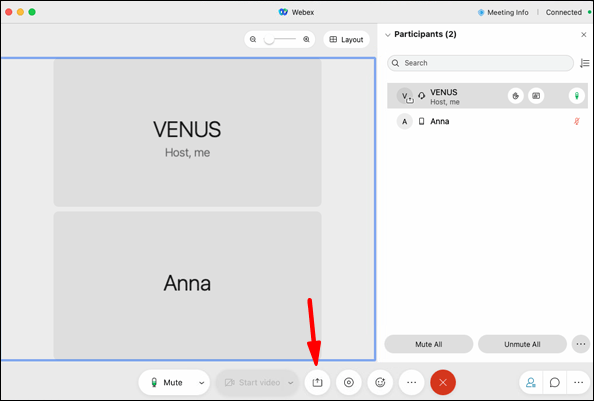
- Välj ”Optimera för rörelse och video.”

- Klicka på alternativet ”Dela ditt datorljud”.

- Välj fliken som innehåller din videofil och gå till ”Dela”.
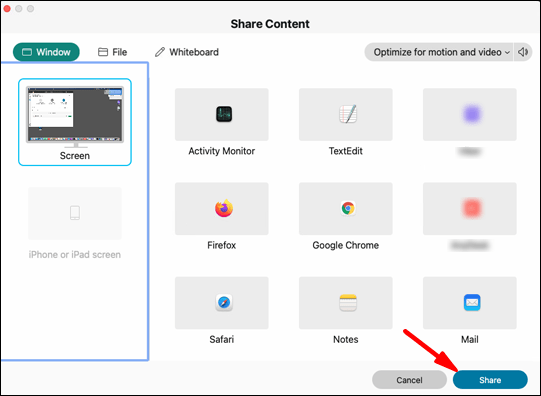
- Spela upp din video.
Det är allt som finns. För att sluta dela din video, eller någon annan typ av innehåll, klicka på alternativet ”Sluta dela” högst upp i fönstret.
Som nämnts tidigare ser webbappen likadan ut på en Mac och Windows OS. Om du är intresserad av att ta reda på hur man delar en video på Webex på webbappen, gå bara tillbaka till föregående avsnitt.
Hur delar man video på Webex på en Chromebook?
Att dela en video på Webex på en Chromebook är inte mer komplicerat. Så här kan du göra det med hjälp av skrivbordsappen i några snabba steg:
- Starta Webex-skrivbordsappen på din Chromebook.
- Klicka antingen på knappen ”Starta ett nytt möte” eller ”Gå med i ett möte”.
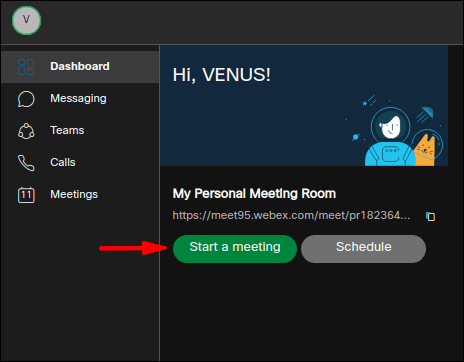
- Klicka på ikonen ”Dela” i det nedre verktygsfältet.
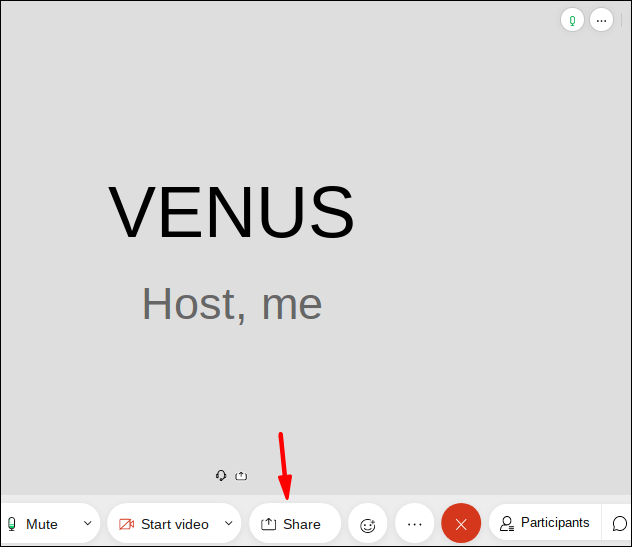
- Välj ”Optimera för rörelse och video” på rullgardinsmenyn.
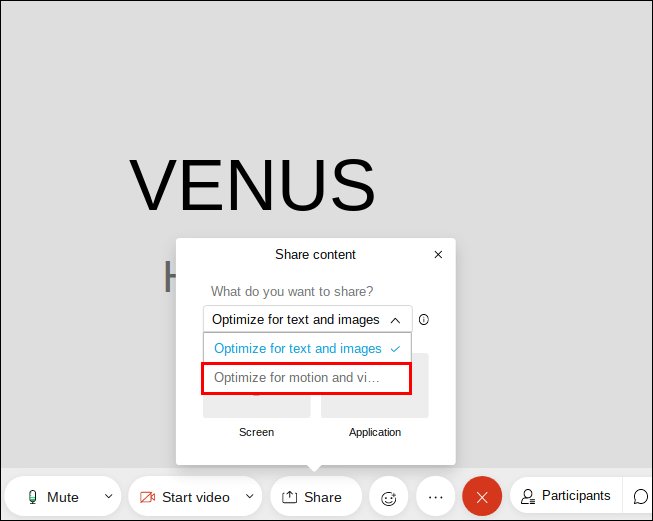
- Dela ditt ljud så att dina kollegor kan höra videon.

- Leta reda på skärmen som innehåller videon som du vill spela upp.
- Klicka på ”Dela” och spela upp videon.

När din video är klar kan du helt enkelt sluta dela din skärm och fortsätta onlinemötet.
En bra sak med att dela videor på Webex är att du kan behålla sin ursprungliga höga kvalitet, och det kommer att se ut och låta likadant på dina kollegors enheter också. Webex spelar upp alla dina videor med 30 bilder per sekund.
Hur delar man video på Webex på Linux?
För att dela videoinnehåll på Webex på Linux med hjälp av skrivbordsappen, följ stegen nedan:
- Starta skrivbordsappen på din enhet.
- Gå till ”Personligt rum” till vänster i fönstret.
- Klicka på knappen ”Starta ett nytt möte” eller ”Gå med i ett möte”. Om du vill gå med i ett möte som redan pågår måste du använda inbjudningslänken.
- Flytta markören över skärmen tills det nedre verktygsfältet visas.
- Klicka på ikonen ”Dela”, som öppnar en ny flik.
- Gå till rutan ”Optimera automatiskt” och klicka på den.
- Välj alternativet ”Optimera för rörelse och video”.
- Glöm inte att kryssa i rutan ”Dela ditt datorljud”.
- Välj skärmen där din videofil finns.
- Klicka på ”Dela”.
- Spela upp din video.
Det är en bra idé att veta var allt är innan du börjar videokonferensen. När du delar din skärm kommer dina kollegor att kunna se allt som finns på den. Det är därför det är bättre att förbereda allt i förväg. Håll bara de flikar du behöver för mötet. Stäng eller ta bort allt annat som kan utgöra en distraktion.
Dessutom, om du vill dela flera videor under ett Webex-möte, försök att organisera dem på ett sätt som gör dem tillgängliga. Om du behöver växla mellan olika flikar och skärmar för att spela olika filer, gå bara tillbaka till fliken ”Dela innehåll” på Webex.
Ytterligare vanliga frågor
Vilken typ av innehåll kan du dela på Webex?
Även om videodelning är en fantastisk funktion, är det inte den enda typen av innehåll du kan dela på Webex. Enskilda filer eller dokument, applikationsuppsättningar, webbläsare, produktivitetsverktyg, Microsoft Office-dokument, PowerPoint-presentationer, Webex whiteboard, PDF-filer och bilder är bara några av de filtyper du kan dela på Webex.
Webex ger dig också möjlighet att dela din helskärm, så att dina kollegor kan se allt dess innehåll, och du kan också dela en viss app.
Kan jag dela innehåll på Webex Mobile App?
Du kan använda Webex-mobilappen för att dela din skärm även under onlinemöten. Dessutom kan du dela din skärm från vilken mobil enhet som helst – Android, iPhone och iPad.
Allt du behöver göra är att trycka på de tre prickarna längst ner på skärmen under ett Webex-möte. Nästa steg är att trycka på ”Dela innehåll” och sedan på ”Dela skärm.” De typer av innehåll du kan dela på Webex-mobilappen inkluderar bilder (.jpg, .png, .jpeg, .heif, .heic, .tiff, .tif och .gif-filer), PDF-filer, vanlig text, Apple iWorks dokument, Microsoft Office-dokument, ZIP-filer och många fler.
Tyvärr är videodelningsfunktionen fortfarande inte tillgänglig på Webex mobila enhet. Generellt sett kan .mp3- och .mp4-filer fortfarande inte delas, men det kan komma att ändras i framtiden.
Gör dina Webex-möten bättre med videoinnehåll
Nu vet du hur du delar videofiler på Webex mellan olika operativsystem. Du vet också hur du använder Webex-skrivbordsappen och webbappen för videodelning. Webex är designat för att förbättra kvaliteten på dina onlinemöten och videokonferenser. När du väl lärt känna alla dess funktioner kommer dina möten att flyta mycket smidigare.
Har du någonsin delat videoinnehåll på Webex tidigare? Använde du någon av metoderna som beskrivs i den här artikeln? Låt oss veta i kommentarsfältet nedan.




















