Microsoft Excel är ett kraftfullt kalkylarksprogram, men det gör det också möjligt att skapa ett brett utbud av imponerande diagram och grafer, som är inbäddade i kalkylarksfilen som standard. Även om det ofta är att föredra att dela en hel Excel-fil, kanske du ibland vill bara dela eller exportera grafen eller diagrammet. Här är flera sätt att exportera ett Excel-diagram som en bild.
I den här artikeln använder vi Microsoft Office 2013, den senaste versionen för Windows vid publiceringsdatumet. Observera dock att stegen som beskrivs här i allmänhet också gäller äldre versioner av produktivitetssviten.

Exportera Excel-diagram direkt till andra kontorsprogram
Många användare som vill ta ett Excel-diagram eller en graf ur en kalkylarksfil vill helt enkelt använda bilden i ett annat Microsoft Office-program. Exempel är att bädda in det i ett kvartalsrapport i Word-dokument eller att visa det som en bild i en PowerPoint-presentation.
För att kopiera en diagrambild från Excel till ett annat Office-program, högerklicka på kant av diagrammet i Excel-kalkylbladsfilen och välj Kopiera. Att välja diagrammet från kanten säkerställer att du tar tag i hela diagrammet; Om du klickar inuti diagrammet kan du oavsiktligt välja bara vissa delar av diagrammet.
Gå nu till din andra Office-app och leta reda på var du vill infoga din Excel-diagrambild. I våra skärmdumpar klistrar vi in diagrammet i ett Word-dokument. Placera markören på önskad plats och gå till fliken Hem. Klicka på triangeln under Klistra och välj alternativet längst till höger, vilket kommer att klistra in diagrammet som en bild.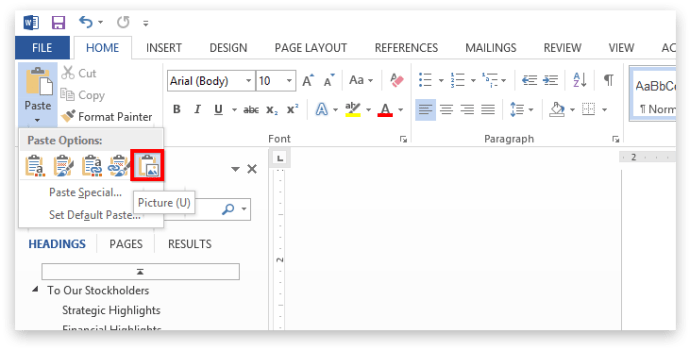
Detta kommer att infoga diagrammet som en bildfil, vilket bevarar designen och utseendet på diagrammet exakt som det var i Excel. Bilden klistras in i sin verkliga storlek, som kan vara för stor eller liten för ditt dokument. I så fall kan du flytta och ändra storlek på den på samma sätt som andra bildfiler manipuleras i Office.
Alternativt kan du klistra in diagrammet ”live”, i den meningen att data från Excel-diagrammet kommer att kopieras till Word- eller PowerPoint-dokumentet med formateringen av antingen Excel-källarbetsboken eller det ursprungliga Office-dokumentet. I det här fallet skulle du välja ett av de två första alternativen i fönstret Klistra in, med alternativet att behålla källformat (Excel) eller destinationsformatering efter önskemål. Observera dock att vissa diagram inte ser riktigt bra ut med den här metoden, även när du använder alternativet ”behåll källformatering”. Därför, om du vill bevara formateringen av Excel-diagrammet exakt, kommer du troligen att vilja hålla fast vid att klistra in diagrammet som en bild.
Exportera Excel-diagram med Microsoft Paint
Om du vill skilja Excel-diagrammen från Office helt och bara skapa en enkel bildfil, är det enklaste sättet att kopiera diagrammet från Excel till Microsoft Paint (eller ett annat bildredigeringsprogram, men vi håller oss till Paint för den här handledningen eftersom den är gratis och ingår i alla versioner av Windows).
För att komma igång, börja med att kopiera diagrammet i Excel-dokumentet enligt beskrivningen ovan. Den här gången kommer vi dock att klistra in bilden i Paint istället för ett annat Office-program.
Med diagrammet kopierat, starta Paint och skapa ett nytt tomt dokument. Tryck sedan på Kontroll-V för att klistra in diagrambilden. Alternativt kan du trycka på knappen Klistra in i menyfliksområdet.
Om din diagrambild är större än standardstorleken för arbetsytan i Paint, expanderas arbetsytan automatiskt för att exakt passa diagrammets dimensioner när den klistras in. Om duken däremot är för stor och det finns mycket vitt utrymme till höger och längst ned på din diagrambild, kan du helt enkelt ta tag i hörnet på din duk och ändra storlek på den så att den passar diagrammet.
När du är klar, gå till Arkiv > Spara som och välj det bildformat som du vill spara ditt diagram i. Populära val inkluderar JPEG eller PNG. Med din bildfil skapad kan du nu distribuera den till kollegor, bädda in den i andra dokument eller applikationer, eller bara arkivera den för arkiveringsändamål.
Exportera alla Excel-diagram genom att spara arbetsboken som en webbsida
Om du har flera diagram i ett Excel-dokument kanske du inte vill replikera stegen ovan för var och en. Ett snabbt sätt att exportera alla diagram i en Excel-arbetsbok som bilder är att spara en kopia av arbetsboken som en webbsida, eftersom Excel skapar och exporterar bildfiler åt dig.
Gå tillbaka till Excel och välj Arkiv > Spara som. Om du använder Excel 2013, välj att spara dokumentet på din dator i motsats till en onlinelösning som OneDrive.
I fönstret Spara som navigerar du till den plats där du vill spara dokumentet. Detta kan vara en tillfällig plats eftersom du sannolikt kommer att radera webbsidearkivet efter att du tagit tag i diagrambildfilerna. Välj under ”Spara som typ”. Webbsida och under alternativet ”Spara”, se till att Hel arbetsbok är kontrollerad. Tryck Spara för att avsluta processen, ignorera alla meddelanden om kompatibilitet.
Navigera nu till där du sparade webbsidearkivet. Du hittar en enda .htm-fil såväl som en mapp med samma namn, men med ett ”_files”-tillägg. Inuti den här mappen hittar du nödvändiga HTML-filer, inklusive bilder av alla dina diagram. Beroende på storleken på ditt ursprungliga diagram i Excel-arbetsboken kan det finnas två kopior av varje diagram, en i full upplösning och en annan med en mindre upplösning för användning i webbplatslayouten. Ta den du vill ha (vi rekommenderar filen med full upplösning) och kopiera den till en ny plats för förvaring.
När alla dina diagrambilder har exporterats kan du gärna ta bort webbsidearkivet. Så länge du använde ”Spara som” enligt beskrivningen ovan för att skapa den, kommer din ursprungliga Excel-arbetsbok att förbli intakt och orörd av denna process.



















