Om du regelbundet arbetar med stora kalkylblad vet du hur bekvämt det är med rubriker och kategorier, särskilt när du rullar ner genom kalkylbladets rader. Att tappa dessa rubriker kan göra data svårare att tolka. Frysning av den översta raden i Excel bevarar de värdefulla rubrikerna/kategorierna när du flyttar ner i kalkylarket. Du behöver inte memorera kategorierna längre.
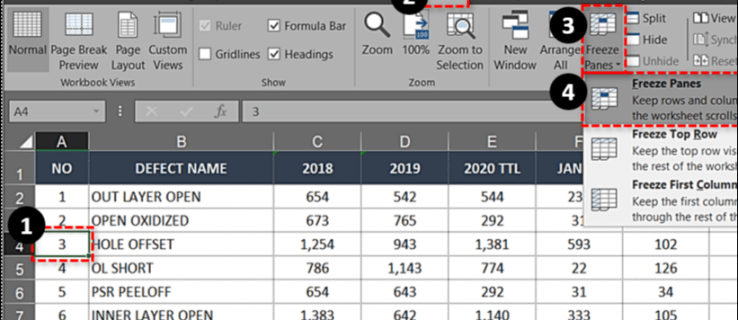
Funktionen kallas Freeze Panes, och den håller den första raden eller den första kolumnen på plats medan du rullar genom kalkylarket. Inställningen gör det mycket enklare att jämföra data och hjälper till att förhindra fel, särskilt de som innebär datainmatning. Att placera data i fel cell kan få stora konsekvenser.
Så här låser du den översta raden i Excel 2007, 2010, 2016, 2019 och Office 365.
- Öppna det kalkylblad du vill arbeta med.

- Välj ”Se” flik och navigera till ”Frys rutor.”

- Välj ”Frys översta raden.”

Du bör nu se den översta raden kantas av en tunn låda. Om du bläddrar ner på sidan håller den översta raden på plats för hela kalkylarket.
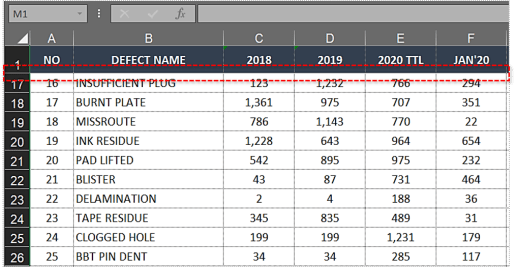
Frys flera rader i Excel
Om dina rubriker tar upp mer än en enda rad eller om du vill jämföra data i ett par av de översta raderna med någon annanstans i kalkylarket kan du frysa flera rader på ett liknande sätt.
- Klicka på den första cellen i kolumnen under raderna du vill frysa.

- Välj ”Se” flik.
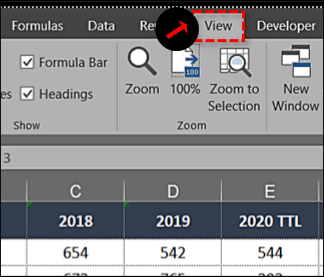
- Klicka på “Frys rutor” låda, sedan Välj “Frys rutor” från listan.

Stegen ovan bör låsa de markerade, intilliggande översta raderna så att du kan rulla ner och hålla rubrikerna på plats medan du gör det.
Om du till exempel vill frysa de tre översta raderna i ett kalkylblad, väljer du den första cellen i A4. När du fryser rutorna, skulle linjerna A1, A2 och A3 frysas och du kan rulla vart du än behöver för att jämföra data.

Frys en kolumn i Excel
Frysning av en kolumn har liknande användningsområden i Excel. Om ditt kalkylark har flera kolumner som kräver att du rullar över sidan kan låsning av den första kolumnen hjälpa till att förstå all den informationen.
- Öppna det kalkylblad du vill arbeta med.
- Välj fliken Visa och navigera till Frysta rutor.
- Välj Frys första kolumnen.

Du använder samma verktyg som att frysa rader men gör ett annat val inom rullgardinsmenyn.
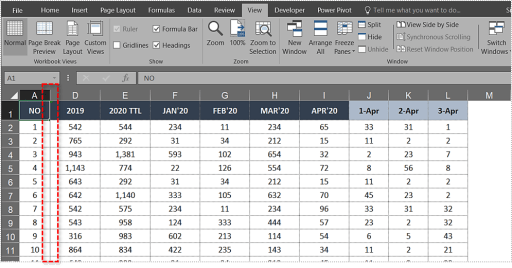
Frys flera kolumner i Excel
Om du vill frysa flera kolumner i Excel gör du det på samma sätt som du skulle frysa flera rader.
- Välj kolumnen till höger om den kolumn du vill frysa.
- Välj fliken Visa och Frys rutor.
- Välj Frys rutor.

Om du till exempel vill frysa de tre första kolumnerna, välj kolumn D och Frys rutor. Kolumnerna A, B och C fryss sedan. Du kan också välja cell D1 för att uppnå samma sak.

Frys kolumner och rader i Excel
Du kan också frysa kolumner och rader i Excel för att göra kortare datajämförelser.
- Markera cellen en rad nedan och en kolumn till höger om raderna och kolumnerna som du vill frysa.
- Välj Freeze Panes och Freeze Panes igen.

Om du till exempel vill frysa kolumnerna A och B och raderna 1 och 2 väljer du cell C3. Frysrutor låser de två första kolumnerna och raderna tills du frigör dem.
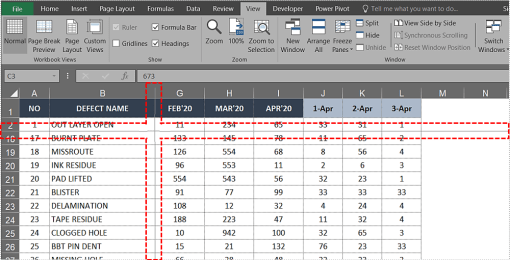
Avaktivera rader eller kolumner i Excel
Om du bara behöver frysa en rad tillfälligt för att jämföra data kan du frigöra frysen när du är klar. Det påverkar ingen data eller formatering så det skulle vara som om du aldrig hade gjort det.
- Välj fliken Visa och Frys rutor.
- Välj Avfrysningsrutor.
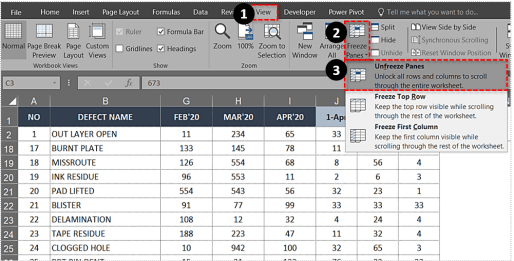
Det spelar ingen roll om du fryst den första raden, flera rader, första kolumnen eller flera kolumner, den här inställningen tar bort den.
Frysning av rader och kolumner i Excel
Om du inte kan frysa en rad eller en kolumn i Excel kan det vara så att du är i cellredigeringsläge. Om du har skrivit eller ändrat en formel kan frysrutan vara nedtonad. Tryck på Esc för att lämna cellredigeringsläget och du bör kunna välja Frysfönster som vanligt.
Om du försöker frysa ett kalkylblad som du inte skapade kan det vara skyddat. Det bör identifieras med det lilla hänglåset eller det faktum att du kanske inte kan spara det. Välj Arkiv från toppmenyn, sedan Skydda arbetsbok och välj Avskydda. Du kan också göra detta i ett blad genom att välja fliken Granska och Avskydda blad i menyfliksområdet.



















