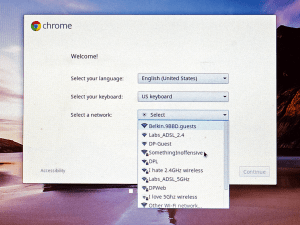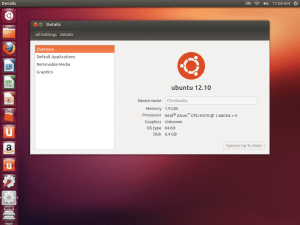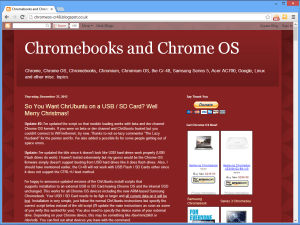Varnas för att när du går in i utvecklarläget så raderas all data som cachelagras på din Chromebook automatiskt. Detta borde inte störa dig, eftersom alla dina data och inställningar normalt lagras säkert i molnet – det är bara en säkerhetsåtgärd för att förhindra att någon som inte känner till ditt Chrome OS-lösenord från att starta upp till ett annat operativsystem för att snoka efter dina filer . Om du har arbetat offline är det dock värt att se till att allt är synkroniserat innan du byter läge.
 Hur du byter till utvecklarläge beror på din specifika Chromebook-modell. På Samsung-modeller görs det via en switch på höger sida av chassit. På Acer AC700 sitter strömbrytaren under batteriet. Om du använder en Acer C7, aktiverar du utvecklarläge genom att hålla ned tangenterna Escape och Refresh medan du slår på systemet och sedan trycka på Ctrl-D för att starta om till utvecklarläge.
Hur du byter till utvecklarläge beror på din specifika Chromebook-modell. På Samsung-modeller görs det via en switch på höger sida av chassit. På Acer AC700 sitter strömbrytaren under batteriet. Om du använder en Acer C7, aktiverar du utvecklarläge genom att hålla ned tangenterna Escape och Refresh medan du slår på systemet och sedan trycka på Ctrl-D för att starta om till utvecklarläge.
Så länge du är i utvecklarläge kommer din Chromebook att starta med en skärmvarning om att ”OS-verifiering är avstängd”. Den här skärmen kan inte inaktiveras: den finns där så att du inte kan luras att köra ett obehörigt operativsystem utan att inse det.
Om du trycker på mellanslagstangenten från den här skärmen kommer du till återställningsgränssnittet, där du kan installera om Chrome OS. Tryck på Ctrl-D istället (eller vänta i 30 sekunder) så visas Chrome OS initiala installationsfönster där du ombeds välja språk och nätverksalternativ.
Om du använder en Acer C7 eller en Samsung Series 5 550 kan du nu hoppa till nästa avsnitt. För den ursprungliga Samsung Series 5 och Acer AC700 finns det ytterligare ett steg att ta, eftersom dessa enheter har ett extra lager av BIOS-skydd som måste inaktiveras.
Detta görs från kommandoraden. För att komma åt den, håll ned Ctrl-Alt och tryck på framåtpilen (det vill säga navigeringsknappen i F2-position längst upp på tangentbordet). Vid inloggningsprompten, ange ditt användarnamn som ”chronos”; du bör inte bli tillfrågad om ett lösenord utan snarare presenteras med en kommandorad. Ange dessa två rader:
sudo bash
chromeos-firmwareupdate –mode=todev
När BIOS-läget har ändrats startar du om Chromebook. Vid varningen, tryck Ctrl-D en gång till för att komma åt inställningsfönstret.
Laddar ner skriptet
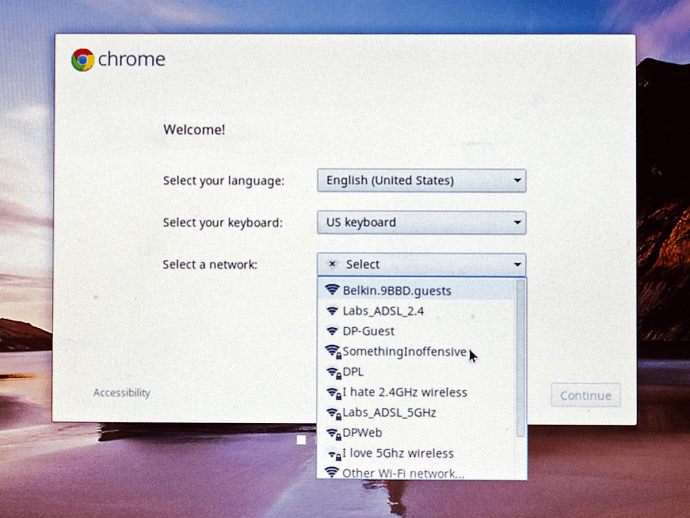 Skriptet som installerar Ubuntu laddas ner från en fjärrserver, liksom själva operativsystemet – så nästa sak att göra är att ansluta Chrome OS till ett trådlöst nätverk. Välj ditt SSID från rullgardinsmenyn i installationsfönstret och ange lösenordsfrasen för att ansluta. När detta är gjort, tryck på Ctrl-Alt-framåtpil som beskrivits tidigare för att växla till kommandoraden och logga in igen med användarnamnet ”chronos” och inget lösenord.
Skriptet som installerar Ubuntu laddas ner från en fjärrserver, liksom själva operativsystemet – så nästa sak att göra är att ansluta Chrome OS till ett trådlöst nätverk. Välj ditt SSID från rullgardinsmenyn i installationsfönstret och ange lösenordsfrasen för att ansluta. När detta är gjort, tryck på Ctrl-Alt-framåtpil som beskrivits tidigare för att växla till kommandoraden och logga in igen med användarnamnet ”chronos” och inget lösenord.
När du är inne anger du denna rad:
wget http://goo.gl/tnyga
Din Chromebook bör nu hämta skriptet och spara det i din hemkatalog. (Det finns ingen speciell betydelse för ”tnyga”-namnet – det är bara strängen av slumpmässiga tecken som valts av Googles webbadressförkortningstjänst.) Om det här kommandot returnerar ett ”hittades inte”-felet beror det förmodligen på att din Chromebook ännu inte har anslutit till det trådlösa nätverket – vänta en stund och försök igen. När skriptet har kommit fram, kör det här kommandot:
sudo bash tnyga
Detta kommer att starta processen med att installera Ubuntu – eller ”ChrUbuntu”, som projektet kallas – på din Chromebook.
Partitionerar om din enhet
De flesta Chromebooks kommer med en intern SSD på 16 GB. Chrome OS självt använder cirka 5 GB av detta utrymme, vilket lämnar 11 GB lagringsutrymme för vad som kallas ”stateful” partition, där dina lokala inställningar och cachad data lagras. Jay Lees skript krymper automatiskt detta för att skapa utrymme för din nya Ubuntu-partition. ChrUbuntu-systemet behöver minst 5 GB utrymme, men du kan välja att allokera upp till 10 GB. Vi har upptäckt att 8 GB ger Ubuntu tillräckligt med utrymme för att installera uppdateringar och applikationer, samtidigt som det gör det möjligt för Chrome OS att cache ett anständigt urval av filer och appar för offlineanvändning. När du har gjort ditt val kommer datorn att surra iväg i några minuter och göra de nödvändiga ändringarna.