Om du någonsin har hanterat två olika versioner av en Microsoft Word fil som du behövde jämföra, då vet du hur jobbigt det kan vara att göra det manuellt. Jag har råkat ut för detta när en kollega arbetade på fel version av en fil, och införlivade ändringar i en äldre som inte längre var relevant.
Tack och lov har Microsoft Word en funktion som låter dig automatiskt jämföra två dokument, så att du faktiskt inte behöver gå igenom och kontrollera varje ord eller stycke manuellt! Så här jämför du Word-dokument i macOS!
Öppna först Word från din Dock eller från mappen Applications på din Mac. En genväg till Applications live under Upphittares ”Go”-meny.
När Word öppnas väljer du bara ett tomt dokument från dokumentgalleriet…
…eller öppna en av filerna du vill jämföra. Det spelar ingen roll vilket dokument du startar, men kommandot vi behöver använda här kommer att vara nedtonat om Word inte har en fil öppen.
Hur som helst, när Word är redo att börja, välj Verktyg > Spåra ändringar > Jämför dokument från menyerna högst upp.
I rutan som öppnas efteråt vill du välja ditt originaldokument för att jämföra med det reviderade dokumentet; om du klickar på rullgardinsmenyn i min röda ruta nedan kan du välja bland de senaste filerna. Du kan också välja mappikonen som jag har ropat upp med den röda pilen för att navigera genom ditt filsystem för att hitta dokumentet i fråga.
När du gör det kommer du att se den välbekanta öppna/spara-dialogrutan, så använd den för att hitta den första versionen av ditt dokument och klicka på ”Öppna”.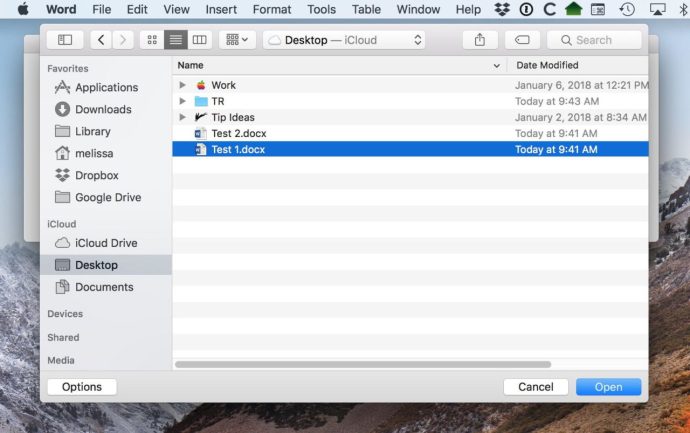
Gör sedan samma sak för den reviderade versionen av filen på höger sida av fönstret.
Avsnittet ”Etikettändringar med” kan vara vad du vill – författaren till ändringarna är vanligtvis en bra indikator att gå med. Och det finns ett par saker till att veta om det här fönstret. Först, ikonen med två pilar på den låter dig byta position för dokumenten för jämförelse, om du av misstag valde din reviderade version som originaldokument, till exempel. Och för det andra, genom att klicka på ikonen kommer du att få en hel massa nya alternativ för vad du ska jämföra och hur.
Så om du till exempel inte behöver jämföra sidhuvuden och sidfötter, skiftlägesändringar eller blanksteg, kan du stänga av dessa kryssrutor. Och som du kan se kommer Word som standard att skapa ett nytt dokument för jämförelsen, så när du är redo att kolla upp det, klicka på ”OK” i det här fönstret för att visa det.
Den här funktionen är inte perfekt, och om du inte är bekant med hur man läser spårade ändringar i Word-dokument, kan det vara en utmaning att titta igenom den nya filen först. Men det här är så, så mycket bättre än att behöva läsa båda dokumenten sida vid sida för att hitta redigeringarna! Jag har gjort en del korrekturläsning tidigare, och det låter som min egen personliga mardröm. Tillsammans med att behöva hålla ett tal inför en folkmassa. Eller att behöva flyga genom turbulens. Eller hålla ett tal medan du flyger genom turbulens.
Jag ska sluta där. Det här kan ta ett tag.




















