Enhetslänkar
Android
iPhone
Linux
Mac
Windows
- Saknas enheten?
Upplever du formateringsproblem när du klistrar in webbplatsinnehåll i Microsoft Word? Hela texten du klistrar in kan kännas igen som en rubrik, men du kan också ha andra formateringsproblem, till exempel utomkontroll av innehållsplacering, oönskade hyperlänkar, olika typsnitt och mer. Att radera och formatera om allt för hand kan ta för mycket tid.

Med det sagt finns det olika sätt att klistra in text i Word utan att formatera. Den här artikeln kommer att lära dig flera inklistringsmetoder så att dina dokument ser ut som du vill att de ska se ut.
Notera: Exemplen i den här artikeln kopierades direkt från detta innehålls webbsida, vilket gör att du kan se mer differentiering med textformateringsalternativ med exakt samma innehåll och formatering.
Hur man klistrar in utan att formatera på Windows
Det finns många sätt att klistra in utan formatering på Windows, vi kommer att täcka några av dem.
Använd Anteckningar för att kopiera/klistra in utan att formatera
Windows Notepad är den mest grundläggande textredigeraren du kan använda. Den känner inte igen några rubriker, färger eller andra formateringsalternativ. Varje text du klistrar in i Anteckningar är ett grundläggande format. Men texten du har klistrat in i Anteckningar behöver fortfarande en del manuell formatering i Microsoft Word.
Kopiera din text och klistra sedan in den i Word. Välj de rubriker, färger och andra formateringsfunktioner du vill ha.

Använd Microsoft Office Special Paste
Microsoft Word är ett komplext textformateringsprogram av hög kvalitet med inklistringsalternativ som en av dess kärnfunktioner.
Du kan använda Word för att formatera inklistrad text på tre olika sätt.
Huvudalternativ för inklistring i Word
När du högerklickar på sidan får du tre inklistringsval enligt följande:
- Fortsätt källformatering: Det här alternativet bevarar den ursprungliga formateringen av texten du kopierade, inklusive färger, storleken på bokstäverna, sidhuvuden, sidfötter och andra funktioner. Högerklicka och välj alternativ 1 eller använd Ctrl + K när du klistrar, istället för Ctrl + V. Lägg märke till ”(K)” i alternativets beskrivning nedan.

- Sammanfoga formatering: Det här alternativet formaterar texten du kopierade baserat på resten av texten i din Word-fil. Det är praktiskt när du vill lägga till ett citat eller en del av en befintlig artikel i ditt textdokument. Högerklicka och välj alternativ 2 eller använda Ctrl + M när du klistrar. Lägg märke till ”(M)” i alternativets beskrivning nedan.

- Behåll endast text: Använd det här alternativet om du bara behöver texten och inte originalformatet. Texten du klistrar in kommer att visas som grundläggande text utan några rubriker, färgändringar och så vidare. Högerklicka och välj alternativ 3 eller tryck Ctrl + T för att klistra in din grundläggande text.


Använd PureText för att få saker gjorda snabbare

Anteckningar är ett enkelt sätt att klistra in text som oformaterad innan du överför den till Word, men du måste fortfarande justera texten så att den passar dina behov. PureText gör allt arbete, så allt du gör är att klistra in det i Word. Nej, det här syftar inte på att klistra in teckensnitt, storlek, färg eller något speciellt. Det handlar om placering när den klistras in.
Om din uppgift eller ditt jobb kräver mycket kopiering och inklistring är det bättre att använda ett litet program som gör allt automatiskt. PureText är ett av de bästa verktygen för jobbet. Det är ett gratis Windows-program som kopierar och klistrar in den text du vill ha automatiskt i en Anteckningsblock-fil.

PureText kräver ingen installation eftersom det är ett dedikerat Windows-program. Du laddar bara ner programmet från Microsoft Store och startar det. PureText är idealiskt för redaktörer och personer som gör mycket textformatering.
Använd dedikerade webbläsartillägg
Vi vet alla att Chrome, Firefox och andra webbläsare har många tillägg som är utformade för att göra surfandet på nätet enklare och roligare. Kopiera vanlig text 2 finns där för Firefox-användare. Det låter dig kopiera vilken text som helst utan att formatera. Lägg till den i webbläsaren och ställ in den efter dina preferenser för att minska din formateringstid.

Chrome-tillägget kallas Kopiera som vanlig text, och det fungerar som FireFox-versionen. Den har dock inga genvägar, vilket kan vara ett problem om du kopierar många sidor.

Hur man klistrar in utan att formatera på Mac och Linux
När du tar bort formateringen är den kopierade texten möjlig på Mac och Linux också, men processen är lite annorlunda.
Mac OS
- Tryck Skift + Alternativ + Kommando + V tillsammans för att klistra in texten utan att ändra typsnittet.

- Använd TextEdit (Mac:s version av Notepad) för att kopiera och klistra in din text i grundformen (standard app-font). Välja Format > Gör vanlig text, eller håll Kommando + Skift + T för att klistra in det direkt.

Precis som visas på Windows kan du använda den inbyggda funktionen i Microsoft Word för att bli av med formateringen när du klistrar in.
Linux OS
De senaste Linux-versionerna låter dig klistra in text utan att formatera genom att trycka på Ctrl + Shift + V eller Ctrl + V, beroende på applikationen. Klistra in texten i Linuxs textredigerare (med Ctrl + V) eller något liknande Gedit (använder sig av Ctrl + Shift + V), och det kommer att ta bort texten från all formatering, liknande vad Notepad gör på Windows.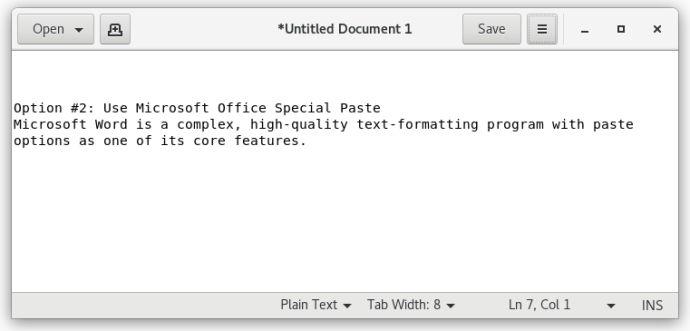
Hur man klistrar in utan att formatera på Android
För de av er som använder en mobil enhet, låt oss ta upp hur man klistrar in utan att formatera i Word.
- Öppna dokumentet du vill klistra in i i Word och öppna sedan din e-postapp osv.
- Klistra nu in det kopierade innehållet i din e-post, etc., inte i Word, och välj Klistra in som vanlig text.
- Kopiera det sedan igen och klistra in det i ditt Word-dokument.
Med tanke på att Microsoft Word-appen för Android är begränsad i funktionalitet kan du inte klistra in direkt utan formateringen, så du måste använda en annan app för att utföra det. Du kan också använda webbläsartilläggsmetoden som nämns ovan.
Hur man klistrar in utan att formatera på en iPhone
I likhet med din Mac kan du klistra in utan att formatera på några olika sätt.
- Öppna ditt dokument, kopiera texten du vill ha och skriv sedan Skift + Alternativ + Kommando + V när du har klickat där du vill klistra in.
- Du kan också använda ett långt tryck där du vill klistra in och sedan välja Behåll endast text för att ta bort formateringen.
- Du kan också använda en webbläsartillägg för att eliminera formateringen.
Formatering
Som du kan se finns det många sätt att klistra in utan att formatera. Oavsett om det är genom en grundläggande app som Anteckningar, ett webbläsartillägg eller den inbyggda funktionaliteten i själva Word, kan du enkelt klistra in utan att oroa dig för oavsiktlig formatering.
Dela dina tankar och erfarenheter om att klistra in i Word utan formatering nedan.



















