Att göra kommentarer i Airtable möjliggör effektiv kommunikation om förändringar, problem och enkelt samarbete med andra. Om du behöver veta hur du direkt och indirekt kommenterar poster och bilagor har du hamnat på rätt sida.
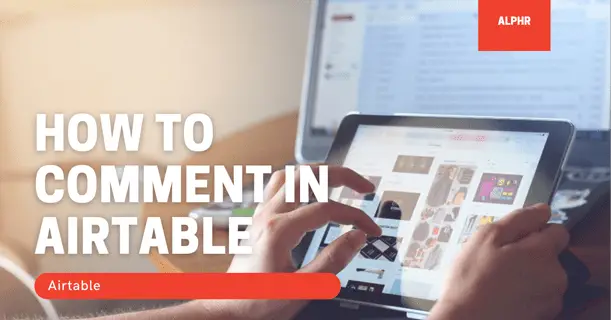
I den här artikeln visar vi dig hur du lägger till kommentarer till poster via dator och mobil, kommenterar bilagor och hur du får kommentaraviseringar om alla poster du följer.
Hur man kommenterar Airtable
Först av allt, för att kunna göra kommentarer måste du vara en kollaboratör på en bas med antingen kommentator-, redaktörs- eller skaparbehörighet. Följ stegen nedan för att lägga till en kommentar till en konversation.
För att lämna en kommentar på en post, från Airtable-instrumentpanelen:
- Gå till aktuell bas och gå sedan till posten du vill kommentera.
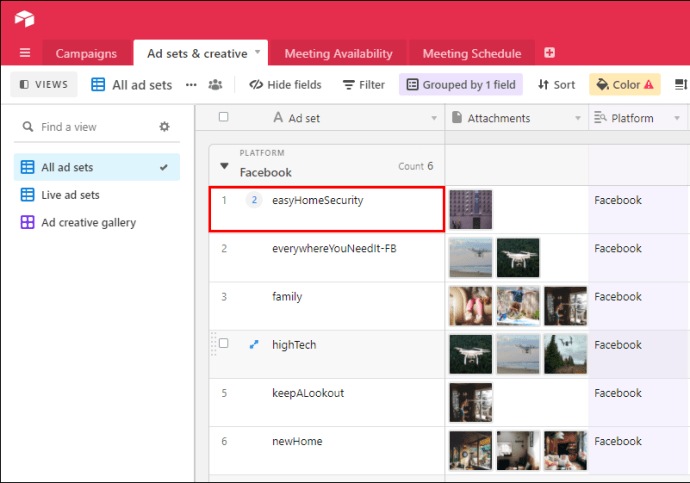
- I det övre vänstra hörnet av posten ser du antingen:
- Ett inringat nummer av det totala antalet kommentarer i den posten.
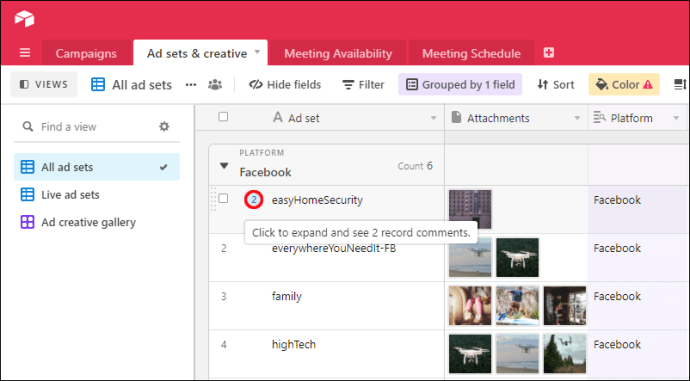
- Eller en expanderingsikon när det inte finns några kommentarer.
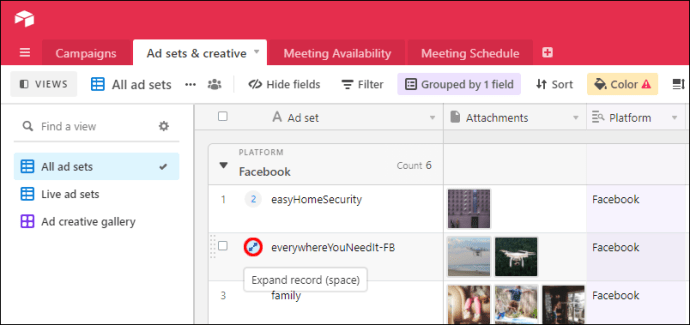
- Ett inringat nummer av det totala antalet kommentarer i den posten.
- Klicka på siffran/expandera ikonen för att komma åt detaljerna i posten.
- På höger sida, längst ner i aktivitetsflödet, börja skriva i kommentarsrutan och tryck sedan på Retur för att lägga till din kommentar.
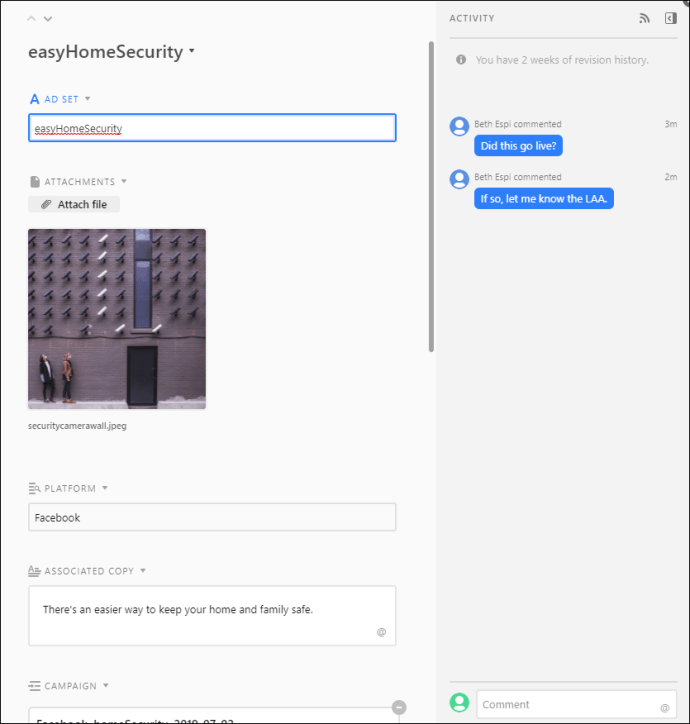
Så här lägger du till en direkt kommentar:
För att @nämna (varna) dina medarbetare upprepar du stegen ovan och sedan i kommentarsfältet:
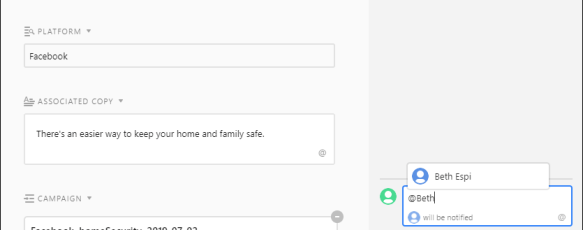
- Välj antingen @-symbolen i det nedre högra hörnet eller skriv in den.
- Välj den person du vill skicka kommentaren till från listan som visas.
- Skriv ditt meddelande och tryck sedan på Enter för att skicka.
En häftig sak med @omnämnande är att personen inte bara kommer att meddelas om att du taggade dem, utan de kommer också att veta om alla andra kommentarer du har gjort på den posten även utan att nämna dem.
Så här tar du bort eller redigerar en tidigare kommentar:
- Gå till posten där kommentaren du vill ta bort eller redigera finns.
- Klicka på siffran/expandera ikonen för att komma åt detaljerna i posten.
- I aktivitetsflödet väljer du de tre prickarna till höger om kommentaren och sedan:
- För att redigera välj Redigera kommentar, skriv vad du vill då Spara.
- För att radera välj Ta bort kommentar, bekräfta sedan borttagningen.
Kommentera en skiva med Airtable för mobil
För närvarande är den här funktionen endast tillgänglig via IOS. Posterna i mobilvyn är kort i motsats till att se ut som kalkylbladsposter som visas via skrivbordsvyn. För att kommentera en av dem:
- Gå till Airtable-appen och välj basen.
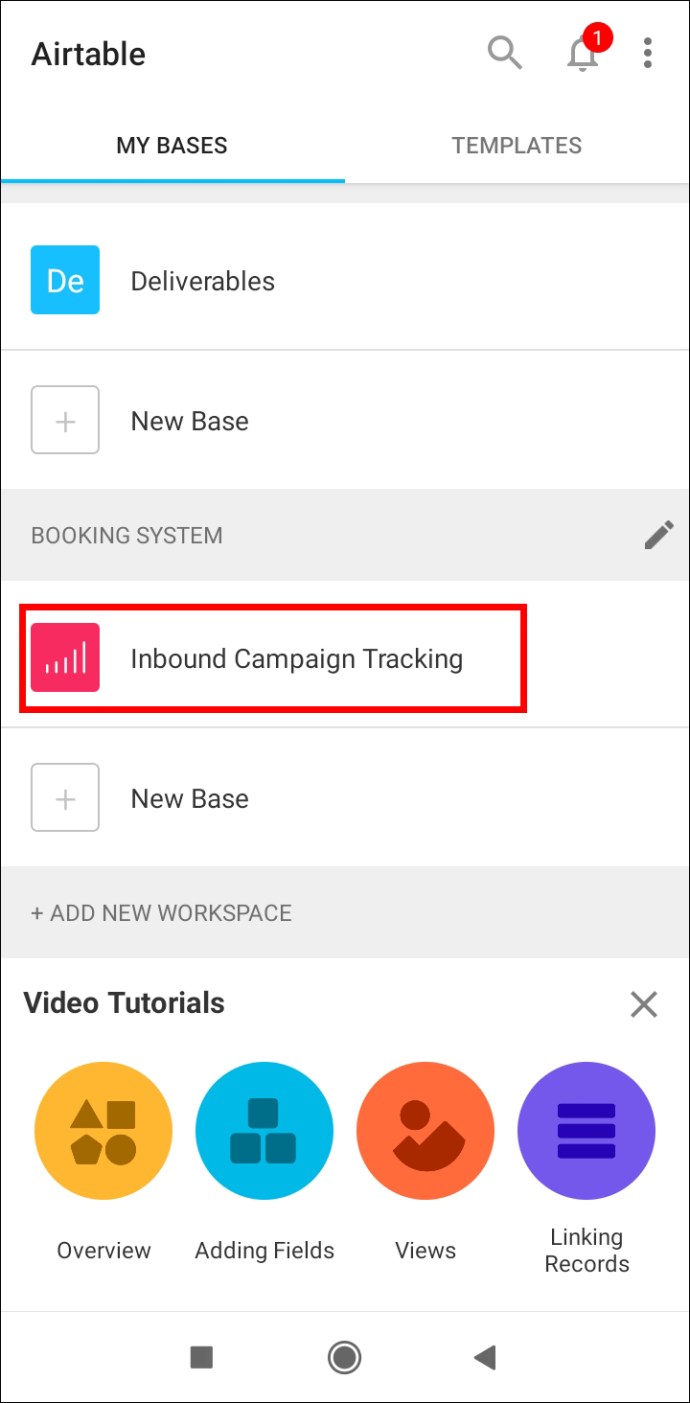
- Tryck på en post för att expandera den.
- Klicka på Spela in aktivitet ikon (ikon för två huvuden och axlar) i det övre högra hörnet.
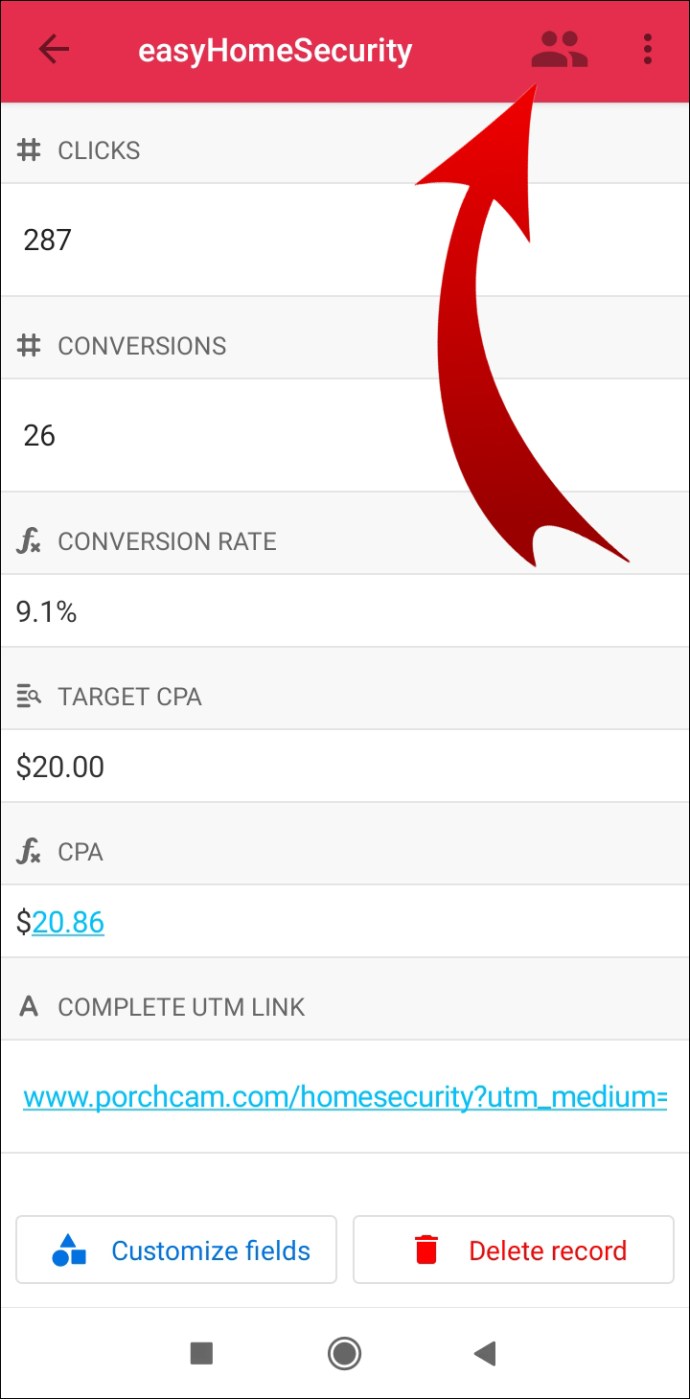
- Tryck inuti dialogrutan längst ner där det står Lägg till kommentar.
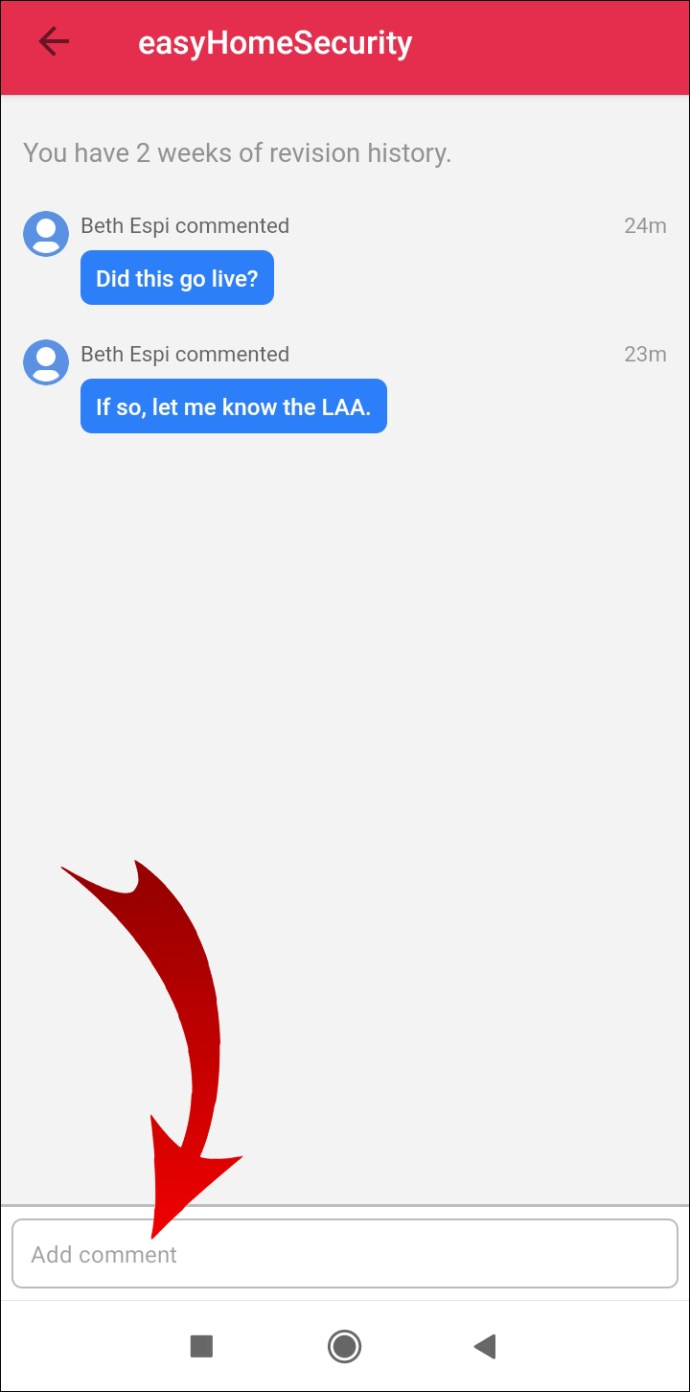
- Börja skriva din kommentar då Skicka.
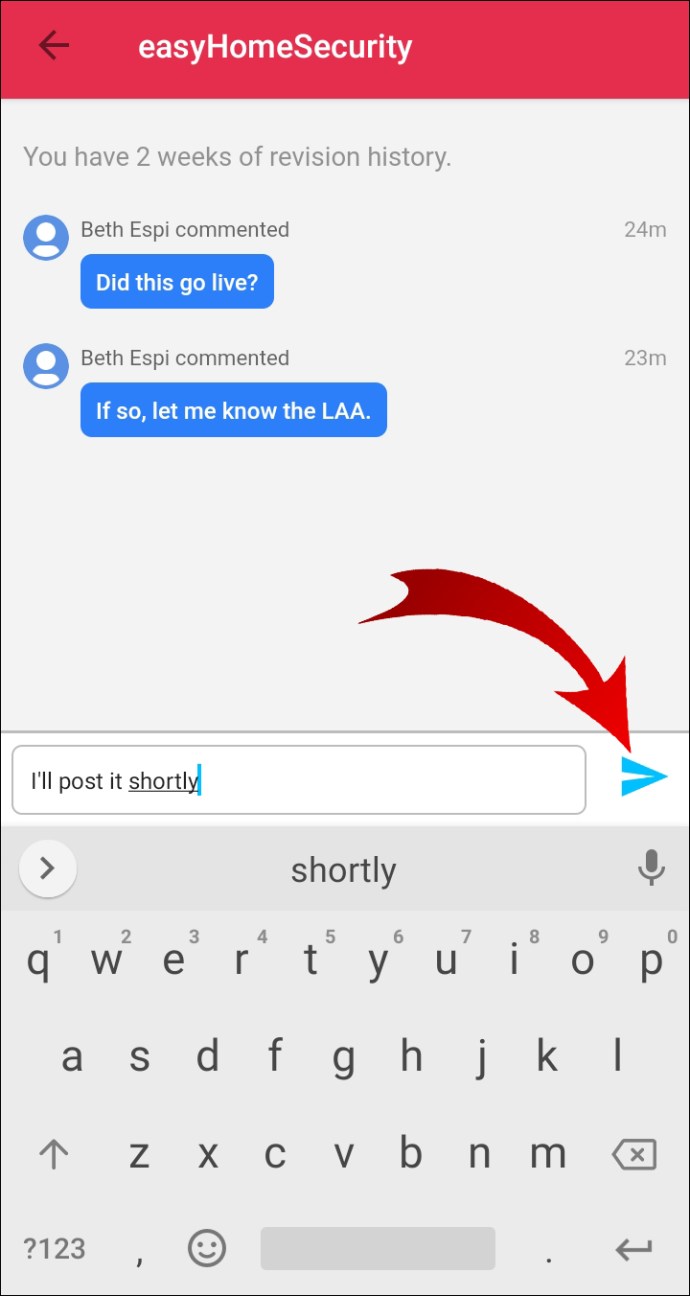
Återigen, här skulle du skicka din kommentar direkt till någon genom att antingen trycka på @-symbolen eller skriva den, för att få fram medarbetarens namnlista innan du skriver din kommentar.
Kommenterar bilagor
Att lägga till kommentarer på bilagor möjliggör separat konversation och feedback etc. per bilaga. Kommentarer kan göras på alla filtyper.
Gör följande för att lägga till en bilagakommentar:
- Gå till aktuell bas och gå sedan till posten.
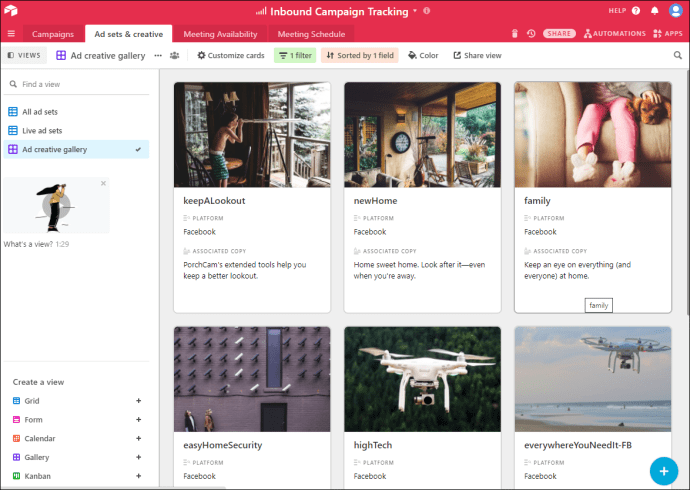
- I kolumnen Bilaga klickar du på den bilaga du vill kommentera för att komma till förhandsgranskningen av bilagan.
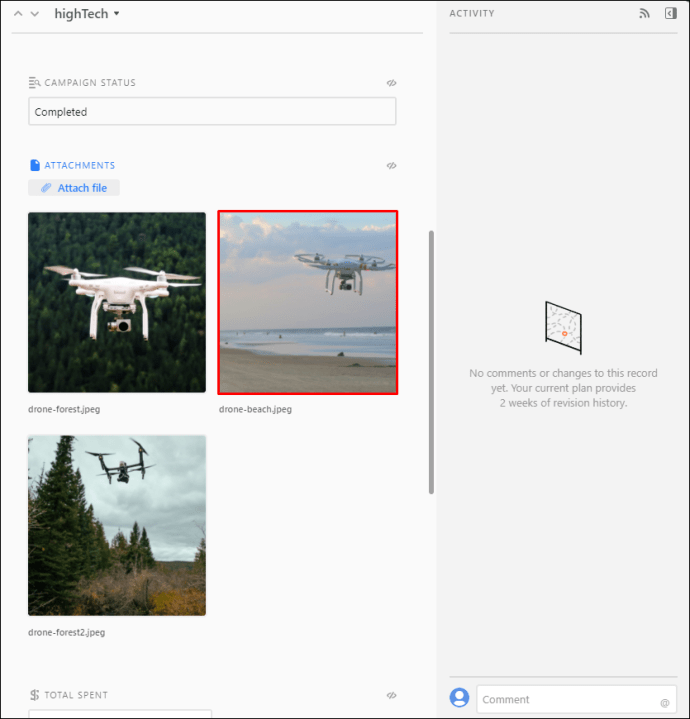
- Kommentarsrutan finns i det nedre högra hörnet av förhandsgranskningen av bilagan.
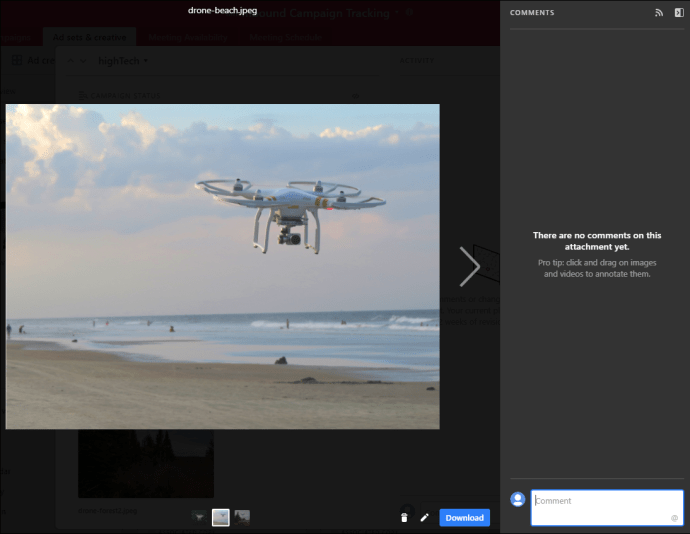
- Börja skriva din kommentar och tryck sedan på ”Enter” för att skicka.
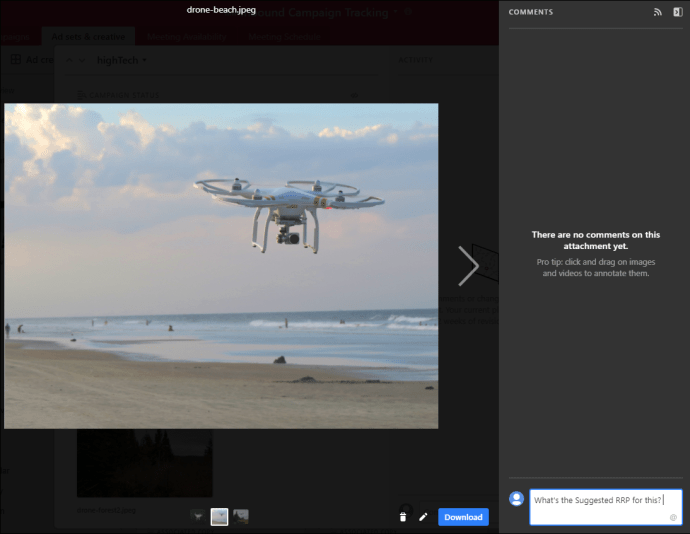
Precis som med rekordkommentarer kan du skicka ett direktmeddelande till någon genom att ange @-symbolen för att lägga till namnet[s] innan du skickar kommentaren. De kommer att meddelas om din kommentar.
Bifogade kommentarer kan ses via Airtable Mobile; dock är det inte tillgängligt för närvarande att lägga till en kommentar.
Så här får du kommentaraviseringar
För att få kommentaraviseringar när någon kommenterar en post som du är intresserad av, måste du ställa in posten till Tittar på kommentarer. Om du bara vill bli meddelad när någon taggar dig, behöver du inte göra någonting. Gör följande för att ställa in kommentarsvisning:

- Gå till basen och expandera sedan den tillämpliga posten.
- I aktivitetsflödet klickar du på WIFI/RSS-flödesikonen till höger.
- Välj ”Titta på kommentarer”.
Ytterligare vanliga frågor
Är Airtable gratis?
Det finns gratisplaner tillgängliga med Airtable. Gratis kan du lägga till så många medarbetare och baser som du vill, så länge som varje bas inte överskrider rekordgränserna (detaljerna beskrivs i prissättning); eller så måste du uppgradera just den arbetsytan till betalversionerna.
Vad är en Airtable-historik?
Revisionshistoriken på postnivå ger en översikt över de ändringar som gjorts i varje post, av vilken användare och när det är försenat; det visas i aktivitetsflödet för posten.
Hur lägger jag till en kolumn i Airtable
I Airtable hänvisas till en kolumn som ett fält. Det finns två enkla sätt att lägga till ett fält till din bas:
• Bläddra till höger om basen.
• Klicka på ’+’-knappen bredvid det sista fältet.
Sedan kommer du att kunna ange namnet på kolumnen och välja typ/stil från en lista med alternativ, t.ex. om fältet endast lagrar bifogade filer, välj Bilagor.
Eller:
• Klicka på ikonen nedåt i fältnamnscellen.
• Välj sedan ’Infoga höger’ eller ’Infoga vänster’ för att lägga till ett nytt fält till höger eller vänster om den kolumnen.
Hur använder jag luftbordsfilter?
För ett enkelt sätt att dölja poster som inte är relevanta för det du vill fokusera på, följ stegen nedan baserat på ett fiktivt scenario:
Från vår Job-Hunting-bas vill vi fokusera på job leads där [Action Date], [is after…], [a week from now]. Så här ställer du in ett filter:
1. Öppna den tillämpliga basen och välj sedan alternativet Filter.
2. Välj Lägg till filter; här ställer du in alternativen att filtrera efter.
3. Bredvid Var; det första fältnamnet på basen kommer att visas klicka på ikonen nedåt bredvid den.
4. Välj fältnamnet på den kolumn som ska filtreras efter, i det här fallet, dess åtgärdsdatum.
• Nu är alternativet ’Är’ tillgängligt, välj ikonen nedåt och välj är efter… från listan.
• Vid ”Exakt datum”, klicka på ikonen nedåt för att välja en vecka från nu.
Dessa poster kommer att visas automatiskt.
Hur taggar man någon på Airtable?
Tagga/meddela någon kan göras genom att kommentera en post eller bilaga. Genom att skriva eller välja @-symbolen i kommentarsfältet. Steg för hur du kommer till kommentarsrutan förklaras i avsnittet Lägg till en direkt kommentar i början av den här artikeln.
Hur delar jag en databas i Airtable?
Ett sätt skulle vara att skapa en basdellänk eller skrivskyddad visningsdellänk.
Obs: Delningslänken använder en slumpmässigt genererad, privat URL. Alla som har tillgång till länken kommer att kunna se ditt innehåll, så använd den här funktionen med försiktighet.
För att skapa en delningslänk för hela basen, inklusive alla tabeller, gör följande:
• Gå till den aktuella basen och klicka sedan på Dela, som finns längst upp till höger på skärmen.
• I dialogrutan för basdelning, välj Skapa en delad länk till hela basen, som finns under Delad baslänk.
• I rullgardinsmenyn väljer du alternativet Privat skrivskyddad länk för att generera delningslänken till basen.
När du skapar en vydelningslänk för endast en specifik vy av en tabell i en bas, kommer tittare inte att kunna göra ändringar i posterna och inte heller kommer de att se dolda poster. När några ändringar har gjorts i informationen i posterna/fälten läggs poster/fält till, eller ändringar görs i vad som är synligt i vyn; tittaren måste uppdatera sin sida för att se ändringarna.
Så här skapar du en vy för delning:
• Gå till utdragningsmenyn genom att klicka på visningsväxlaren; hittas mot det övre vänstra hörnet, under basflikarna.
• Välj sedan Rutnät under Skapa en vy.
När du har skapat din nya vy har du möjlighet att namnge den, beställa posterna manuellt eller genom att sortera, visa eller dölja fält och filtrera bort poster.
• Med din vy vald, klicka på knappen Dela i det övre högra hörnet.
• Klicka sedan på knappen Dela vylänk i visningsfältet för att visa typen av vylänkalternativ.
Airtable ger dig det bästa av två världar
Airtable kombinerar det bästa av kalkylblad med databaser, vilket gör det till ett kraftfullt projektlednings- och samarbetsverktyg. Att kommentera poster och bilagor är enkelt tack vare dess färgglada och intuitiva layout som påminner om Excel-kalkylblad.
Nu när du har lärt dig hur enkelt det kan vara att kommentera i Airtable, vad tycker du om kommentarsfunktionen i allmänhet? Kan du komma på några ytterligare ställen där kommentarer kan vara användbara? Låt oss veta i kommentarsfältet nedan.



















