Att veta hur man lägger till länkar i Canva kan vara extremt användbart. Genom att infoga en länk i din design kan du tillåta potentiella kunder att se din webbplats eller gå direkt till en viss produktsida. Du har också möjlighet att lägga till en länk till ditt CV, vilket gör att jobbrekryterare kan se din webbplats, blogg eller portfolio.

I den här guiden kommer vi att visa dig hur du lägger till och tar bort länkar i Canva på olika enheter. Vi kommer också att svara på några vanliga frågor angående länkalternativ i Canva.
Hur lägger man till länkar i Canva?
Det finns många kreativa sätt du kan använda Canva till din fördel. Du kan skapa CV, inlägg på sociala medier, omslagsfoton, Instagram-berättelser, grafik, logotyper, blogginlägg och många fler designs. Förutom möjligheten att skapa praktiskt taget vad som helst, erbjuder Canva också många verktyg som du kan använda för att förbättra din design – text, färger, typsnitt, effekter, bilder, kommentarer och länkar.
Det är möjligt att lägga till länkar till alla element i din design, oavsett om det är ett ord, bild eller animation. Den här funktionen låter dig länka din design till en annan webbplats, där du kan tillhandahålla mer information, marknadsföra en produkt, ta kunder till dina sociala medieplattformar och mer. Du kan till och med lägga till klickbara länkar på sparade PDF-filer som du skapat i Canva.
Processen att lägga till länkar i Canva är relativt enkel, och det kräver bara ett par snabba steg. Vi kommer att visa dig hur du gör det på olika enheter.
Mac
För att lägga till en länk till ditt Canva-projekt på din Mac, följ instruktionerna nedan:
- Öppna Canva i din webbläsare.

- Logga in med ditt Google- eller Facebook-konto.
- Starta ett nytt projekt eller öppna ett befintligt.
- Klicka på elementet där du vill att din länk ska vara.
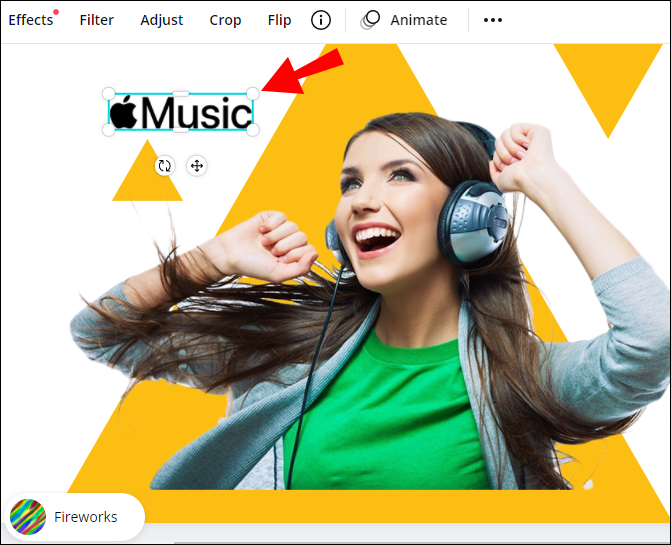
- Gå till länkikonen i det övre högra hörnet på skärmen.

Notera: Om du inte ser länkikonen går du till de tre prickarna i det övre högra hörnet på skärmen och då ser du alternativet att lägga till en länk till din design. - Ange länken i rutan.

- Välj ”Använd”.

Det är allt som finns. När du nu klickar på det länkade elementet kommer du direkt till webbplatsen.
Följ samma steg för att skapa en hyperlänk i Canva. När du är klar med ditt projekt, se till att ladda ner ditt projekt i form av en PDF-fil. Om du sparar ditt projekt som JPEG- eller PNG-fil kommer du inte att kunna öppna din hyperlänk efteråt.
Windows 10
Om du vill lägga till länkar till dina Canva-designer på Windows 10, följ stegen nedan:
- Öppna Canva i din webbläsare.

- Logga in om du inte redan har gjort det.
- Starta ett nytt projekt eller öppna ett befintligt.
- Välj objektet du vill länka.

- Gå till kedjeikonen i det övre högra hörnet på skärmen.

- Ange URL:en i fältet.

- Klicka på ”Ansök”.
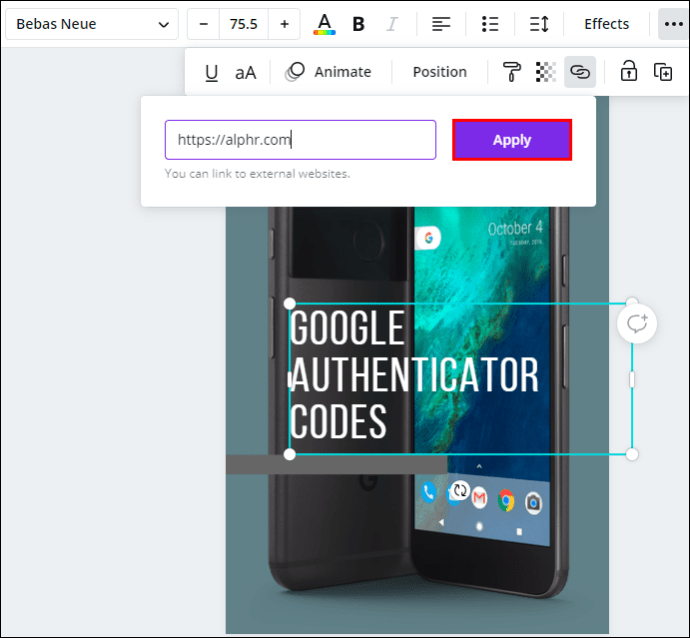
- Gå till ”Ladda ner” i det övre högra hörnet på skärmen.
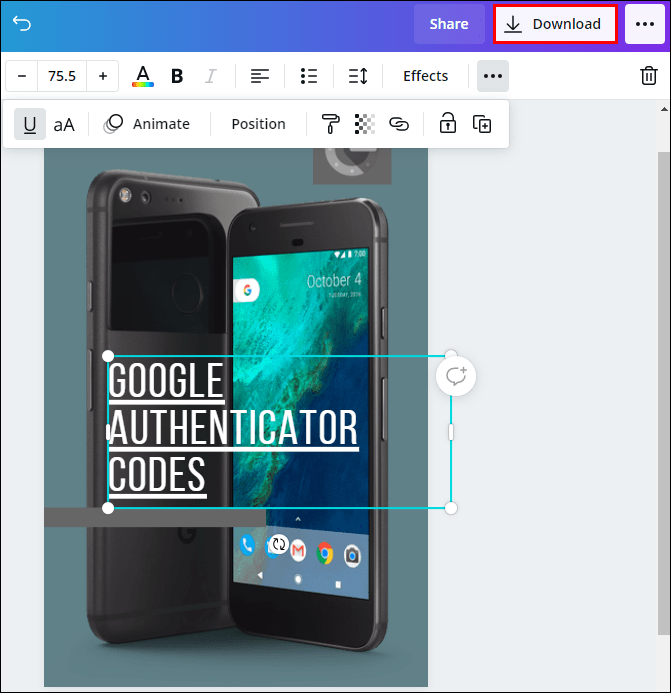
- Välj ”PDF-standard” i ”Filtyp”.

- Klicka på ”Ladda ner”.
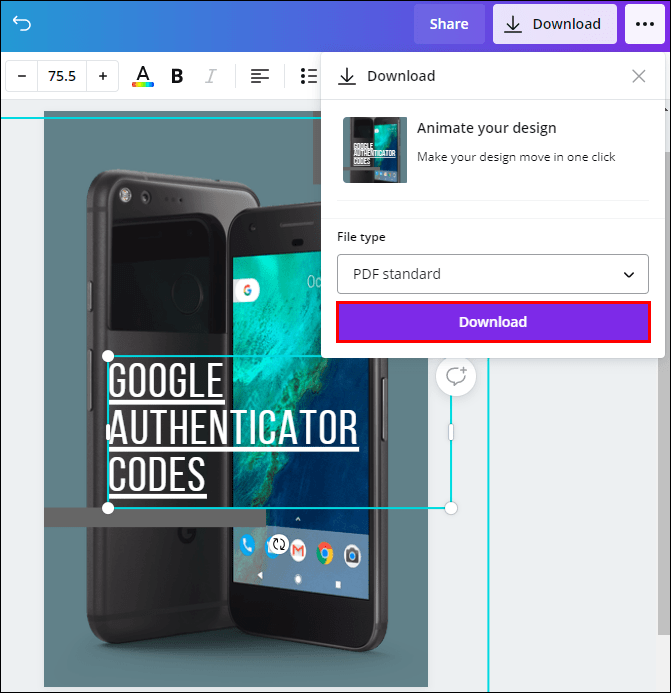
Notera: Du kan lägga till länkar till bilder, text, videor och andra element.
Om du ändrar dig, eller om du skrev in länken felaktigt, har du också möjlighet att redigera din länk. För att göra detta klickar du bara på länkikonen och anger en ny.
Android
Du kan också installera Canva-appen på din telefon. För att lägga till länkar till Canva-designer på en Android-enhet, följ stegen nedan:
- Starta Canva-appen på din Android.

- Logga in om du inte redan har gjort det.
- Öppna en ny design på din hemsida, eller gå till ”Designer” för att öppna en tidigare design.

- Tryck på elementet du vill lägga till en länk till.

- Hitta ”Länk” i det nedre verktygsfältet.

- Ange länken i fältet.

- Tryck på ”Klar”.

- Gå till delningsikonen i det övre högra hörnet av skärmen när du är klar med ditt projekt.

- Välj ”Spara som…”

- Klicka på ”PDF-standard” i ”Filtyp”.

- Gå till ”Ladda ner”.

Det är allt som finns. Nu kan du dela din design på olika sociala medieplattformar, så att vem som helst kan trycka eller klicka på länken du infogade.
iPhone
För att lägga till länkar i Canva på din iPhone-enhet, följ instruktionerna nedan:
- Öppna Canva på din iPhone.

- Logga in om du inte redan har gjort det.
- Välj ett projekt där du ska infoga länken.
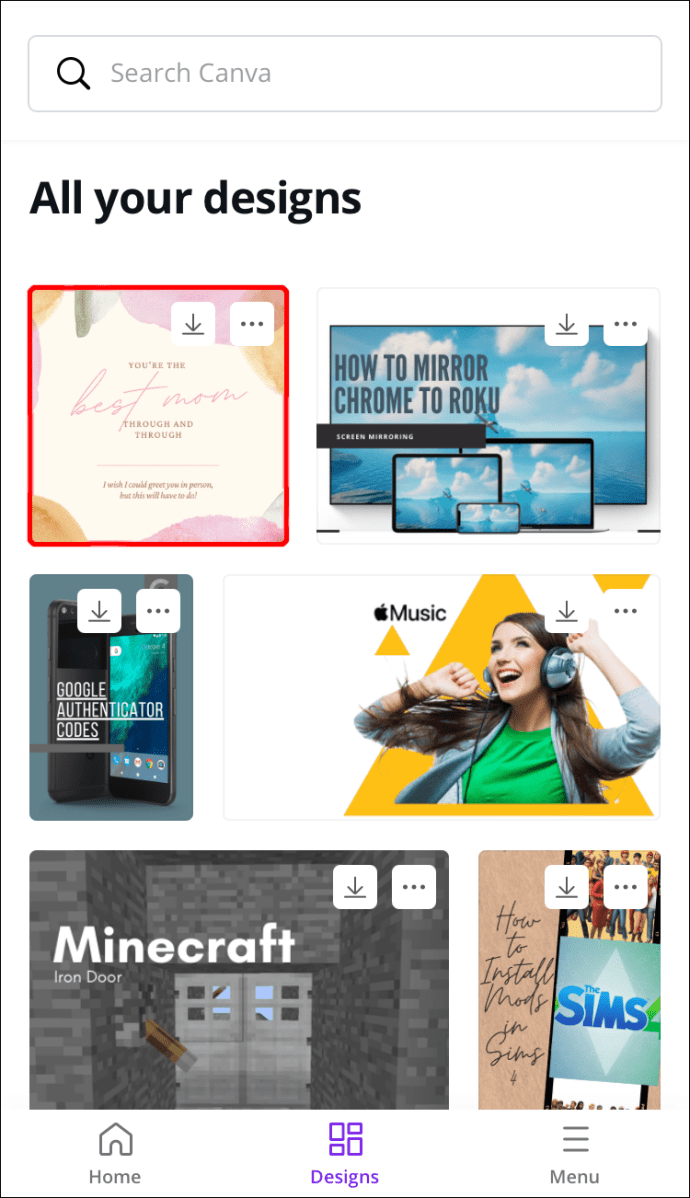
- Tryck på elementet du vill länka.

- Gå till ”Länk” i det nedre verktygsfältet.

- Ange URL:en i rutan.

- Välj ”Klar”.

- Hitta delningsikonen i det övre högra hörnet på skärmen.

- Gå till ”Spara som…” och sedan ”PDF-standard.”

- Tryck på ”Ladda ner.”

Du har framgångsrikt lagt till en länk till ditt Canva-projekt och sparat den på din telefon.
Hur tar man bort länkar i Canva?
Om du av misstag lagt till fel länk, eller om du vill ta bort länken av någon annan anledning, kan du göra det med några snabba steg. Att ta bort en länk i Canva är faktiskt lika enkelt som att lägga till den. Vi kommer att visa dig hur du gör det på olika enheter.
Mac
För att ta bort en länk från ditt Canva-projekt på din Mac, följ stegen nedan:
- Öppna Canva på din Mac.

- Logga in på ditt konto.
- Öppna designen som du vill ta bort länken från.

- Klicka på det länkade elementet.
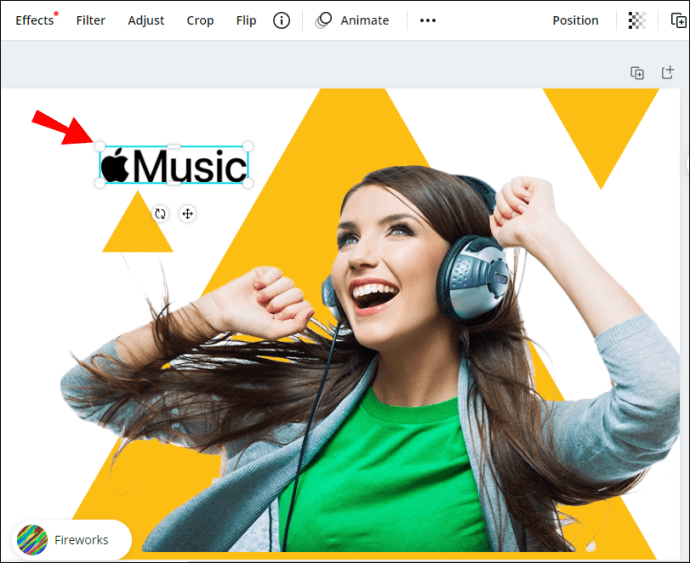
- Gå till kedjeikonen i det övre högra hörnet på skärmen.

- Välj länken och ta bort den i rutan.

- Klicka på ”Ansök”.

Nu kan du bifoga en ny länk till samma element eller infoga en ny länk i ett annat fält på din design.
Windows 10
Processen att ta bort en länk från Canva på Windows 10 är enkel, och det tar bara ett par sekunder. Så här går det till:
- Öppna Canva och logga in.

- Öppna designen som du vill ta bort länken från.
- Välj det länkade elementet.

- Klicka på kedjeikonen i det övre högra hörnet på skärmen.

- Ta bort URL:en från rutan.

- Välj ”Använd”.

Android
Att ta bort en länk från Canva på din telefon liknar hur du skulle göra det på ditt skrivbord. Så här görs det på en Android-enhet:
- Starta appen på din Android.

- Logga in om du inte redan har gjort det.
- Hitta designen du vill redigera och öppna den.

- Tryck på det länkade elementet.

- Hitta kedjeikonen i det nedre verktygsfältet.

- Ta bort URL:en.

- Välj ”Klar”.

iPhone
För att ta bort en länk från ett Canva-projekt på din iPhone, följ stegen nedan:
- Starta Canva på din iPhone och logga in.
- Hitta designen du vill ta bort länken från.
- Tryck på det länkade elementet på din design.
- Hitta ”Länk” i det nedre verktygsfältet.
- Ta bort länken från fältet.
- Välj ”Klar”.
Du har tagit bort länken från din Canva-design.
Automatisk länkuppdatering
Om ditt Canva-projekt är några sidor långt kan det vara en tråkig process att lägga till länkar till varje sida. Men tack vare Canvas senaste uppdateringar kan vissa av dina länkar uppdateras manuellt. Den här funktionen gäller sidfotslänkar och e-postmeddelanden.
Sidfotslänkar
När det gäller sidfötter, om du lägger till en länk till en sidfot på en sida kommer alla sidfötter i din design att uppdateras. På så sätt behöver du inte infoga en länk i varje sidfot manuellt.
E-post
En annan uppdatering som Canva introducerade är funktionen ”mailto”. Detta hänvisar till Canva-designer där sidfötter inkluderar en e-postadress. Om någon skulle klicka på e-postadressen i sidfoten, kommer de att dirigeras till sin e-post, där de kan kontakta dig.
Ytterligare vanliga frågor
Hur lägger man till länkar till bilder?
Att lägga till länkar till bilder på Canva kan göras med samma metod i början av den här guiden. Så här går det till:
1. Öppna Canva och logga in.

2. Öppna designen där du vill lägga till en länk.
3. Klicka på bilden som du vill länka till.

4. Gå till kedjeikonen i det övre högra hörnet på skärmen.

5. Ange länken du vill bifoga till bilden.

6. Klicka på ”Använd”.

Om någon klickar på den bilden kommer de automatiskt att föras till webbplatsen du har länkat till bilden.
Optimera dina Canva-projekt genom att lägga till länkar
Nu vet du hur du lägger till länkar och hyperlänkar till element i Canva på olika enheter. Du vet också hur du tar bort länkar och hur du lägger till automatiska länkar till sidfötter och e-postmeddelanden. Att veta hur man infogar länkar i design kommer att ta dina Canva-projekt till en helt ny nivå.
Har du någonsin lagt till en länk i Canva? Följde du samma instruktioner som beskrivs i den här guiden? Låt oss veta i kommentarsfältet nedan.



















