Enhetslänkar
Mac
Windows
- Enhet saknas?
Är du någon som behöver skriva ner saker för att hålla ordning? Om svaret är ja, så har du förmodligen testat mer än en av de anteckningsappar som finns tillgängliga idag.

Medan vissa sticker ut mer än andra, är OneNote från Microsoft ett av de mest funktionsrika alternativen. Om du föredrar att skapa digitala anteckningsböcker istället för att försöka hålla reda på papperslappar, ger OneNote också imponerande anpassning.
Glöm att köpa snygga pennor och markörer; du kan färgkoordinera allt i avsnitt och sidor. Men om du är ny på OneNote är det första steget att lära dig hur du skapar en ny anteckningsbok.
Hur man lägger till en ny anteckningsbok i OneNote på en Windows-dator
Om du är en Windows-användare är OneNote en gratis skrivbordsapp tillgänglig på alla operativsystemversioner. OneNote är också tillgänglig som en fristående app som tillåter lokal lagring på din hårddisk.
Men om du använder Microsoft 365 är OneNote en del av ditt prenumerationsbaserade paket. Oavsett vilken version av anteckningsappen du använder kommer att skapa en ny anteckningsbok att kräva samma steg.
Så här startar du en ny bärbar dator på din Windows-dator:
- Öppna OneNote på din Windows-dator. Den senaste anteckningsboken som har använts kommer att visas. Om det är första gången du öppnar OneNote kommer det automatiskt att skapa en anteckningsbok i ditt namn.
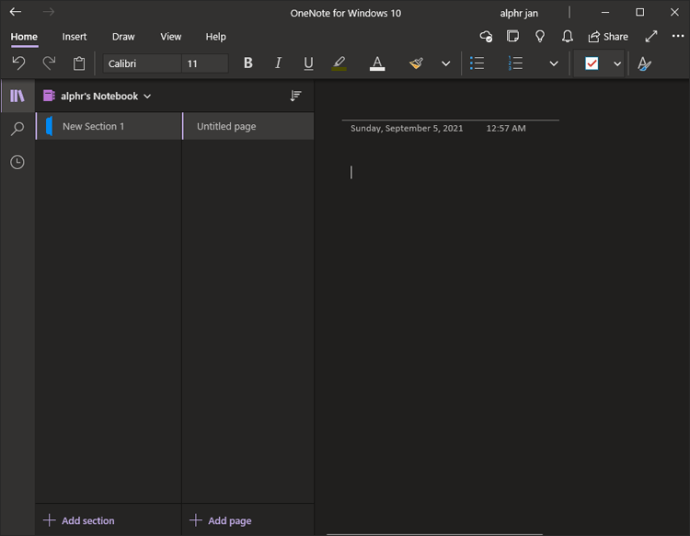
- Klicka på den visade anteckningsboken så visas en rullgardinsmeny som visar andra anteckningsböcker och avsnitt. Klicka på knappen ”+ Lägg till anteckningsbok” längst ned.
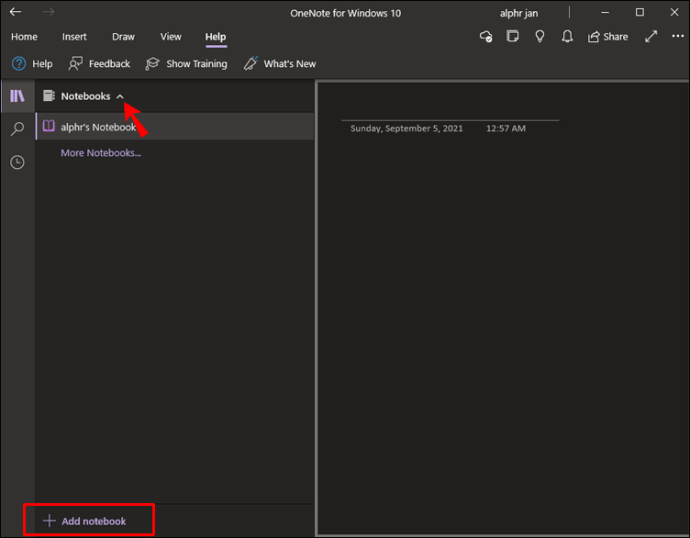
- Ett popup-fönster visas. Ange det nya anteckningsbokens namn.
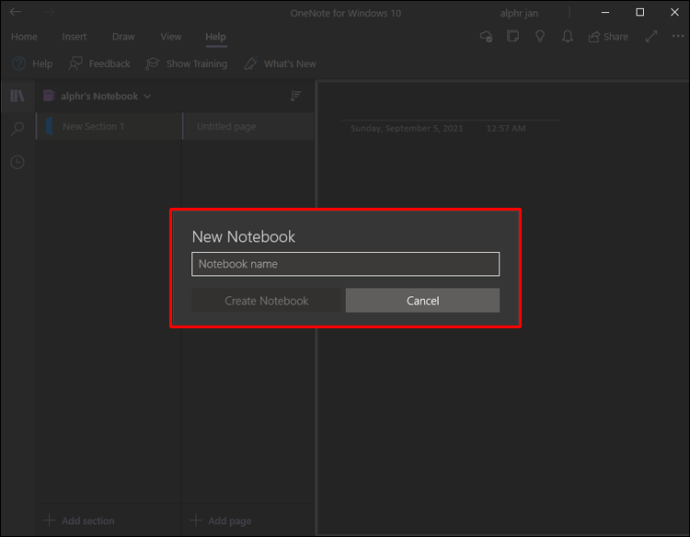
- Klicka på ”Skapa anteckningsbok.”
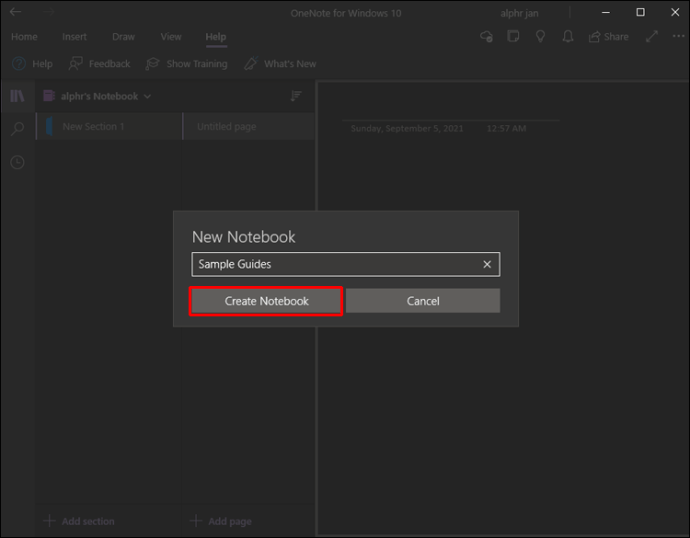
Om flera Microsoft-konton är kopplade till OneNote-appen måste du välja vilket konto du vill använda innan du väljer alternativet ”Skapa anteckningsbok”.
Det kommer att ta några ögonblick för OneNote att skapa en ny anteckningsbok. När det är klart kan du fortsätta att lägga till innehållet till det.
Hur man lägger till en ny anteckningsbok i OneNote på en Mac
Microsoft Office-appar fungerar riktigt bra med macOS, och många användare förlitar sig på dessa verktyg varje dag. Om du vill testa att göra anteckningar med OneNote på din bärbara MacBook eller PC, kommer du att upptäcka att det är perfekt kompatibelt. För att lägga till en ny anteckningsbok, så här behöver du göra:
- Starta OneNote-appen på din Mac-dator.
- Klicka på anteckningsboken som har visats i det övre vänstra hörnet. Om du inte hade några anteckningsböcker kommer OneNote att generera en som standard och namnge den efter ditt användarnamn.
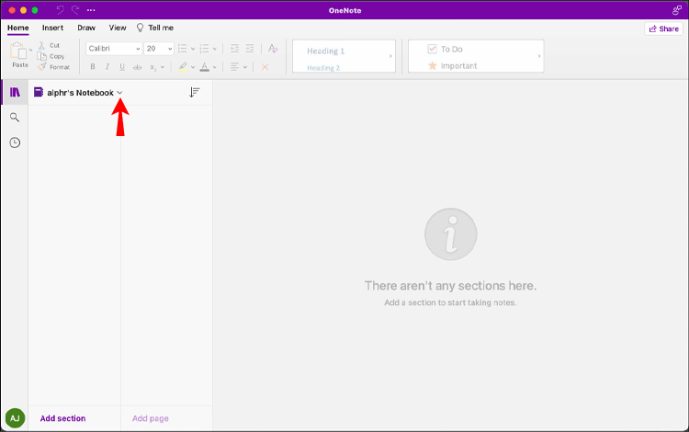
- Klicka på anteckningsboken du ser. En meny kommer att utökas, och längst ner ser du knappen ”+ Lägg till anteckningsbok”.
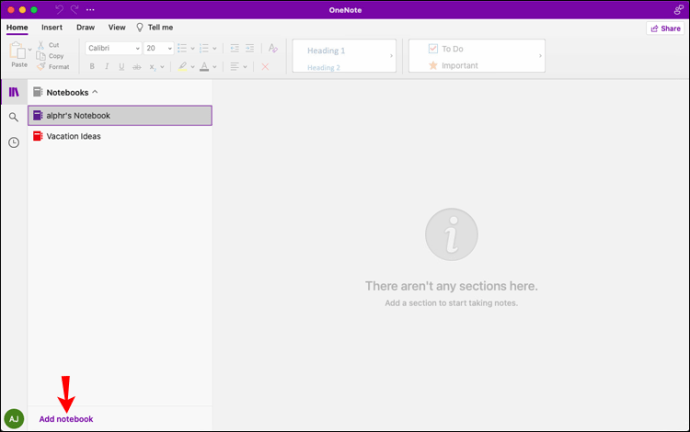
- Ett litet nytt fönster visas när du klickar på knappen och ber dig att namnge din nya anteckningsbok.
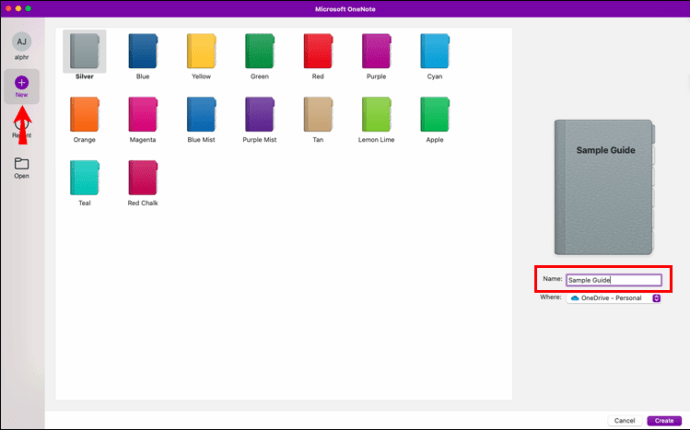
- Välj ”Skapa anteckningsbok.”
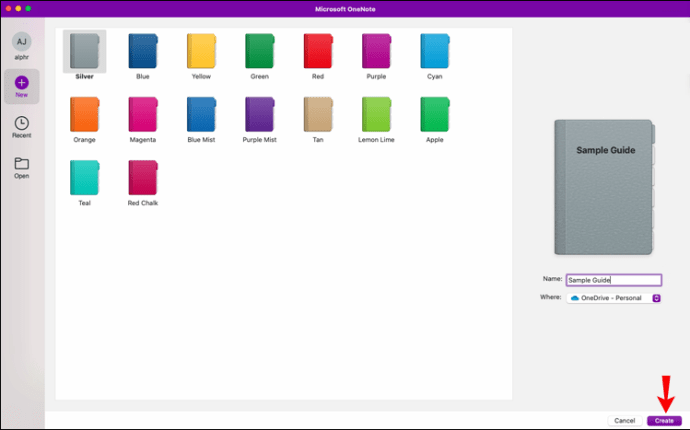
Det är allt som behövs. Din nya anteckningsbok kommer att dyka upp bland listan över andra anteckningsböcker på den vänstra sidopanelen i OneNote-fönstret.
Hur man lägger till en ny anteckningsbok i OneNote-mobilappen
Om du är på språng och älskar att göra anteckningar och skriva ner planer kan du lita på OneNote-mobilappen. Det finns för båda iOS och Android enheter.
Att använda OneNote på din smartphone eller surfplatta liknar att göra det på din dator, men layouten har vissa skillnader. Så följ dessa steg för att lägga till en ny anteckningsbok i OneNote-mobilappen:
- Öppna OneNote på din telefon eller surfplatta. Se till att logga in på ditt Microsoft-konto.
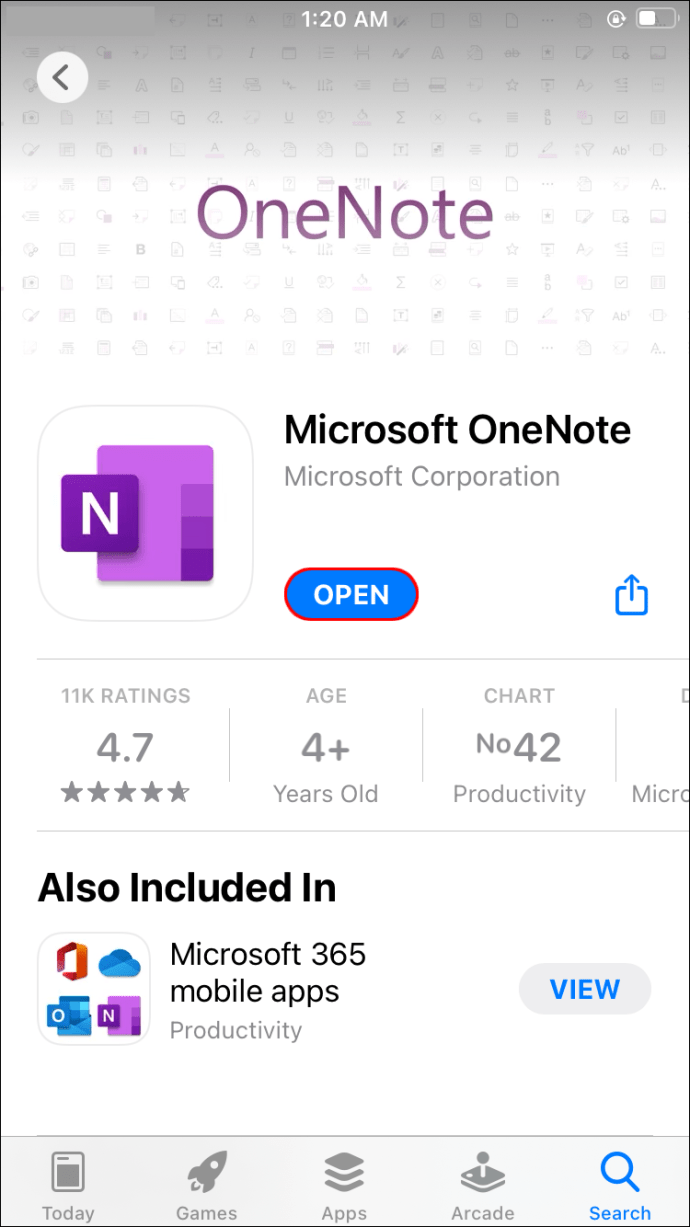
- På skärmen ser du de senaste sidorna och listan över befintliga anteckningsböcker.
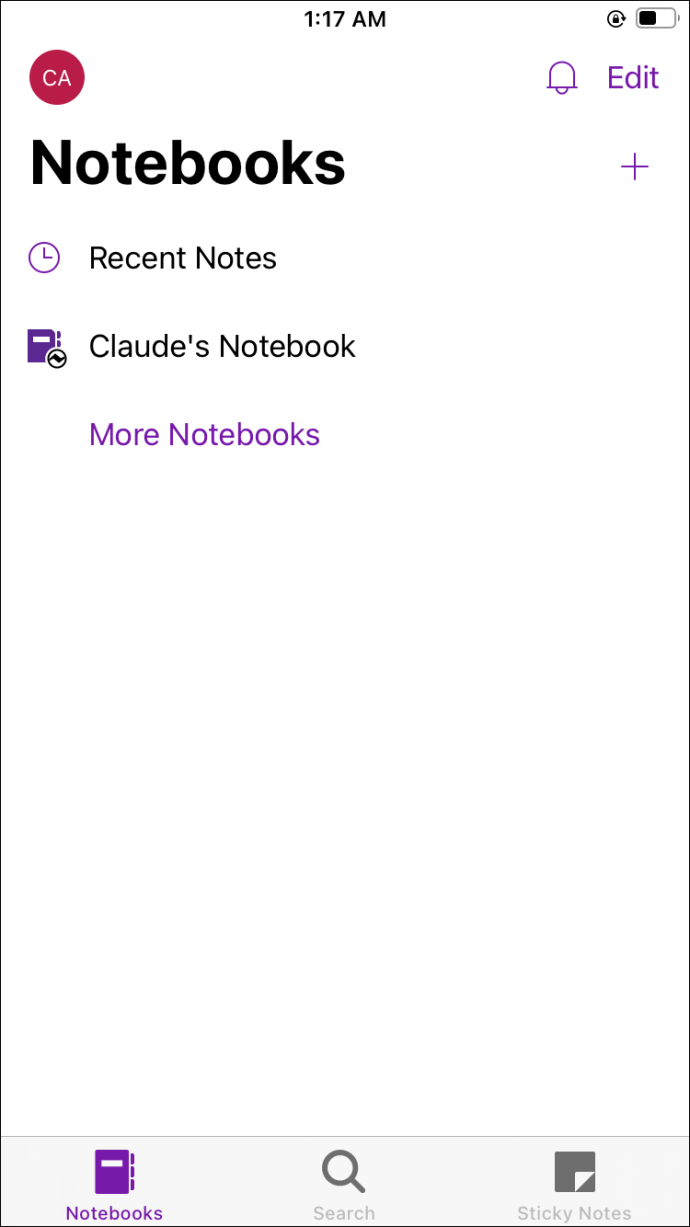
- Om du vill lägga till en ny anteckningsbok, tryck på ”+”-knappen i det övre högra hörnet av skärmen.
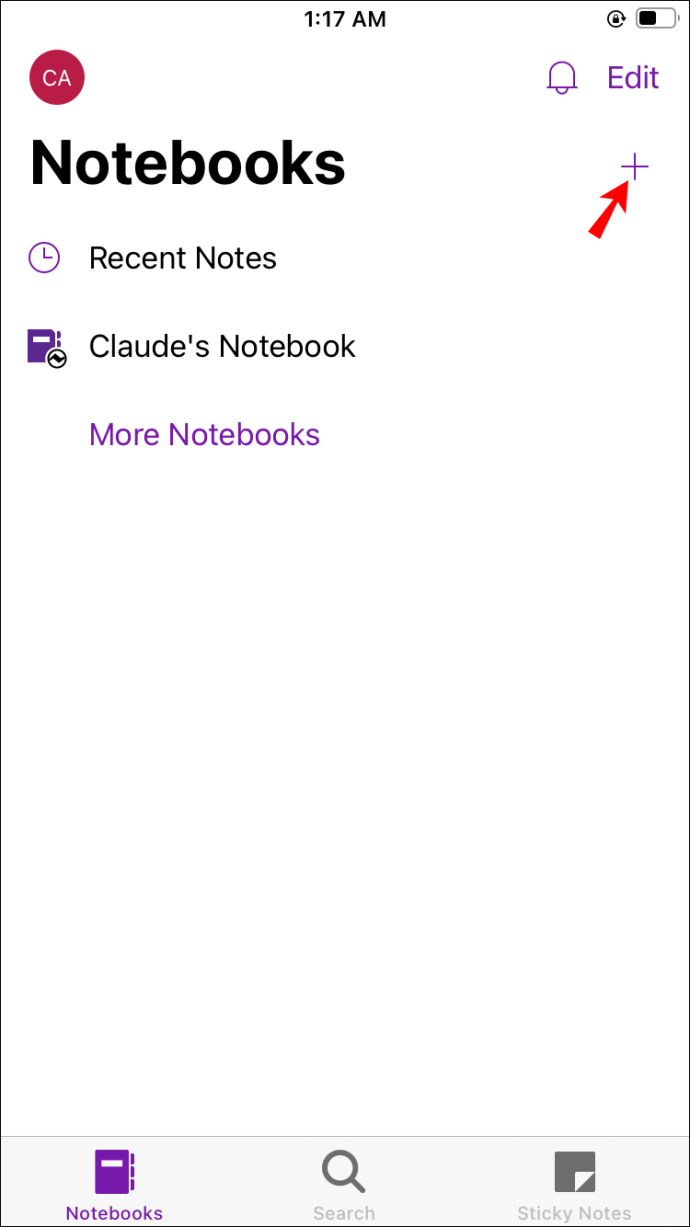
- Ett nytt fönster kommer att dyka upp. Ange namnet på din anteckningsbok under avsnittet ”Skapa en ny anteckningsbok”.
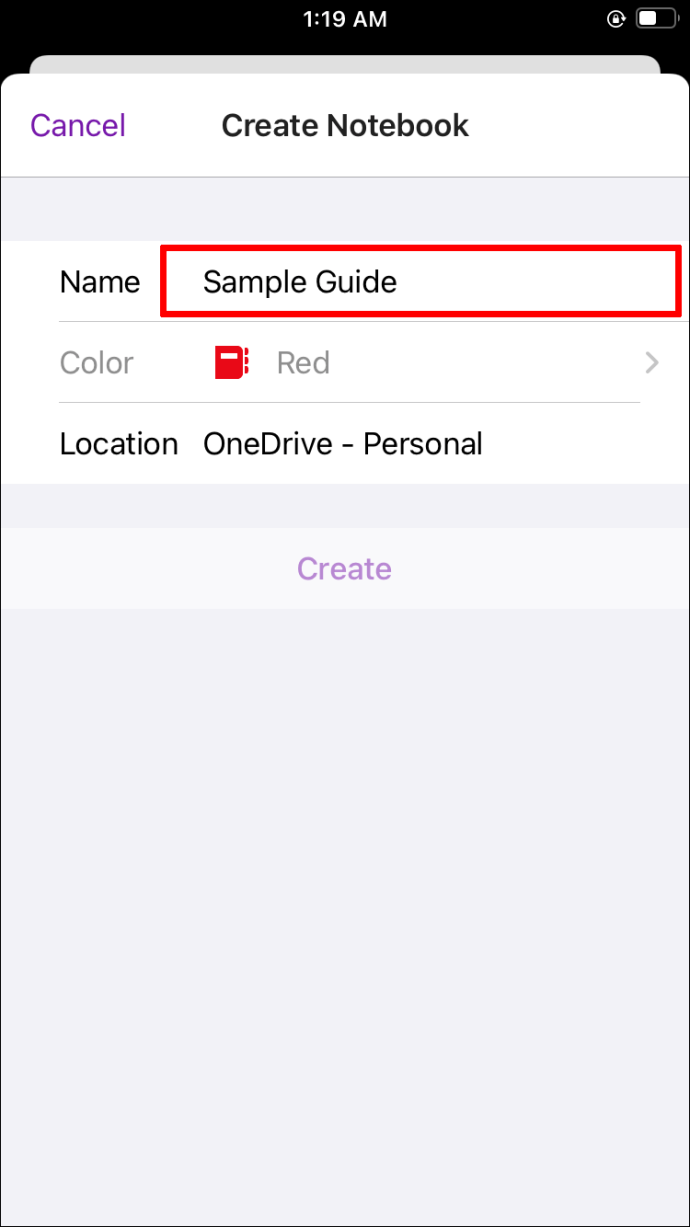
- Välj var du vill spara din anteckningsbok i OneDrive.
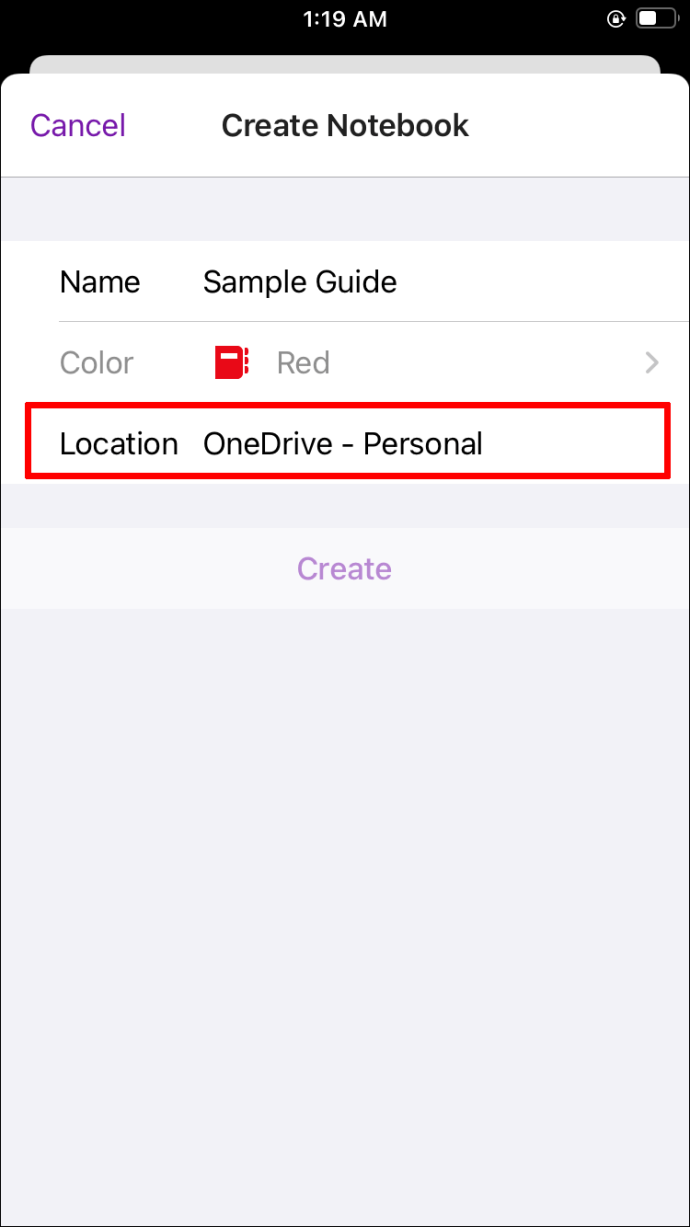
- Tryck på ”Skapa”.
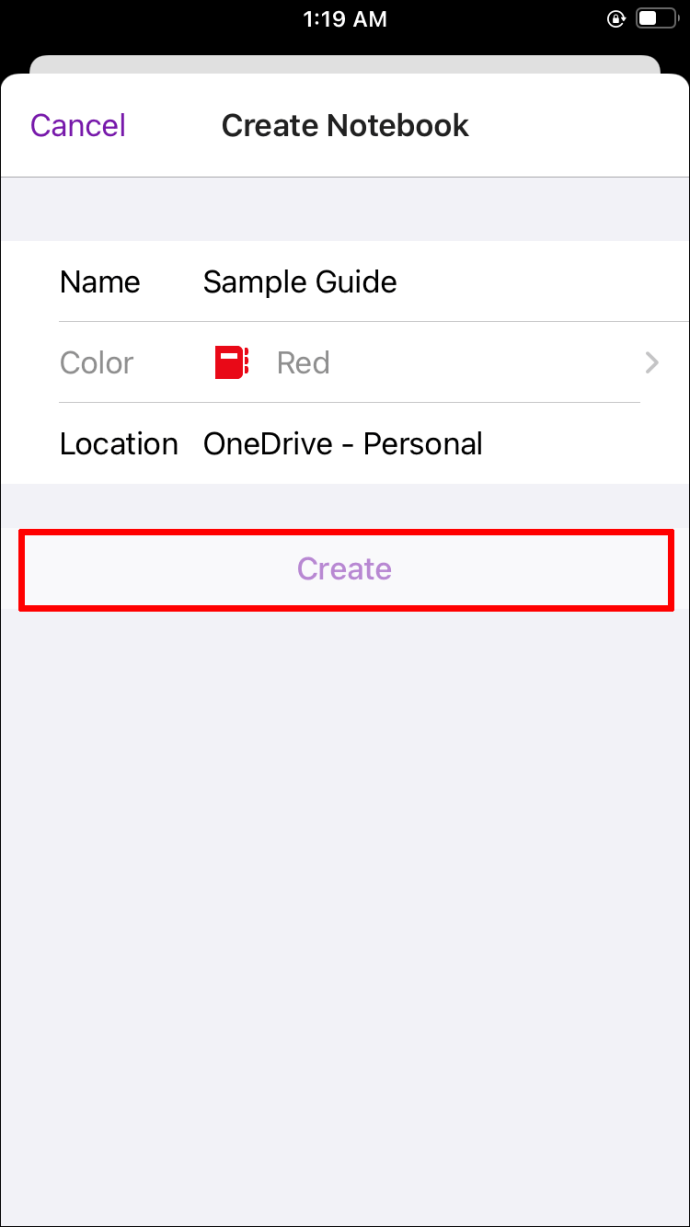
Efter några ögonblick kommer OneNote att skapa din anteckningsbok. Du kan upprepa denna process så många gånger du vill. Varje ny anteckningsbok kommer att visas i en annan färg för enklare hantering.
Hur man lägger till sektioner i anteckningsböcker i OneNote
Att skapa en ny anteckningsbok i OneNote-appen är bara det första steget för att bli ett proffs på att göra digitala anteckningar. Varje anteckningsbok kan ha så många sidor du vill, men du måste först skapa separata avsnitt.
Det kanske bästa sättet att illustrera hur detta fungerar är med ett exempel. Låt oss säga att du planerar en semester. Din nya anteckningsbok kan heta ”Semesteridéer”. Nu kanske du och din familj och dina vänner har många olika idéer om hur du ska tillbringa din semester.
För att organisera dessa idéer kan du skapa avsnitt och sidor. En sektion kan vara ”Destinationer” och sidorna inuti kan representera specifika platser du vill besöka. Så låt oss se hur du kan skapa den här planen med OneNote på din dator:
- Öppna OneNote och lägg till en ny anteckningsbok som heter ”Semesteridéer” med hjälp av stegen som beskrivs ovan.
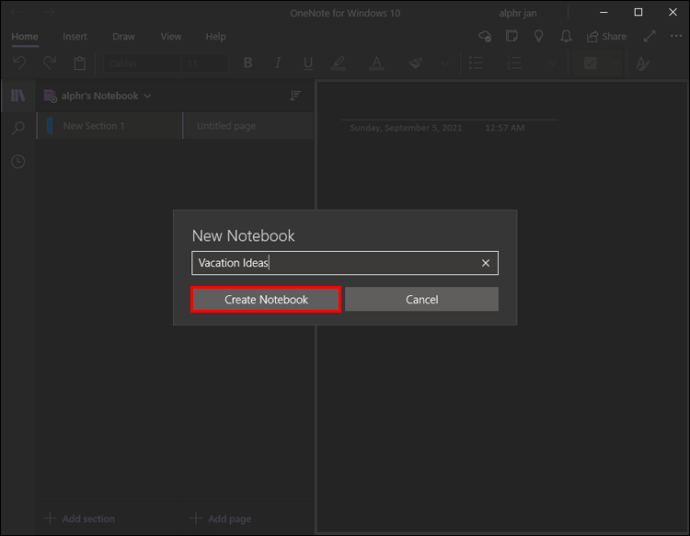
- Klicka på anteckningsboken och längst ned i fönstret klickar du på alternativet ”+ Lägg till avsnitt”.
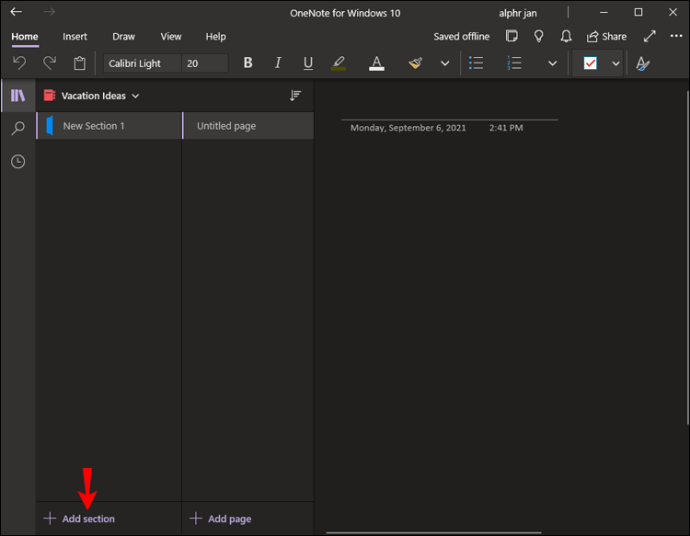
- En ”New Section 1”-rad kommer att visas och bredvid den, ”Untitled page.” Högerklicka på ”Nytt avsnitt 1” och välj ”Byt namn på avsnitt” från rullgardinsmenyn. Du kan till exempel sätta ”Frankrike”.
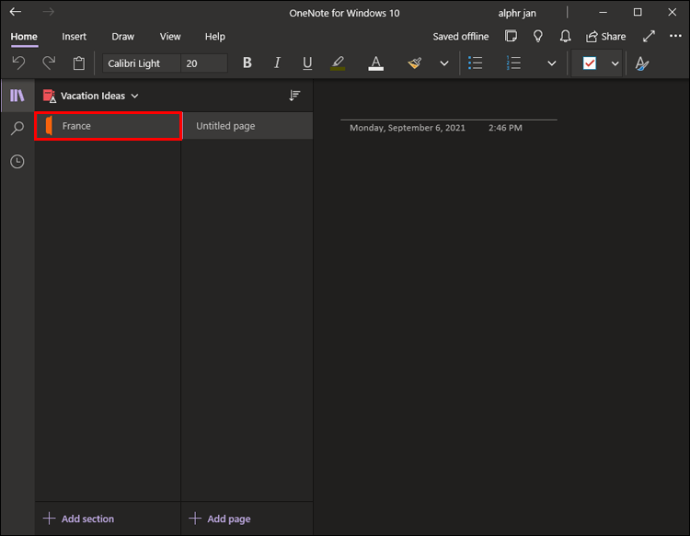
- Högerklicka nu på alternativet ”Untitled page” och välj även ”Byt namn på sida”. Ett motsvarande exempel skulle vara ”Paris.”
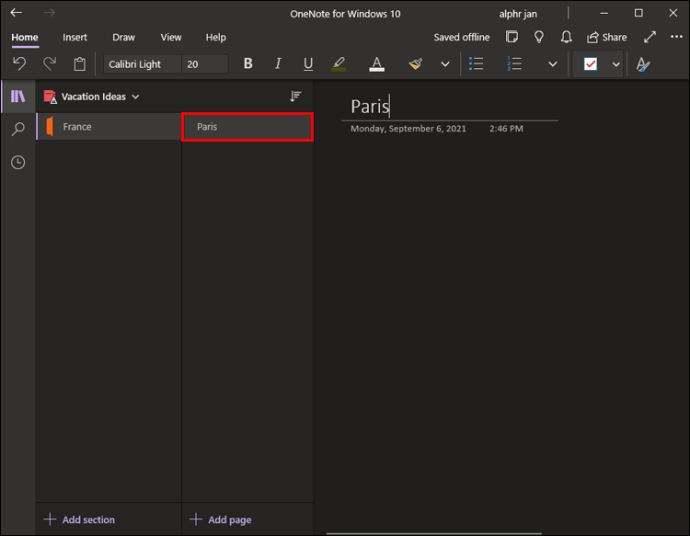
Om du vill lägga till fler platser kan du klicka på alternativet ”+ Lägg till sida” längst ned på skärmen och lägga till fler platser du vill besöka i Frankrike.
Du kan också skapa undersidor som kan representera ännu mer specifika platser, som ”Eiffeltornet”. Skapa helt enkelt en ny sida, högerklicka och välj ”Gör undersida.”
På samma sätt kan en ny sektion representera en helt annan destination. Olika anteckningsböcker och sektioner finns representerade i olika färger, och det är lätt att hålla reda på dem.
Använda OneNote för att göra perfekta planer
Om dina dagliga aktiviteter innefattar många olika uppgifter kan det vara mycket fördelaktigt att skriva ner dem för att komma ihåg dem. Även om du gillar att göra långsiktiga planer och skriva ner tankar och önskningar kan OneNote vara det perfekta verktyget.
Du kan prydligt organisera varje idé och skriva ner dina prioriteringar för dagen. Det finns inget rätt eller fel sätt att använda OneNote, särskilt om du redan är bekant med andra Microsoft-appar som Word, Excel och PowerPoint.
Den har ett liknande gränssnitt som de programmen, så det kommer förmodligen att kännas mer intuitivt att använda. Att lägga till en ny anteckningsbok, sektion, sida och till och med undersida är en enkel process i OneNote och hjälper dig att hålla dig produktiv och organiserad.
Använder du OneNote för att göra anteckningar? Låt oss veta i kommentarsfältet nedan.



















