Ibland kommer det inte att klippa ut ett vanligt gammalt textdokument och du måste lägga till en bakgrundsbild för att få det att dyka upp. Även om det inte är lika kraftfullt som Photoshop eller så dedikerat till multimediapresentationer som PowerPoint, har Word fortfarande några ess i ärmen. Läs vidare om du vill veta hur du lägger till bakgrundsbilder i ett Word -dokument.

Hur fungerar det?
Om du vill lägga till en bakgrund till ditt word -dokument finns det två huvudsakliga sätt att göra det.
Det första och enklaste sättet är att lägga till en bild som ett anpassat bildvattenmärke. Denna rutt låter dig inte redigera bilden när den väl har infogats.
Det andra sättet att göra det är den klassiska metoden Infoga bild. Om du väljer detta sätt förblir bilden redigerbar och du kommer att kunna ändra dess kontrast, ljusstyrka och många andra alternativ.
Anpassat vattenstämpel/bildvattenmärke
Att lägga till en anpassad vattenstämpelbild till ett dokument i Microsoft Word är ett snabbt och enkelt jobb. Följ dessa steg för att göra det:
1. Dubbelklicka på genvägen och öppna Microsoft Word.
2. Klicka på fliken ”Arkiv” och öppna dokumentet du vill lägga till en bakgrundsbild till.
3. Klicka sedan på fliken ”Design” i huvudmenyn.
4. När fliken öppnas bör du klicka på alternativet ”Vattenmärke” som finns i ”Sidbakgrund”
segmentet. Det visar en rullgardinsmeny där du kan välja ett antal fördefinierade vattenmärken. Bläddra förbi
dem, eftersom ”Anpassad vattenstämpel …” är det alternativ du letar efter. Klicka på det.
5. En dialogruta öppnas sedan. Först bör du klicka på alternativknappen “Bildvattenmärke”.
6. Klicka sedan på knappen ”Välj bild”. Bläddra efter bilden du vill infoga och klicka på ”Infoga”.
7. Därefter bör du välja skalan på den infogade bilden. Klicka på rullgardinsmenyn ”Skala” och välj
den du vill ha. Alternativen inkluderar Auto, 500%, 200%, 150%, 100%och 50%.
8. Bredvid rullgardinsmenyn finns kryssrutan “Washout”. Markera den om du vill att din bakgrundsbild ska visas
urtvättat. Även om du inte kryssar i det kommer bilden att se lite uttömd ut i dokumentet. Detta är helt
upp till dig, även om en uttvättad bild gör det lättare att läsa texten framför den.
9. Nedan finns alternativen för textvattenmärken. Eftersom du kommer att lägga till ett bildvattenmärke behöver du dem inte.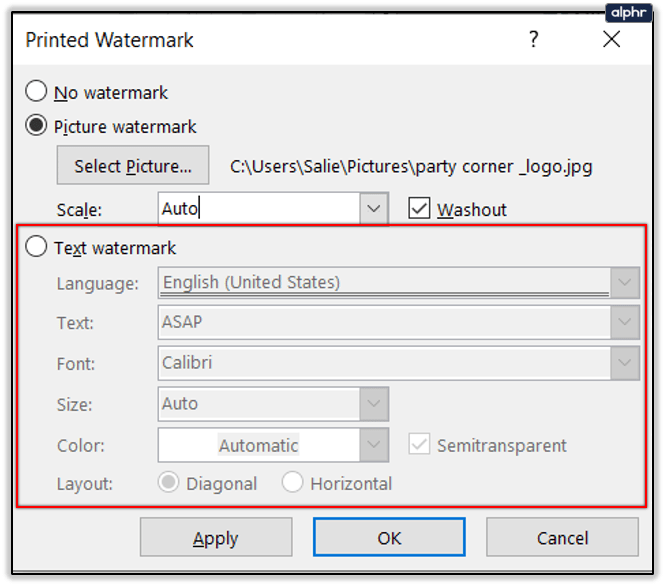
10. När du har konfigurerat din bakgrundsbild/vattenmärke klickar du på knappen ”OK”.
Observera att bakgrundsbilden som läggs till på detta sätt visas på varje sida i dokumentet. Denna metod gäller och fungerar på samma sätt för Microsoft Word 2010, 2013 och 2016.
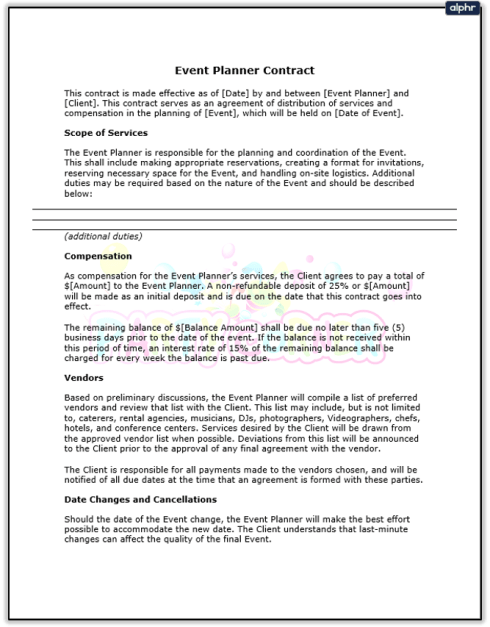
Infoga bildväg
Du bör välja den här rutten om du vill lägga till en bakgrundsbild på en eller två sidor i ditt dokument. Om du också vill ha olika bakgrundsbilder i hela dokumentet bör du välja den här metoden. Här är steg-för-steg-guiden:
1. Dubbelklicka på ikonen och öppna Microsoft Word.
2. Klicka på fliken ”Arkiv” och välj det dokument du vill lägga till en bakgrundsbild till.
3. Klicka på fliken ”Infoga” i huvudmenyn.
4. Klicka på alternativet ”Bild” och bläddra efter den bild du vill ha. Du kan välja en bild från din dator eller ladda ner en från internet.
5. När bilden har infogats i ditt dokument kan du ändra storlek och flytta den som du tycker passar.
6. När du är nöjd med dess position och storlek, klicka på den lilla ”Layoutalternativ” -ikonen till höger om din bild (Word 2013 och 2016). Om du använder Word 2010 klickar du på fliken ”Sidlayout” och klickar sedan på alternativet ”Wrap Text”.
7. Detta steg är detsamma för alla tre versionerna av Word. Här bör du välja alternativet ”Bakom text”. Observera att din bild fortfarande är redigerbar, trots att den är i bakgrunden.
8. Klicka sedan på fliken ”Format” och välj rullgardinsmenyn i det nedre högra hörnet av segmentet ”Bildstilar”.
9. En dialogruta öppnas och erbjuder dig många sätt att redigera din bakgrundsbild. Du kommer att kunna justera kontrasten och ljusstyrkan med ett par reglage. Det finns också ett reglage som gör att du kan mjukna eller skärpa din bakgrundsbild som du vill. Om du klickar på rullgardinsmenyn ”Förinställningar” i segmentet ”Bildkorrigeringar” kan du också välja en av de förutbestämda inställningarna för kontrast och ljusstyrka. Andra alternativ som ”3D -format” och ”3D -rotation” är också tillgängliga, liksom alternativen ”Reflektion” och ”Glöd och mjuka kanter”.
10. När du är klar klickar du på ”Stäng”. Det finns ingen “OK” -knapp, eftersom de inställningar du ändrar tillämpas direkt på bilden.
Sammanfatta
Att utrusta ett Word -dokument med en bakgrundsbild kan berika läsupplevelsen och göra det roligare. Oavsett vilket sätt du väljer att göra det kommer dina dokument säkert att ge en mer intressant läsning.



















