Skärmskakning är en effekt som utvecklare lägger till för att göra deras spel mer dynamiskt. Det inträffar vanligtvis när något viktigt eller destruktivt händer på skärmen, som en explosion för att efterlikna upplevelsen i det verkliga livet. När det är gjort bra kan det lägga till din spelupplevelse.

Tyvärr tillåter många spel, inklusive Shindo Life (tidigare kallat Shinobi Life 2), inte spelare att kontrollera frekvensen eller svårighetsgraden av skärmskakning. Denna effekt lämnas upp till spelutvecklarens gottfinnande och den är hårdkodad i spelet.
Om du upplever ”skärmflimmer” är det dock en helt annan historia.
För nya spelare kan termerna ”skaka” och ”flimmer” verka utbytbara. Båda påverkar hur du ser ett spel på skärmen, men de är ett helt annat fenomen.
Fortsätt läsa för att ta reda på skillnaden mellan ”skaka” och ”flimmer” och vad du kan göra åt det senare.
Skärmskakning kontra skärmflimmer
Föreställ dig att du spelar ett spel. Det är relativt nytt och du har inte utforskat all mekanik än. Helt plötsligt ser du din skärm röra sig utan någon input från dig. Kanske gick en explosion ut på skärmen. Kanske blev du slagen av en fiende. Eller så kanske du hittade något avgörande för handlingen.
Du börjar märka att din skärm rör sig mer konsekvent när saker händer i ditt spel. Var detta designat? Är det ett fel? För nya spelare kan den här upplevelsen vara lite häpnadsväckande.
Även om skärmrörelser kan användas för att förbättra ditt spelande, finns det tillfällen då det inte görs med flit. Att lära sig att skilja på de två kan hjälpa dig att felsöka möjliga alternativ i framtiden.
Vad är Screen Shake?
Skärmskakning är en speleffekt som får din skärm att verka skaka under kraftfulla ögonblick i spelet.
I tredjepersonsspel kan hela skärmen ”skaka” eller vibrera för att indikera explosioner, stötar eller plötsliga insikter. Om du spelar ett förstapersonsspel kan du dock se kameran eller ditt perspektiv skaka istället för hela skärmen. Det kan se lite olika ut beroende på spel och typ, men den allmänna utgångspunkten är densamma.
Indiespelutvecklare gillar att använda denna effekt för att ge spel en mer ”dynamisk” känsla för användare som spelar på PC. ”Skakeffekten” kodas in i spelet med tre grundläggande skript:
- skaka (slår på eller av funktionen)
- skaka (skakeffektens varaktighet)
- shakeForce (effektens kraft)
Det finns några handledningar online som visar hur man använder denna effekt för blivande spelutvecklare samt verktyg för att lägga till den i spelets kod.
Större spelstudior har för det mesta övergett denna praxis, dock till förmån för att använda speciella vibrations- eller haptiska återkopplingssensorer i konsolkontroller för samma effekt.
Spelgemenskapen är dock delad när det gäller att använda denna effekt. Vissa tror att det förbättrar deras gameplay medan andra har olika grader av motvilja mot det. Vissa spelare tycker att det är irriterande medan andra kan uppleva åksjuka till den grad att spelet inte går att spela.
De flesta spelare är överens om att utvecklare bör göra en inställning tillgänglig för att styra skärmskakningsalternativet. Det här alternativet är tillgängligt i olika spel som Hearthstone och Valheim. Rell World har dock inte följt efter och lagt till det i Shindo Life; åtminstone inte ännu.
Om du är nyfiken på om du har möjlighet att stänga av skärmskakning i ditt nuvarande spel, kan svaret ligga i din inställningsmeny. Försök att gå till fliken Diverse eller alternativ och leta efter en växlingsruta för den här funktionen.
Spelutvecklare kanske inte släpper ett spel med ett inställningsalternativ för skärmskakning, men det betyder inte nödvändigtvis att de inte kommer att lägga till det i framtiden. Det finns gott om utvecklare som lagt till ett inställningsalternativ för skakskärm efter utgivningen av spelet.
Vad är skärmflimmer?
Skärmflimmer kan visas på en mängd olika sätt. Du kanske ser att din skärm ”blinkar” eller skakar lite, men till skillnad från skriptade skärmskakningseffekter i spel sker flimmer slumpmässigt. Flimrandet, eller tårarna, kan hända med bilder som återges på hela skärmen eller så kan det uppstå i vissa områden.
Som du kanske misstänker är det inte en del av spelets atmosfäriska effekter om du ser din skärm flimra eller rivas. Det är ett vanligt problem för PC-spelare vars grafikkort och skärmhastigheter (uppdateringsfrekvens) inte är korrekt inställda. När uppdateringsfrekvensen är för låg kan skärmen eller skärmen inte trycka ut den grafik den behöver, vilket resulterar i den flimrande eller rivande effekten.
Det finns några saker du kan göra för att sluta flimra om du spelar på en Windows 10-dator. Kolla in stegen nedan för att komma igång:
Metod 1 – Kontrollera uppdateringsfrekvens
- Tryck på ”Start”-knappen.
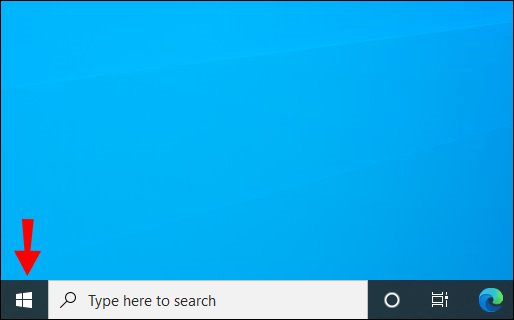
- Sök efter ”skärminställningar”.
- Välj ”Visningsinställningar” från sökresultaten.

- Rulla ned och välj ”Avancerade skärminställningar.”

- Klicka på ”Visa adapteregenskaper för Display 1.”

- Gå till fliken ”Monitor” i det nya fönstret.

- Nära botten av fönstret står det ”Monitor Settings.” Kontrollera din skärmuppdateringsfrekvens här.

- Välj den rekommenderade uppdateringsfrekvensen för din dator från rullgardinsmenyn.
- Tryck på knappen ”Ansök”.

I allmänhet väljer Windows en uppdateringsfrekvens åt dig. Men om du ser ett högre pris tillgängligt, försök att välja det istället. Högre eller ”optimala” uppdateringsfrekvenser kan hjälpa till med problem med skärmflimmer.
Metod 2 – Återställ/Uppdatera drivrutiner
Innan du börjar spela med dina bildskärmsdrivrutiner är det en bra idé att utföra det här snabba testet för att fastställa var ditt flimmerproblem kommer från.
- Öppna Aktivitetshanteraren.

- Utöka fönstret om det behövs.
- Kolla om ditt Task Manager-fönster flimrar.
- Om ”Ja” måste du uppdatera datorns bildskärmsdrivrutin. Om ”Nej” kommer problemet förmodligen från ett nyligen installerat program eller app.
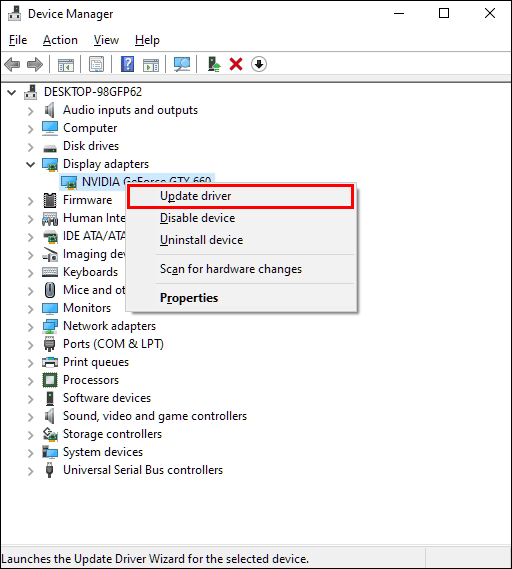
Om du har testat din dator och du tror att det är ett drivrutinsproblem, följ dessa steg för att avinstallera och uppdatera drivrutinen.
- Klicka på ”Start”-knappen.
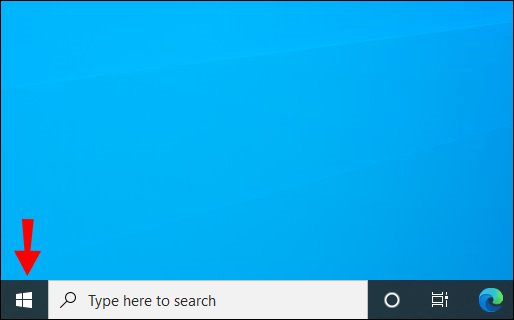
- Skriv ”Enhetshanteraren” i sökrutan.
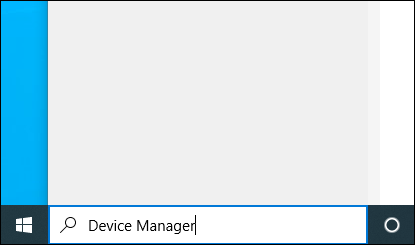
- Välj ”Enhetshanteraren” från sökresultaten.

- Klicka på pilen bredvid ”Display Adapters” för att expandera avsnittet och visa ditt grafikkort.

- Högerklicka på grafikkortet och välj ”Avinstallera enhet”.

- Markera rutan som säger ”Ta bort drivrutinsprogramvaran för den här enheten.”

- Bekräfta avinstallationen från din dator. Microsoft har en grundläggande drivrutin om du tar bort den för ditt grafikkort för att säkerställa att din dator fortfarande fungerar.

- Starta om din dator.
När din dator startar upp igen kan du märka att skärmens flimring upphört. Din skärm ser dock inte likadan ut. Få det tillbaka till hur det såg ut tidigare genom att utföra en uppdatering:
- Tryck på ”Start”-knappen.
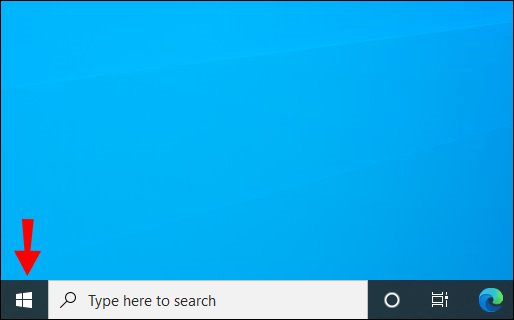
- Skriv ”Uppdateringar” i sökrutan.

- Välj ”Sök efter uppdateringar” från sökresultatlistan.

- Tryck på knappen ”Sök efter uppdateringar” nära toppen av fönstret för att installera om/uppdatera den senaste drivrutinen för ditt grafikkort.
ELLER
- Tryck på ”Start”-knappen.
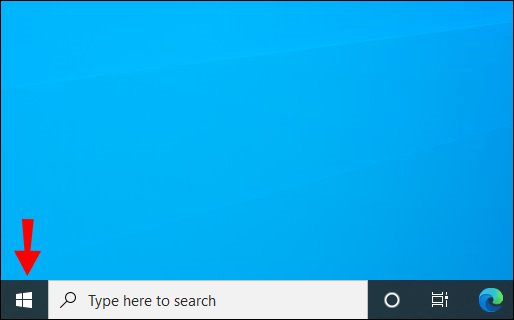
- Skriv ”Enhetshanteraren” och välj den från sökresultaten.
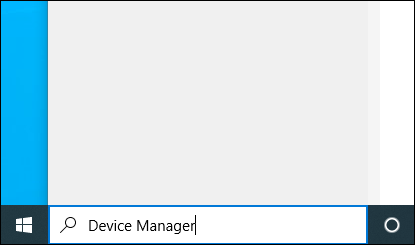
- Klicka på ”Display adapters” för att se ditt grafikkort.

- Dubbelklicka på ditt grafikkort.

- Välj fliken ”Driver” i det nya fönstret.

- Välj ”Uppdatera drivrutin.”

- Välj ”Sök automatiskt efter uppdaterad drivrutinsprogramvara.” Alternativt kan du ladda ner drivrutinen manuellt först och sedan välja ”Bläddra på min dator efter drivrutinsprogram” för att installera den.

Om det inte fungerar att kontrollera din uppdateringsfrekvens och uppdatera drivrutinen, kan du ha ett djupare problem som gör att skärmen flimrar. Om du till exempel utförde Task Manager-testet och skärmen inte flimrade, kan ett nyinstallerat program eller en app vara problemet.
Försök att avinstallera ny programvara först för att se om det löser problemet. Om det inte gör det kan du behöva gräva djupare och använda systemåterställning eller återställa din dator helt.
Skaka av det
Tyvärr innehåller många spel skärmskakning utan möjlighet att inaktivera det, inklusive Shindo Life på Roblox. Utvecklarna av spelet har inte släppt en uppdatering för att ändra skärmskakningseffekten när detta skrivs, men det betyder inte att det alltid kommer att vara så här.
Fortsätt prata om skärmskakning i ditt favoritspel, ta upp det i forum eller skicka in en biljett till utvecklarna. De flesta utvecklare lyssnar på spelgemenskapen. Om det finns tillräckligt med efterfrågan kommer de att göra de nödvändiga förändringarna för att hålla spelarna nöjda.
Vad tycker du om skärmskakning i tv-spel? Tycker du att det förbättrar spelet eller vill du hellre ha alternativet att stänga av det? Berätta för oss om det i kommentarsfältet nedan.



















