Enhetslänkar
Android
iPhone
Chromebook
Mac
Windows
- Saknas enheten?
Google Meet har en snygg funktion som låter dig ändra bakgrunden i ditt videosamtal. Det kan komma väl till pass för de där tidiga morgonmötena när du inte har hunnit städa i rummet. Suddig effekt kommer att hålla fokus på dig medan bakgrunden dämpas.

Inställningen är superlätt att använda, så den fungerar utmärkt för improviserade sessioner. Ännu bättre, du kan göra det på plats, vilket innebär att du kan aktivera det medan du är i ett möte. Ingen behöver se din hund få zoomen i värsta möjliga tid, eller hur? Så om du vill veta hur du suddar bakgrunden i Google Meet har du kommit till rätt ställe. I den här artikeln visar vi hur du gör det före och under ett videosamtal.
Hur man suddar bakgrunden i Google Meet före ett videosamtal
Du kan förbereda dig för ett konferenssamtal genom att göra bakgrunden suddig i förväg. Det tar några enkla steg, och du kan göra det med olika enheter. Det betyder att mobilappen för iPhone respektive Android också har ett inbyggt alternativ.
Det finns dock vissa krav för att ändra bakgrunden i Google Meets. Om du använder din dator måste du ha en webbläsare som kan stödja funktionen. Det bästa är att installera den senaste versionen av Chrome, oavsett om du har en PC eller Mac. Android-användare måste ladda ner 9.0-uppdateringen (Pie) eller, helst, den senaste Android 11. För iOS-enheter är iPhone 6s den äldsta modellen som låter dig ändra bakgrunden.
Om du markerar alla rutorna (eller åtminstone en av dem), är du bra att gå. Se till att fortsätta läsa för en uppdelning av hur bakgrunden suddar ut innan ett videosamtal.
På Mac
Som vi sa måste du ha rätt webbläsare för att ändra bakgrunden i Google Meets. För de flesta Mac-användare är Safari det föredragna valet eftersom det är Apples officiella sökmotor. Du måste se till att din version stöder den senaste WebGL-specifikationen. För att kontrollera, gå till denna webbplats.
Främst, om du har Safari 10.1-versionen eller högre, kommer du inte att ha några problem med att sudda ut bakgrunden. Följ bara dessa steg:
- Starta Safari och öppna Google Meet webbapp.
- Ange möteskoden för att komma åt den. Se till att du är inloggad på ditt Google-konto.
- Klicka på de tre vertikala prickarna i det nedre högra hörnet av skärmen. Du kommer att se alternativet ”Ändra bakgrund.” Klicka för att öppna menyfönstret.
- Om du vill dölja bakgrunden helt, välj ”Oskärpa bakgrund”.
- Om du vill att den ska vara lite ur fokus väljer du ”Lätt suddig bakgrund”.
- När du är klar klickar du för att gå med i mötet.
Även utan rätt version finns det ett sätt att använda funktionen med en Mac. Ladda bara ned webbläsaren Chrome från den officiella webbplatsen:
- Starta Safari från Dock och gå till google.com/chrome/.
- Klicka på den blå nedladdningsknappen under Chrome-ikonen.
- Ange vilken typ av chip du har (Intel eller Apple).
- När nedladdningen är klar öppnar du .dmg-filen. Dra Chrome-ikonen till mappen Program.
- Klicka på Chrome-ikonen och sedan på ”Öppna”. Logga in på ditt Google-konto.
På Windows eller en Chromebook
Även om Chrome är Googles officiella webbläsare, stöder inte alla versioner suddighetsfunktionen. Du måste ladda ner M84-uppdateringen eller högre. Om du inte är säker på när din senaste uppgradering var kan det inte skada att kontrollera:
- Starta Chrome och tryck på de tre vertikala prickarna i det övre högra hörnet.

- Om du ser alternativet att uppdatera Chrome klickar du på det. Om inte, har du redan den senaste versionen.
- För att slutföra uppgraderingen, klicka på ”Starta om.”
När du har installerat det senaste ramverket kan du gå vidare till Google Meet och aktivera funktionen:
- Gå till Google Meet webbappen och öppna det pågående mötet.

- Navigera till det nedre högra hörnet av självvisning. Klicka på de tre vertikala prickarna och välj ”Ändra bakgrund”.

- Klicka på ikonen ”Oskärpa bakgrund” i panelen till höger.

- Om du inte vill sudda ut det helt, klicka på knappen bredvid.
- När du är nöjd klickar du på knappen ”Gå med nu”.

På Android
Alla Android-användare kan få den officiella mobilversionen från Google Play Butik:
- Tryck på Play Butik-ikonen på din startskärm.
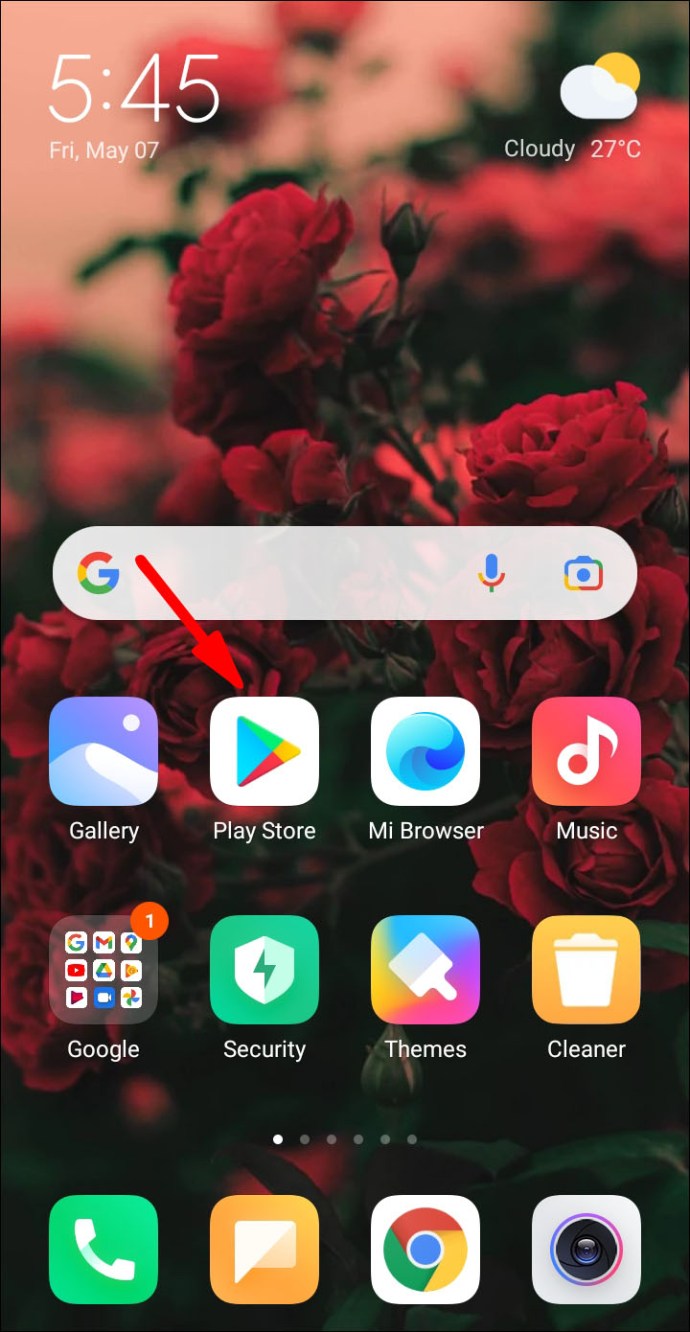
- Använd sökfunktionen för att hitta Google Meet-appen.

- Tryck på den gröna ”Installera”-knappen under appinformationen.

- Vänta några sekunder och tryck sedan på ”Öppna”.

- Välj ett Google-konto och logga in.

Men som sagt måste du ha Android 9.0-versionen för att använda suddighetseffekten. Om inte, kommer funktionen inte att visas på din skärm. För de av er med de senaste uppgraderingarna, här är vad du bör göra:
- Tryck på Google Meet-ikonen för att starta appen.

- Välj mötet och lägg till koden.
- Oskärpningsikonen bör visas på skärmen. Tryck för att få en förhandsvisning.

- Om du gillar det, tryck på ”Gå med” för att komma åt mötet.
På iPhone
De App Store har även en gratis mobilversion tillgänglig för iOS-enheter:
- Öppna App Store-appen och skriv ”Google Meet” i sökfältet.

- Tryck på knappen ”Hämta” för att starta nedladdningen.

- Om du blir ombedd anger du ditt Apple-ID.

När det kommer till att göra bakgrunden suddiga gäller samma regel: du kan inte göra det med äldre versioner av iOS. Google Meet kräver ett 64-bitars operativsystem för att köra den här funktionen. Lyckligtvis gör många äldre generationens modeller snittet, till exempel iPhone 6s. Om du har en äldre än så måste du använda en annan enhet för ett videosamtal med suddig självsyn.
Processen är i stort sett identisk som med Android-appen:
- Starta Google Meet-appen genom att trycka på ikonen.

- Ange din möteskod.

- Om du har en iOS 6s till iOS 12-modell kommer du att se oskärpa ikonen på skärmen. Tryck på den.
- När du har aktiverat effekten trycker du på ”Gå med nu.”

Hur man suddar bakgrunden i Google Meet under ett videosamtal
Det fina med den här funktionen är att du kan aktivera den på plats. Det är en räddning för oförutsägbara situationer som när din rumskamrat kommer hem tidigare än väntat. För att bespara dina medarbetare från distraktionen kan du helt enkelt göra bakgrunden suddig utan att avbryta mötet.
Naturligtvis kan du göra det med alla enheter, förutsatt att ovan nämnda krav är uppfyllda. Fortsätt läsa för en kort steg-för-steg-uppdelning om hur du suddar din bakgrund under ett Google Meet-videosamtal.
På Mac
Det finns en sak du måste kontrollera innan du går med i ett möte. Du måste se till att din valda webbläsare har de nödvändiga detaljerna. För att upprepa, Safari 10.1 till 11 är bra att gå, liksom Chrome M84 och högre.
Med det i åtanke, så här suddar du bakgrunden under ett möte:
- Navigera till det nedre högra hörnet av självvyn. Klicka på de tre vertikala prickarna.
- Ett alternativfönster visas. Klicka på ”Ändra din bakgrund”.
- Från panelen till höger klickar du på oskärpa ikonen.
- Om du vill ändra bakgrunden helt, bläddra igenom mallvalet. Välj den du gillar genom att klicka på den.
På skrivbordet
Du kan också göra detta med din PC. Både Windows och Linux stöder den senaste Chrome-versionen, så du kommer inte ha några problem med att ändra bakgrunden. Hela processen är ganska lågmäld, så de flesta av dina medarbetare kommer inte ens att märka det. Du kan använda samma steg, men här är en upprepning för säkerhets skull:
- Under ett möte klickar du på de tre vertikala prickarna i det nedre högra hörnet.

- Välj ”Ändra bakgrund” från listan med alternativ.

- För en suddighetseffekt klickar du på en av de två ikonerna under självvisningsbilden. Du kan välja att göra din bakgrund suddiga eller helt dölja den något.

- För att ändra bakgrund, välj en av mallarna från listan nedan.

- Du kan också ladda upp en anpassad bakgrund från din PC. Klicka på ”+”-knappen för att lägga till en bild från din dator.
Obs: De två sista stegen kan hindra enhetens prestanda. Om du vill använda en föruppladdad bild eller ladda upp din egen är det bäst att göra det innan mötet.
På Android
Med risk för att låta upprepande, se till att din enhet har den senaste Android OS-versionen. Det behöver inte nödvändigtvis vara 2020-uppgraderingen; du kan också göra det med Pie-ramverket. Om du inte vet om din telefon är kompatibel med Android 9.0, kolla in denna webbplats.
Om allt är i sin ordning, så här suddar du bakgrunden i Google Meet Mobile under ett möte:
- Tryck för att öppna förhandsgranskningen av din video.
- Tryck på oskärpa ikonen på skärmen.

På iPhone
Eftersom appens gränssnitt är väldigt likt Android-versionen kan du använda samma steg. Om du har en nyare generationsmodell (från iPhone 6s till iPhone 12), bör oskärpa ikonen visas på din skärm:
- Tryck på ikonen för att sudda ut bakgrunden.
- Tryck igen för att ångra det.
Tyvärr är dessa de enda bakgrundseffekterna som finns tillgängliga för mobilversionen. Du kan bara använda mallar och lägga till anpassade foton med en dator.
Aktivera hårdvaruacceleration i Chrome
Det finns ytterligare en förutsättning för att tillämpa suddighetseffekten i Google Meet. Du måste aktivera hårdvaruacceleration i din Chrome-webbläsare. Det finns två sätt du kan göra detta, beroende på din enhet. Om du äger en dator kan du slå på den genom att använda webbläsaren:
- Öppna din Chrome-webbläsare genom att klicka på skrivbordsikonen.

- Klicka på de tre vertikala prickarna i det övre högra hörnet.

- Välj ”Inställningar” från listan med alternativ och gå sedan till ”Avancerat”.

- Bläddra igenom avsnitten och hitta ”System.” Slå på reglaget för att använda hårdvaruaccelerationen.

Mac-ägare kan vända sig till Terminal-appen för samma resultat:
- Öppna Finder och klicka på ”Gå” och sedan på ”Verktyg”.
- Hitta Terminal-appikonen och klicka för att starta den.
- Använd den här kommandoraden ”defaults write com.google.chrome HardwareAccelerationModeEnabled -integer n” och tryck på ”Retur”.
- Starta om din dator.
Ytterligare vanliga frågor
Hur man använder en virtuell bakgrund i Google Meet?
För flashigare bakgrundsalternativ, installera Virtuella bakgrunder programvara. Webbtillägget har ett imponerande bibliotek med mallar för alla tillfällen – från affärsmöten till dagislektioner. Så här skaffar du det för Google Meet:
1. Starta Chrome och skriv ”Virtuell bakgrund” i sökrutan.
2. Klicka på sökresultatet med den officiella versionen. Det är oftast den första.
3. Klicka på den blå knappen bredvid informationen på höger sida.
4. När du har installerat plugin-programmet öppnar du Google Meets.
5. Starta ett möte eller gå med i ett med en kod.
6. Klicka på tilläggsikonen i det övre vänstra hörnet. Välj ”Virtuell bakgrund”.
7. Hitta bakgrunden du gillar och klicka för att tillämpa den.
Google Meet oskärpa bakgrunden visas inte?
Som diskuterats, om du inte uppfyller följande krav kan du inte göra bakgrunden suddig i Google Meet:
• En enhet som körs på ett 64-bitars operativsystem.
• En webbläsare som kan hantera WebGL 2.0.
• Maskinvaruacceleration är aktiverad i din webbläsare.
• Den senaste versionen av Chrome (M84 eller högre).
Naturligtvis, även med alla de rätta förhållandena, kan buggar och fel uppstå. När du trycker på kan du alltid prova att starta om datorn. Google Meet-prestanda beror på de senaste uppdateringarna, och ibland kan det aktiveras om du stänger av enheten och sätter på den igen.
Inga suddiga linjer med Google Meet
Med Google Meet kan du sudda din bakgrund både före och efter mötet. Du måste bara se till att din webbläsare kan stödja effekten. Detsamma gäller för din smartphone – du måste ha rätt operativsystem.
När du uppfyller alla krav har du flera alternativ. Det finns två olika nivåer av ”suddighet” som du kan tillämpa på din bakgrund. Du kan också använda en mall eller installera tillägget Virtual Backgrounds för fler mönster. Det bästa är att du kan göra allt detta utan att avbryta mötet.
Hur ofta använder du Google Meet? Använder du de föruppladdade bakgrunderna eller lägger du till dina egna? Kommentera nedan och berätta om det finns ett sätt att kringgå de specifika kraven.




















