Onlinekalendrar har gjort det lättare att planera våra liv, och Googles är en av de bästa. Lätt att komma åt på nästan vilken enhet eller webbläsare som helst, Google Kalender är enkel att använda och, viktigast av allt, det är gratis. Men vad händer när du vill använda en annan klient som Outlook med din Google Kalender? Om du är en Outlook-användare och vill ha tillgång till din Google-kalender visar den här steg-för-steg-guiden dig hur.
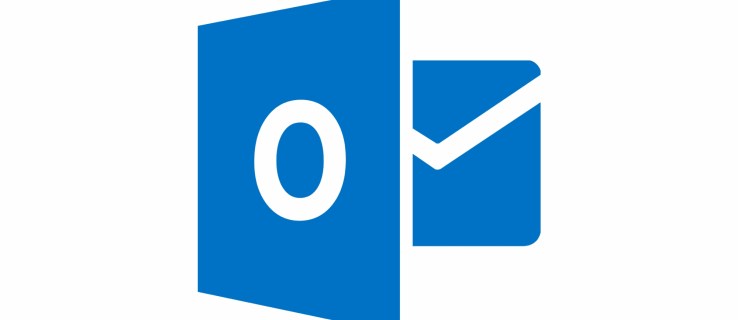
Hur du synkroniserar din Google-kalender till Microsoft Outlook
- Det kan låta som ett stort besvär, men det är ganska enkelt att ställa in din Google Kalender på Microsoft Outlook.
- Det första steget är att logga in på din Google Kalender via din webbläsare med hjälp av länken https://calendar.google.com.
- Efter det, gå till vänster på sidan och välj rullgardinsmenyn Mina kalendrar, se till att välja den Google-kalender du vill importera.
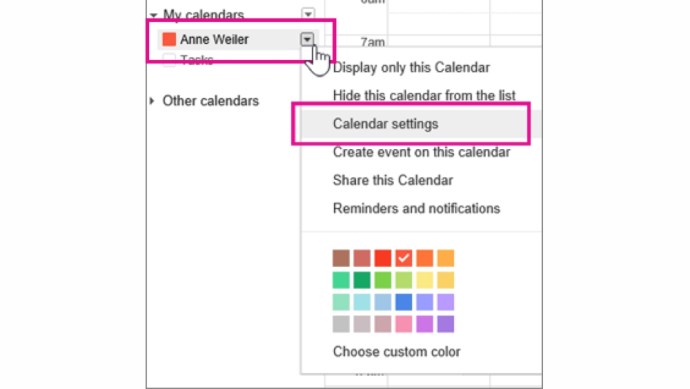
- På nästa meny klickar du på Kalenderinställningar och sedan på Privat adress och iCal (det kan låta som att den här metoden är för Apples iCal-program, men den är också lämplig för Microsoft Outlook).
- Kopiera och klistra in den långa webbadressen som visas, eftersom den här länken i huvudsak är inkörsporten till din Google Kalender.
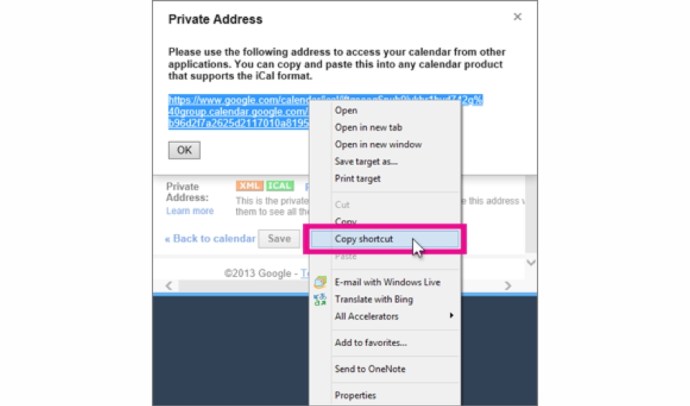
- Med din URL säkert i ett anteckningsblock eller Urklipp, öppna Microsoft Outlook och navigera till Arkiv, Kontoinställningar, kontoinställningar.
- I följande fönster går du mot fliken Internetkalendrar – ungefär i mitten – och klickar på Ny.
- Klistra in den långa webbadressen från din Google-kalender i fönstret som visas, klicka på OK och du är klar! Du kan sedan namnge kalendern i mappnamn för att skilja den från befintliga.
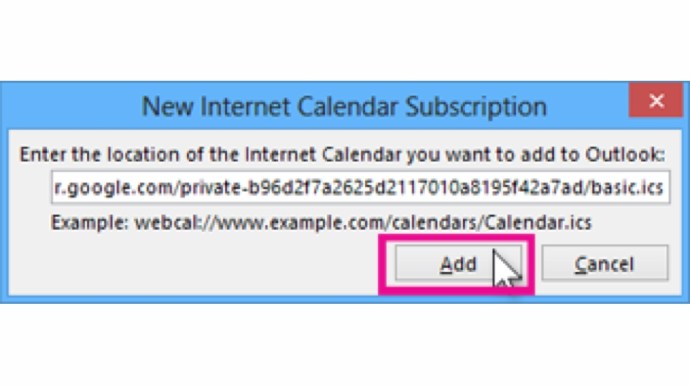
- Det finns dock en viktig varning att tänka på: även om detta innebär att du kommer att kunna se en uppdaterad version av din kalender i Outlook, är den fortfarande skrivskyddad. Om du vill lägga till händelser i kalendern måste du fortfarande göra det via Google.
Hur man importerar en Google Kalender till Microsoft Outlook
Om du har blivit kär i Google och bara vill ta med dina evenemang till Microsoft Outlook, finns det en annan enkel lösning. Följ steg 1 och 2 som om du skulle synkronisera din Google Kalender, men klicka på den långa länken istället för att spara den. Du kommer då att uppmanas att spara en .ics-fil. När du har laddat ned, öppna filen i Outlook och du är klar. Alla händelser från din tidigare Google Kalender sparas för visning i Outlook.
- Hur man bemästrar Outlook
- Hur man sparar Outlook-e-postmeddelanden på din hårddisk
- Hur man krypterar e-post i Outlook
- Hur man synkroniserar en Google-kalender till Microsoft Outlook
- Hur man återkallar ett e-postmeddelande i Microsoft Outlook
- Hur man ändrar standardteckensnitt i Outlook



















