Som signalanvändare vet du förmodligen att den här messenger-appen krypterar dina konversationer, vilket gör dem helt säkra. De är bara synliga för dig och personen du sms:ar. Det kan dock finnas tillfällen då du vill ta bort eller arkivera dina meddelanden för ytterligare säkerhet.

I den här artikeln visar vi dig hur du gör just det. Du hittar detaljerade steg om hur du tar bort dina arkiverade signalmeddelanden och mycket mer.
Hur man tar bort arkiverade meddelanden i Signal
Att radera dina arkiverade chattmeddelanden i Signal tar bara några sekunder.
För Android-användare:
- Kör signal.

- Scrolla ner till botten av din chattlista.
- Du kommer att se mappen ”Arkiverade konversationer”.

- Tryck på den.
- Hitta chatten du vill ta bort och håll den.
- Klicka på ikonen för papperskorgen i alternativmenyn högst upp.
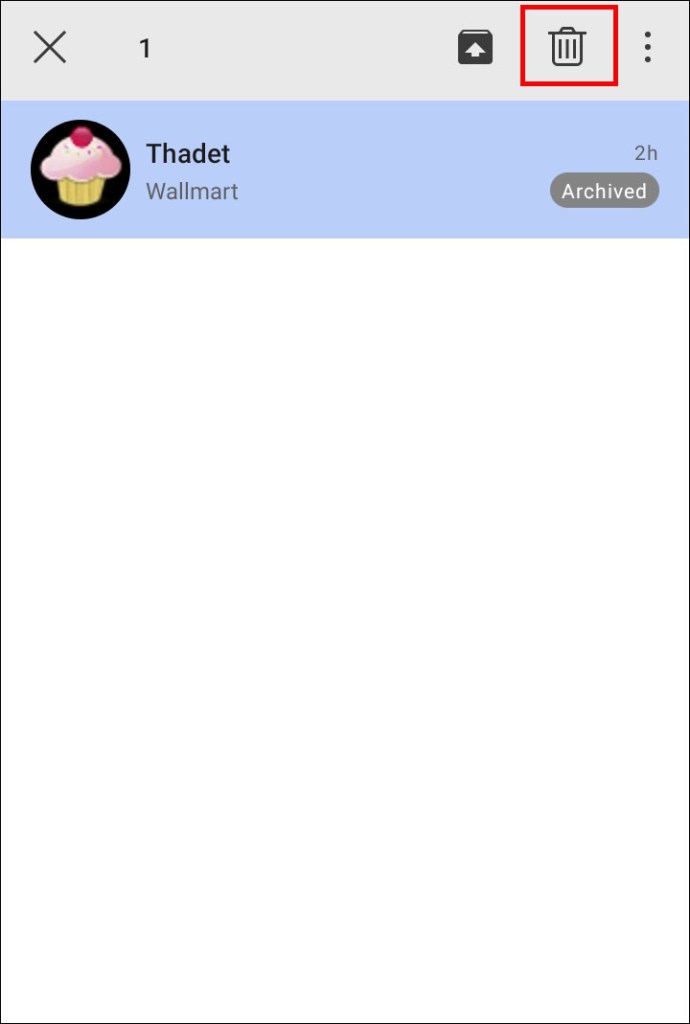
- Du har nu tagit bort din arkiverade Signalchatt.
För iOS-användare:
- Kör signal.

- Scrolla ner till botten av din chattlista.
- Klicka på mappen ”Arkiverade chattar”.

- Hitta chatten du vill ta bort och svep åt vänster på den.
- Tryck på papperskorgen för att radera den.
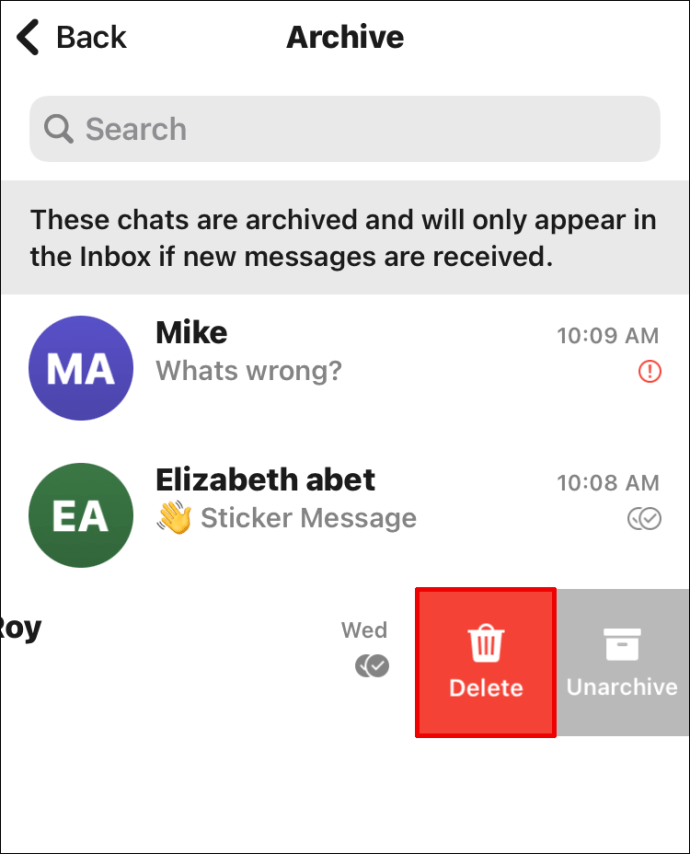
På skrivbordet i Windows:
- Kör Signal på skrivbordet.
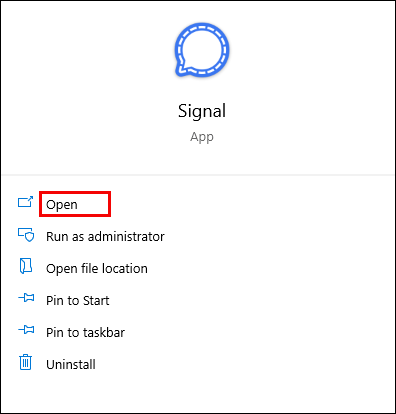
- Gå till botten av din chattlista.
- Klicka på mappen ”Arkiverade konversationer”.
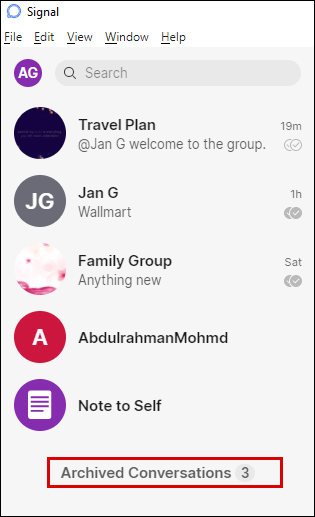
- Klicka på konversationen du vill ta bort.

- Klicka på rullgardinsmenyn i det övre högra hörnet av alternativmenyn.
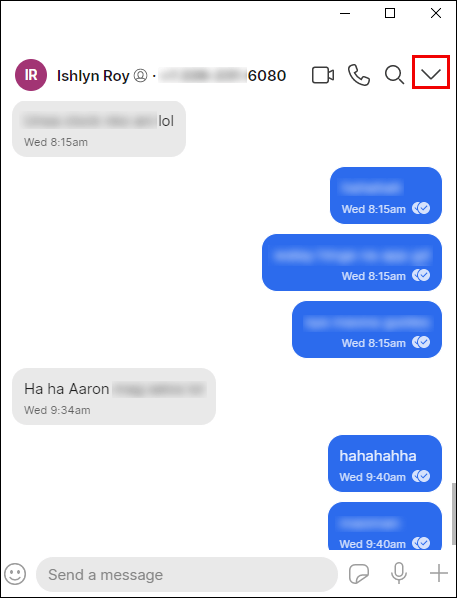
- Välj knappen ”Radera”.
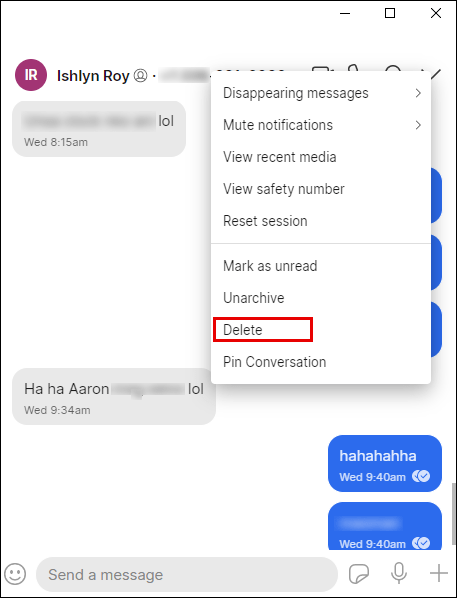
- Signal kommer att fråga dig om du vill ta bort konversationen permanent. Klicka på ”OK”.

- Du har nu tagit bort din arkiverade konversation.
Hur man tar bort signalmeddelanden
Att ta bort signalmeddelanden är superenkelt. Du kan antingen ta bort alla dina meddelanden från en specifik chatt eller bara ett enda meddelande.
Ta bort alla dina chattmeddelanden
För Android-användare:
- Öppna Signal på din Android-enhet. Du kommer att se din chattlista.
- Hitta chatten du vill ta bort och håll den.

- I alternativmenyn högst upp ser du en papperskorgsikon. Klicka på det.

- Signal kommer att fråga dig om du vill ta bort den valda konversationen. Tryck på ”radera”.

- Du har nu tagit bort önskad Signalchatt.
För iOS-användare:
- Kör Signal på din iPhone.

- Gå till din chattlista.
- Hitta chatten du vill ta bort och svep åt vänster på den.

- Välj ”Ta bort”.

- Du har nu tagit bort en chatt i Signal.
På skrivbordet i Windows:
- Kör Signal på skrivbordet.
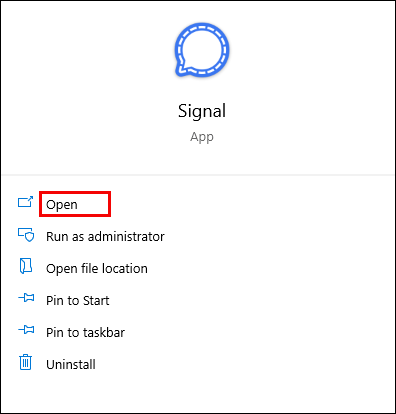
- Hitta chatten du vill ta bort och öppna den.
- Klicka på rullgardinsikonen i det övre högra hörnet av alternativmenyn.
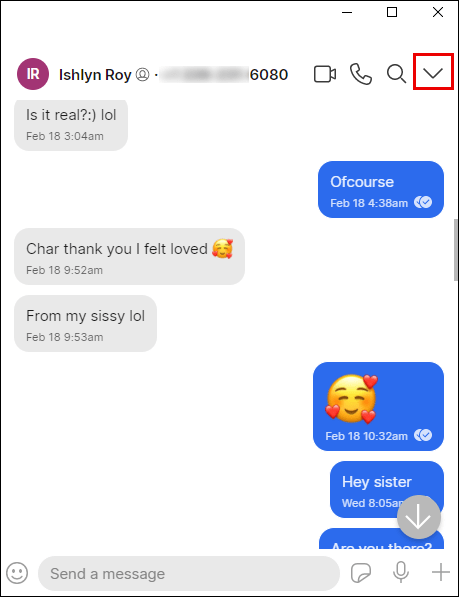
- Välj ”Ta bort”.
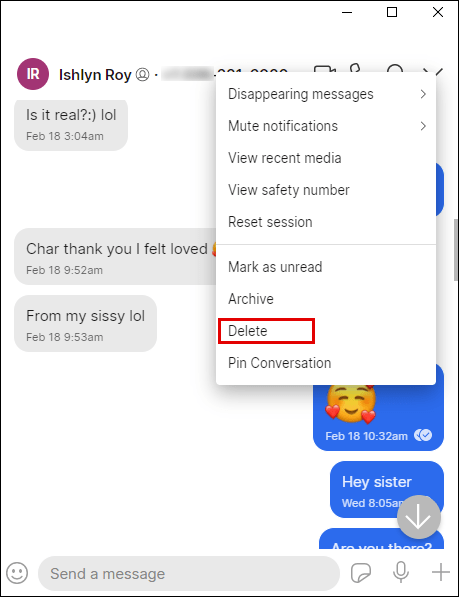
- Signal kommer att fråga dig om du vill ta bort konversationen permanent. Klicka på ”OK”.

- Du har nu raderat önskad chatt i Signal.
Ta bort ett enstaka meddelande
För Android-användare:
- Öppna Signal på din Android-enhet.

- Öppna chatten med meddelandet du vill radera.

- Leta upp meddelandet.

- Håll den tills alternativmenyn visas högst upp.

- Klicka på papperskorgen i alternativmenyn.
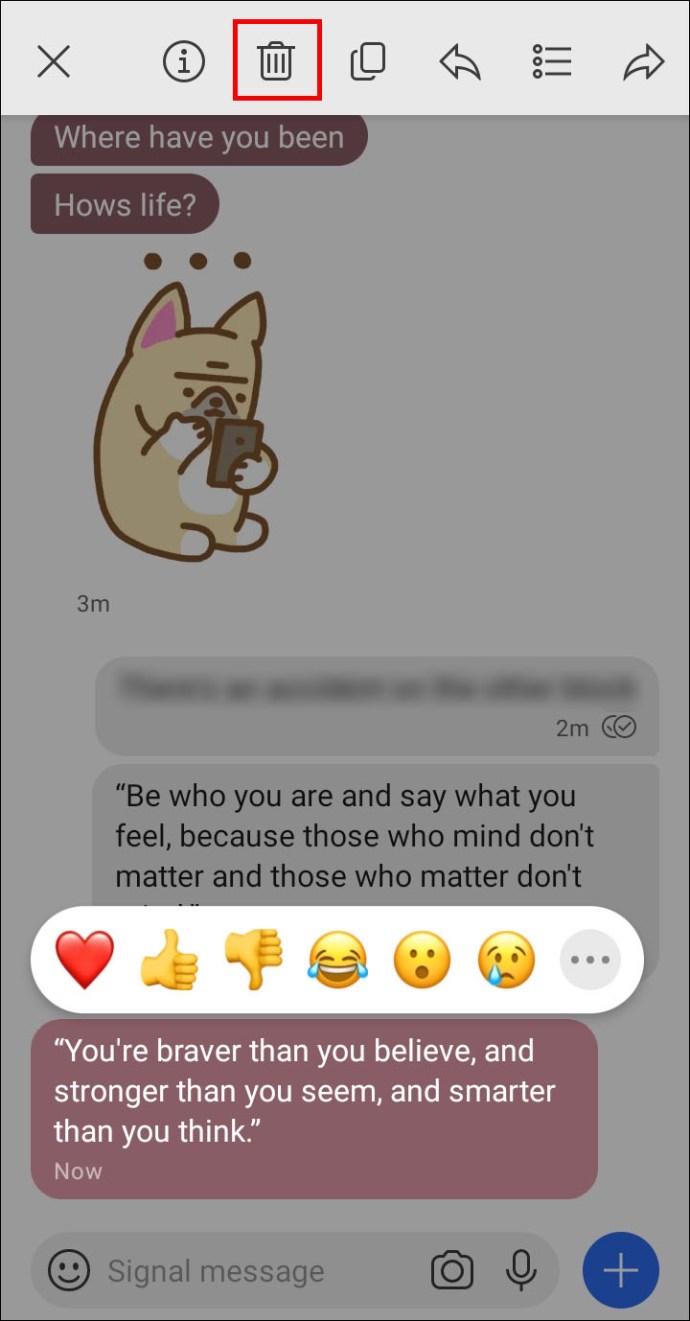
- Signal kommer att fråga dig om du vill radera det valda meddelandet. Klicka på ”Radera åt mig.”

- Du har nu raderat ett meddelande i Signal.
För iOS-användare:
- Öppna Signal på din iPhone.

- Ange en chatt som du vill ta bort ett meddelande från.
- Håll den tills alternativmenyn visas längst ned.
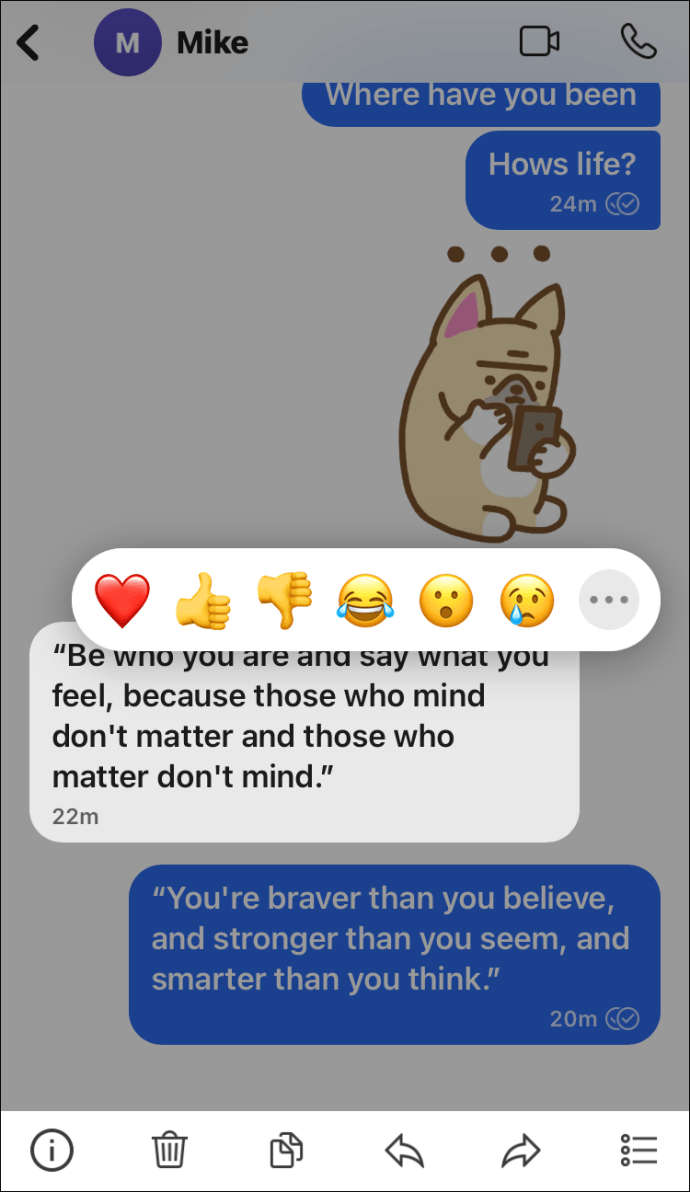
- Tryck på papperskorgen för att radera den.
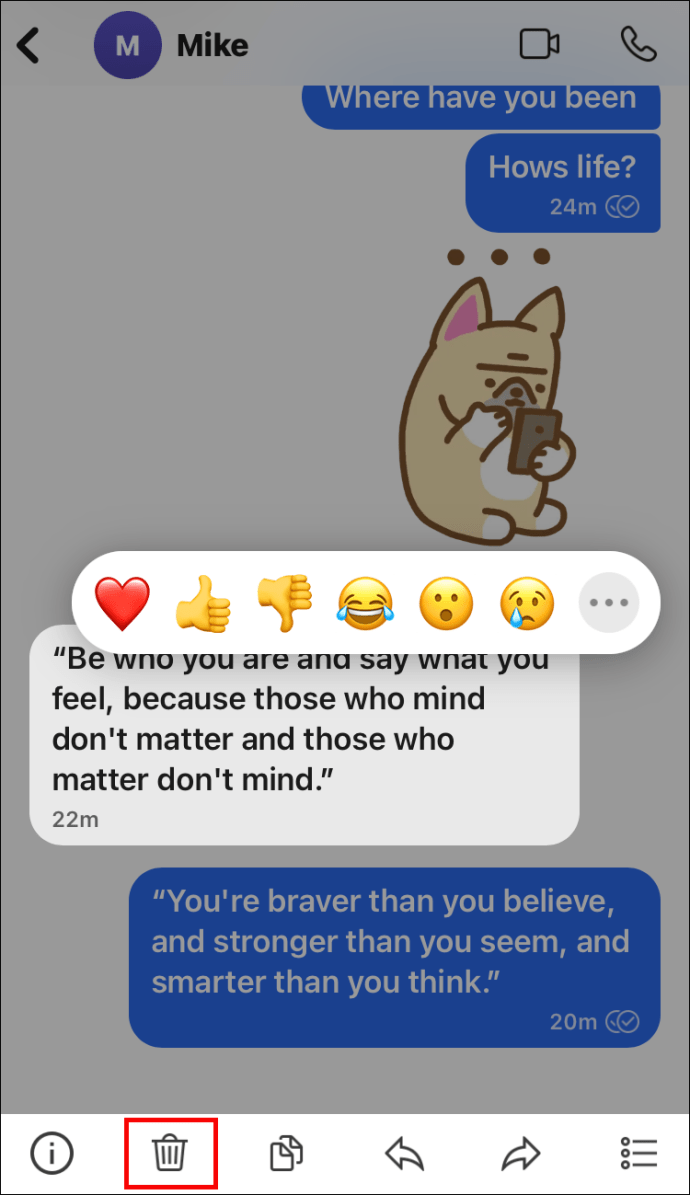
På skrivbordet i Windows:
- Kör Signal på skrivbordet.
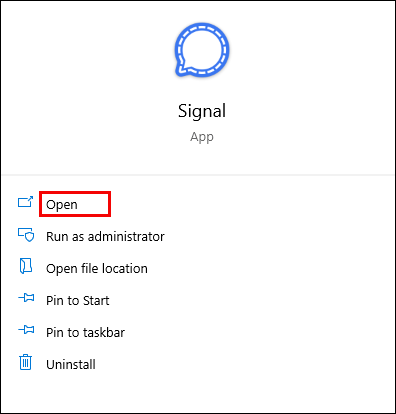
- Öppna chatten som innehåller meddelandet du vill radera.
- Leta upp meddelandet.
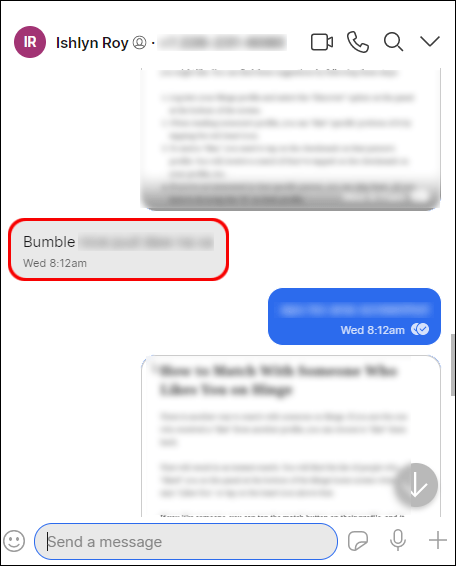
- Håll muspekaren över meddelandet du vill radera.
- Klicka på de tre prickarna bredvid meddelandet.

- Välj ”Ta bort meddelande åt mig.”

- Klicka på ”Ta bort”.

Hur man hämtar arkiverade meddelanden i Signal
Observera att Signal inte arkiverar enskilda meddelanden. Du kan alltså inte hämta ett enda arkiverat meddelande. Men du kanske ville arkivera ett samtal i Signal av säkerhetsskäl, och nu är de skälen borta. För att hämta din chatt från listan över arkiverade konversationer, gör följande:
För Android-användare:
- Kör Signal på din Android-enhet.

- Öppna mappen ”Arkiverade konversationer” längst ned i din chattlista.

- Leta upp konversationen du vill hämta.
- Svep konversationen åt höger. Ett annat sätt är att hålla konversationen och trycka på Unarchive-ikonen från alternativmenyn.
Du har nu hämtat en arkiverad konversation i Signal.
För iOS-användare:
- Kör Signal på din iPhone.

- Gå till botten av din chattlista.
- Tryck på ”Arkiverade chattar”.

- Hitta chatten du vill hämta.
- Tryck och håll den och svep sedan åt vänster.

- 6. Välj ”Hämta arkiv”.

Desktop:
- Kör Signal på skrivbordet.
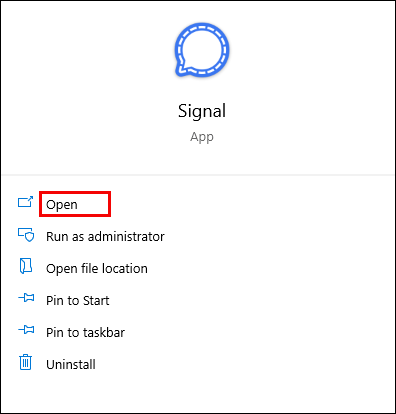
- Gå till ”Arkiverade konversationer” längst ned i din chattlista.
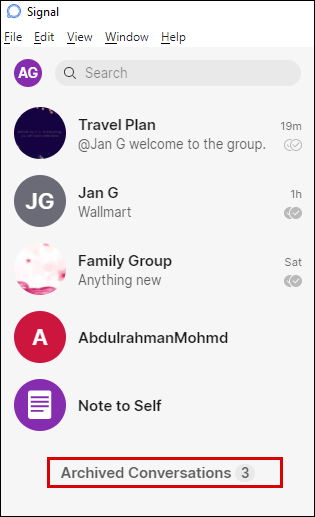
- Hitta och öppna chatten du vill hämta.
- Tryck kommandotangenten + Skift + U för iOS eller Ctrl + Skift + U för Windows
Ett annat sätt är att:
- Välj chatten
- Klicka på rullgardinsmenyn från alternativmenyn.

- Välj ”Hämta arkiv”.

Du har nu hämtat en arkiverad konversation i Signal.
Hur man visar arkiverade chattar i Signal
Om du har arkiverat en signalchatt kan det bero på att du vill vara säker på att någon inte stöter på den. Du kommer att märka att den arkiverade chatten har försvunnit från din chattlista. Det beror på att det nu är dolt i mappen med arkiverade konversationer. Så här hittar du det:
För Android-användare:
- Kör Signal på din Android-enhet.

- Bläddra till botten av din chattlista.
- Du kommer att se en ”Arkiverade konversationer”-mapp.

- Tryck på den.
- Nu kan du se dina arkiverade chattar i Signal.
För iOS-användare:
- Kör Signal på din iPhone.

- Scrolla ner till botten av din chattlista.
- Tryck på ”Arkiverade chattar.”

- Du har nu tillgång till dina arkiverade chattar i Signal.
På skrivbordet:
- Kör Signal på skrivbordet.
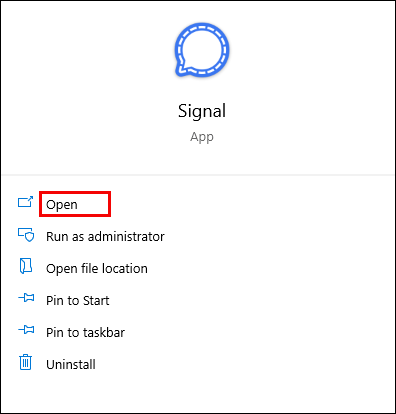
- Gå till botten av din chattlista.
- Klicka på ”Arkiverade konversationer”.
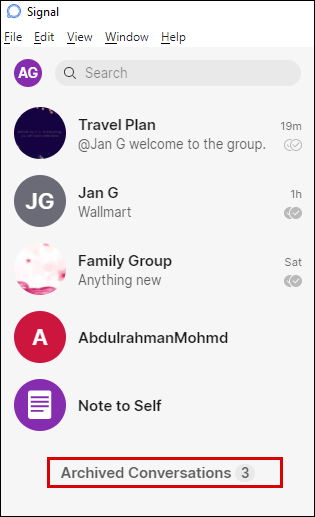
- Du har nu tillgång till dina arkiverade chattar.
Ytterligare vanliga frågor
Kan jag återställa raderade meddelanden i signal?
Tyvärr finns det inget enkelt sätt att återställa dina raderade meddelanden i Signal. Anledningen till detta är ganska enkel. Inga tredje parter kan ha åtkomst till dina meddelanden. Signal lagrar dem i en krypterad databas på din telefon.
Det enda sättet att återställa dina meddelanden är genom chattsäkerhetskopior. Detta kan vara praktiskt om du byter till en ny telefon eller återställer din gamla.
Hur aktiverar jag Android Chat Backup?
• Starta Signal på telefonen som innehåller alla dina signalmeddelanden.
• Tryck på din profilikon i det övre vänstra hörnet.
• Gå till Signalinställningar Chattar och media Chattsäkerhetskopior Slå på.
• Välj en mapp där du vill spara dina chattsäkerhetskopior.
• Kopiera eller ta en skärmdump av lösenfrasen som visas för dig på skärmen.
Du bör kopiera den från vänster till höger. Observera att du inte kommer att kunna återställa dina meddelanden utan denna kod.
• Markera rutan för att bekräfta att du har kopierat lösenfrasen.
• Tryck på ”Aktivera säkerhetskopior.”
• Spara en säkerhetskopia på en annan enhet än din telefon.
Fortsätt med dessa steg för att återställa meddelanden på din nya telefon:
• Flytta signalmappen med säkerhetskopian manuellt till din nya telefon. Du kan flytta den till din /Internminne/-mapp. Om du bara återställer din gamla telefon, flytta mappen Signal backup manuellt till din dator.
• Installera signal.
• Tryck på ”Återställ säkerhetskopia.”
• Välj mappen med säkerhetskopian.
• Ange din 30-siffriga kod.
Om du inte ser alternativet ”Återställ säkerhetskopia” i steg 3, välj ”Fortsätt” och följ nästa steg:
• Acceptera appbehörigheterna.
• Signal bör upptäcka din säkerhetskopia automatiskt. Den kommer att be dig att återställa den.
• Tryck på ”Återställ säkerhetskopia.”
Överför ditt konto och dina meddelanden till en ny iOS-enhet
Du kan överföra informationen som lagras under ditt Signal-konto från din iPhone till en annan iPhone eller iPad. Du kan också tillämpa dessa steg för att överföra filer från en iPad till en annan.
Innan vi förklarar stegen, se till att dina enheter uppfylla specifika krav:
Båda enheterna bör vara:
• Uppdaterad till den senaste signalversionen (v.3.21.3 eller senare).
• Kör på iOS 12.4 eller senare.
• Om dina enheter körs på iOS 14, se till att aktivera behörigheten för lokalt nätverk i iOS-inställningar > Signal.
• Ansluten till Wi-Fi.
• Ansluten till Bluetooth.
Se till att den nya enheten:
• Är i samma rum som din gamla.
• Är registrerad (om det är en iPhone, iPod touch eller en olänkad iPad).
• Kan registreras med samma nummer på din gamla iOS-enhet.
Se till att din gamla enhet har en fungerande kamera. Observera att din meddelandehistorik kommer att raderas från din gamla enhet när överföringen är klar.
Så här överför du information från en iOS-enhet till en annan:
• Installera Signal på din nya enhet.
• Slutför registreringen.
• Välj knappen ”Överför från iOS-enhet”.
• Tryck på ”Nästa” (endast för länkade iPads).
• Du kommer att se en QR-kod.
• Tryck på ”Nästa” på din gamla enhet och skanna QR-koden från steg 5.
• Skicka ett meddelande från din nya enhet när överföringen är klar. Observera att din meddelandehistorik nu är raderad från din gamla enhet.
Ta din säkerhet till nästa nivå
Vi har försett dig med en komplett guide om hur du tar bort eller hämtar arkiverade meddelanden i Signal. Du bör nu enkelt kunna navigera genom dina arkiverade meddelanden. Du lärde dig också hur du raderar dina chattmeddelanden och vad du kan göra för att återställa dem.
Kom ihåg att Signal är en meddelandeapp som främst är byggd för att säkra dina konversationer. Det är därför det kan bli svårt att återställa raderade meddelanden.
Har du haft problem med att hitta eller ta bort arkiverade konversationer i Signal? Lyckades du återställa dina signalmeddelanden på en annan enhet? Dela din upplevelse i kommentarsfältet nedan.



















