Om du vill veta hur man tar bort Workspace i Asana är det korta svaret – det kan du inte. Eftersom den involverar mer än en användare tillåter plattformen dig inte att ta bort den helt. Det finns dock sätt att kringgå det.

I den här artikeln kommer vi att förklara hur du inaktiverar Workspace i Asana utan att ta bort den.
Hur skapar man en ny arbetsyta i Asana?
Vad är egentligen en arbetsyta? När du koordinerar ett gruppprojekt är det bäst att skapa ett delat utrymme för att lagra dokument och utbyta filer. Det utrymmet kallas en arbetsyta.
Det som är bra med Asana är att du inte behöver en gemensam e-postdomän för att samarbeta med människor. Varje deltagare kan använda sin personliga e-post för åtkomst. Du kan också bli en del av flera organisationer med ett konto. Du kan dock bara besöka de du tillhör på grund av sekretesspolicyer.
I sin tur kommer andra medlemmar inte att kunna se din arbetsyta om du inte skickar en inbjudan till dem. Så här skapar du en ny arbetsyta i Asana:
- För att öppna ”Mina profilinställningar”, klicka på din profilbild.

- Öppna fliken Mer.

- Välj ”Skapa ny arbetsyta.”
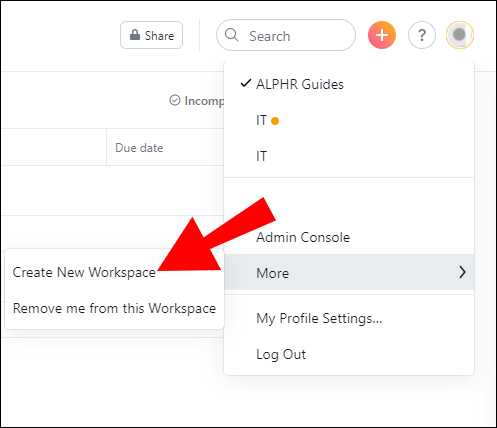
När du är klar kan du börja bjuda in medarbetare att gå med dig.
När projektet är klart kommer du förmodligen inte att använda just den arbetsytan längre. Men du kan faktiskt inte ta bort det från Asana. Istället måste du vidta vissa åtgärder för att avaktivera den. Så här gör du:
- Ta bort alla uppgifter på arbetsytan. Du kan göra det genom att lokalisera uppgifterna i huvudfönstret och använda genvägen Tab + Backsteg. Du kan också öppna den högra rutan och klicka på ”Ta bort uppgift.”

- Tar bort projekten. Öppna rullgardinsmenyn genom att klicka på den lilla pilikonen bredvid titeln. Välj ”Ta bort projekt.”

- Ta bort alla teammedlemmar. Gå till Teaminställningar > Medlemmar. Välj alla medlemmar utom dig själv. Klicka på ”Ta bort”.
När du är klar med att rensa all data kan du nu lämna arbetsytan. Här är hur:
- Öppna din profil och klicka på ditt foto.

- Gå till ”Mer”.

- Välj ”Ta bort mig från denna arbetsyta.”

Eftersom det inte längre finns några medlemmar eller filer är arbetsytan så gott som raderad.
Hur begränsar man tillgången till medlemmar i Asana?
Du kan i stort sett organisera hela utrymmet genom att använda administratörskonsolen. Som skapare kommer du att vara den första att skicka ut inbjudningar till andra medlemmar. Så här gör du:
- Öppna fliken Medlemmar.
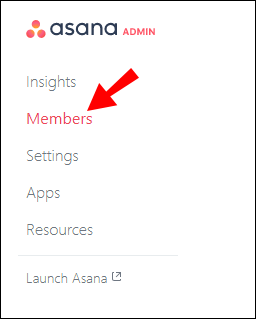
- Hitta knappen ”Bjud in medlemmar” och klicka på den.

- Skriv in e-postadressen till din medarbetare.
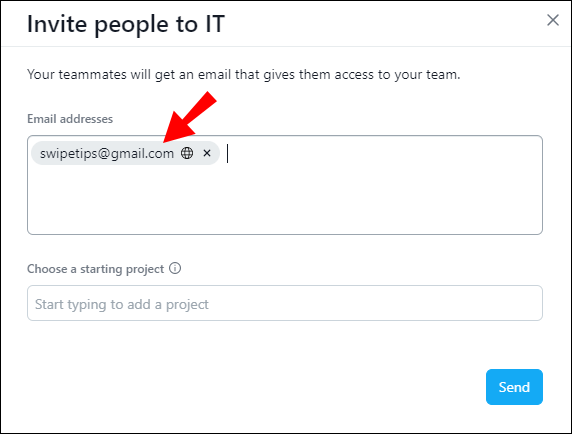
- Från rullgardinsmenyn väljer du det projekt du vill dela med dem.
- Klicka på ”Skicka”.

Om du av misstag skickade en inbjudan till fel person är den inte oåterkallelig. Så här kan du avbryta en inbjudan:
- Öppna ”Medlem”.
- Leta reda på inbjudan du vill återkalla.
- Klicka på de tre små prickarna bredvid e-postadressen.
- Klicka på ”Avbryt inbjudan”.
Med administratörskonsolen kan du också bestämma vilka personer som har tillgång till vilka projekt eller uppgifter. Baserat på frigångsnivån finns det två typer av medlemmar. Workspace-medlemmar har obegränsad tillgång och kan skicka inbjudningar, anpassa arbetsytan och mer.
När du gör någon till medlem med begränsad tillgång tillåter du dem att skapa och redigera projekt och bjuda in andra begränsade medlemmar. De kan dock inte göra några ändringar i arbetsytan och inte heller byta andras medlemskap. Så här begränsar du åtkomst till medlemmar i Asana:
- Öppna fliken ”Medlemmar” med hjälp av administratörskonsolen.
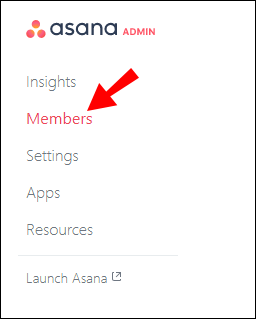
- Hitta den person vars medlemskap du vill konvertera.
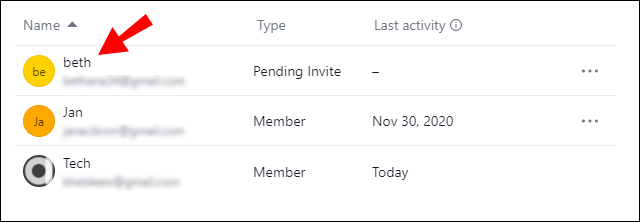
- Klicka på de tre små prickarna på höger sida.

- Välj ”Medlem med begränsad åtkomst.”

Arbetsytamedlemmar och administratörer kan också ta bort personer från arbetsytan, medan medlemmar med begränsad åtkomst inte kan. Detta är användbart om du av misstag lagt till fel person i projektet. Så här gör du:
- Gå till Teaminställningar > Medlemmar.
- Hitta personens namn på medlemslistan.
- Välj ”Ta bort.”
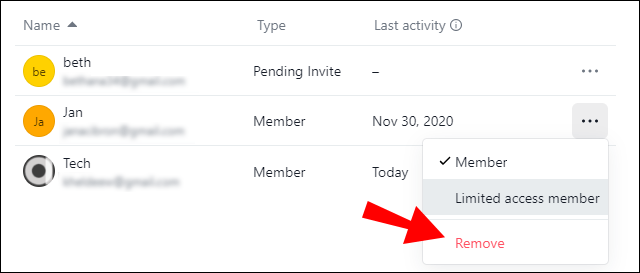
Hur importerar jag uppgifter till Asana?
Det finns flera arbetshanteringsverktyg som hjälper dig att överföra din arbetsbörda till Asana. Du kan flytta vilken data som helst från kalkylprogram som t.ex Excel och Smartsheet.
Om du vill lära dig hur du importerar uppgifter till Asana måste du ladda ner CVS importör först. Du kommer att kunna importera uppgiftens namn och beskrivning, men även förfallodatum och startdatum, medarbetare, anpassade fält och mer.
Så här importerar du uppgifter till Asana med hjälp av CVS Importer:
- Logga in på ditt Asana-konto.

- Hitta +-knappen i menyraden ovan. Klicka för att starta ett nytt projekt.

- Välj ”Lägg till uppgift via” från rullgardinsmenyn och klicka sedan på ”CSV.”
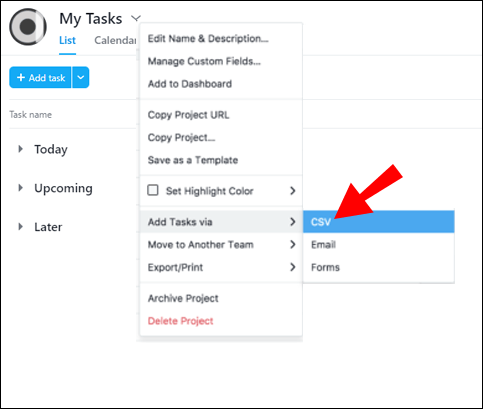
- Använd musen för att dra filen till importören.

- Beroende på om ditt kalkylblad har en rubrikrad eller inte, klicka på ”Använd första raden som kolumnnamn.”
- Fyll i informationen i fönstret ”Kartkolumner”.

- Klicka på knappen i det nedre vänstra hörnet för att börja importera.
Innan du importerar uppgiften kan du göra några formateringsändringar av dina datainmatningar. Om du mappar ditt kalkylblad till Asana kommer allt att fungera smidigare. Här är några tips om hur man namnger kolumnerna för att automatiskt mappa dem i Asana:
- Du kan lägga till en mottagare till enskilda uppgifter. Använd deras e-postadress för att mappa dem framgångsrikt.
- Dela upp startdatum och förfallodatum i två kolumner. För att spåra dem i Asana måste du använda formatet månad/dag/år.
- Skapa detaljerade anpassade fält, om du äger Asana Premium. Använd avsnitten för att bestämma dina prioriteringar.
- Sätt milstolpar för att hjälpa dig att övervaka projektets utveckling.
Hur avbryter man Asana?
Om du har gått vidare till en annan projektledare kan du avbryta din Asana-prenumeration när som helst. Detta gäller både gratisanvändare och faktureringsägare. Faktureringsägare behåller också åtkomst till alla köpta funktioner tills förnyelsedatumet kommer. När du avslutar din prenumeration kan du inte längre använda något verktyg.
Som faktureringsägare kan du när som helst avbryta individuella betalplaner. Så här avbryter du till exempel en Premium Workspace:
- Öppna administratörskonsolen.
- Gå till fliken Fakturering.
- Klicka på ”Redigera plan”.
- Välj att avbryta.
Du kan göra alla möjliga ändringar i din prenumeration via fliken ”Fakturering”. Förutom att byta till en ny betalplan kan du också överföra äganderätten till en annan medlem. Kom ihåg att endast Workspace-medlemmar kan vara faktureringsägare. Medlemmar med begränsad åtkomst tillåts inte påverka betalda planer.
Asana har också en 30-dagars provperiod. Avbokningspolicyn är densamma, vilket innebär att du kan avsluta provperioden när som helst. Så här avbryter du Asana under en gratis provperiod:
- Gå till administratörskonsolen.
- Öppna fliken Fakturering.
- Klicka på ”Avbryt provperiod” för att avsluta din kostnadsfria prenumeration.
Ytterligare vanliga frågor
1. Hur tar jag bort Asana?
Kostnadsfria provperioder är ett bra sätt att avgöra om något fungerar för dig. Om det visar sig att Asana inte faller dig i smaken kan du trots allt inaktivera ditt konto. Så här gör du:
1. Logga in på ditt konto och gå till ”Profilinställningar.”
2. Öppna fliken Konto.
3. Välj alternativet ”Inaktivera konto.”
Kom ihåg att denna åtgärd är oåterkallelig. När du väljer att inaktivera förlorar du all data från det kontot. Om du ändrar dig om Asana måste du logga in igen.
Om du var medlem i en organisation eller arbetsplats behöver du inte oroa dig för att störa ett projekt. Alla uppgifter kommer att förbli intakta även om du tar bort ditt konto.
2. Hur tar du bort en arbetsyta på Huddle?
Naturligtvis är Asana inte den enda programvaran för att arbeta på distans. Huddle är en annan lösning för projektledning som erbjuder liknande samarbetsverktyg. Du kan använda den på både iOS- och Android-enheter och den erbjuder ett månatligt abonnemang.
Precis som i Asana kan du dela dina filer genom att skapa en arbetsyta för ditt team. Medlemmar kan sedan anpassa arbetsytan efter eget tycke och bjuda in fler personer att gå med. Så här skapar du en ny arbetsyta på Huddle:
1. Logga in på ditt konto och öppna instrumentpanelen.
2. Hitta knappen ”Skapa ny arbetsyta” och klicka på den.
3. Välj ett konto för arbetsytan och klicka på ”Nästa”.
Du kan börja skicka inbjudningar efter att du har slutfört stegen.
Till skillnad från Asana låter Huddle dig ta bort delat utrymme efter att du har avslutat projektet. Det är dock endast kontoadministratörer som har tillstånd att göra det. Så här tar du bort en arbetsyta på Huddle:
1. Gå till din profil. Klicka på pilen i det övre högra hörnet för att öppna en rullgardinsmeny.
2. Gå till Kontoinställningar > Arbetsyta.
3. Hitta den arbetsyta du vill ta bort. Välj ”Ta bort” från listan över åtgärder.
4. Bekräfta.
När du har tagit bort en arbetsyta i Huddle kan du inte ångra den. Se till att alla uppgifter är slutförda innan du bestämmer dig för att ta bort en arbetsyta.
En ärlig dagsverke
Att arbeta på distans har aldrig varit enklare, tack vare ett brett utbud av projekthanteringsprogram. Asana är definitivt överst på listan när det kommer till samarbetsverktyg och ett användarvänligt gränssnitt.
Att skapa en arbetsyta är ett bra sätt att organisera, särskilt när det kommer till större projekt. Även om du inte bokstavligen kan ta bort det när jobbet är klart, erbjuder Asana ett alternativ att inaktivera det.
Använder du Asana eller någon annan programvara för arbetshantering? Tycker du att Workspace är praktiskt eller är det ett hinder? Kommentera nedan och dela dina erfarenheter av fjärrsamarbeten.




















