Apple AirTags är trådlösa spårningsenheter – ungefär lika stora som en fjärdedel, som hjälper oss att hitta de saker vi lätt tar bort – som våra husnycklar och plånbok! Eftersom den är batteridriven kräver den ett fungerande batteri för att fungera som det är tänkt. Om du behöver veta hur du byter din AirTags batteri, har vi täckt stegen i den här artikeln.

Förutom hur du byter batteri, innehåller vår FAQ-sektion vad du ska prova om din AirTag inte paras ihop med din enhet och några tips om hur du får ditt AirTag-batteri att hålla längre.
Hur byter man ut batteriet i AirTags?
Att byta ditt AirTag-batteri är ganska enkelt:
- Vrid AirTag så att silversidan är vänd uppåt.

- Tryck ner med tummarna på motsatta sidor av silverhöljet.
- Vrid moturs samtidigt som du trycker ner.
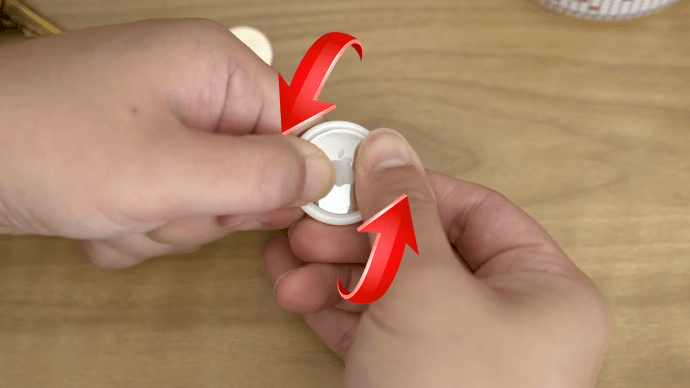
- När silvertoppen lossnar, ta bort den.

- Ta bort det gamla batteriet.
- Sätt i ditt nya CR2032-batteri med +-tecknet (positivt) uppåt.

- Sätt tillbaka det silverfärgade locket.
- Vrid locket medurs samtidigt som du trycker ner med tummarna igen.
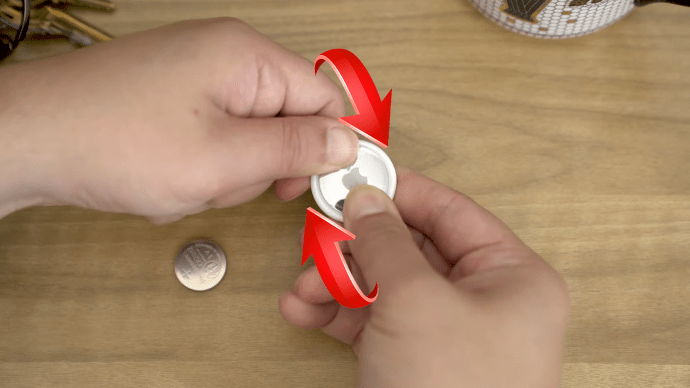
Är AirTags uppladdningsbara?
AirTags är batteridrivna och inte avsedda för laddning. De använder Panasonic CR2032-batterier.
Hur länge håller AirTag-batterier?
AirTag-batterier kan hålla i upp till ett år – beroende på hur de används. Denna uppskattning är baserad på den dagliga användningen av fyra ljudutlösare för uppspelning och en händelse för att hitta precision per dag. Lyckligtvis ger Apple dig besked när ditt batteri börjar ta slut genom att skicka en varning till din iPhone.
Ytterligare vanliga frågor
Hur kopplar jag ihop mina AirTags?
Innan du lyckas para ihop din AirTag bör följande vara aktiverat på din enhet:
· Tvåfaktorsautentisering
· Applikationen ”Hitta mitt”.
· Blåtand
· Platstjänster
· Platsåtkomst för ”Hitta min” och
· En stark Wi-Fi- eller mobilanslutning.

Sedan för att para ihop din AirTag:
1. Om du precis har köpt en AirTag, när du har tagit bort omslaget, dra ut fliken för att starta batteriet och AirTag kommer att spela ett välkomstljud.
2. Håll AirTag nära en av dina Apple-enheter och klicka sedan på ”Anslut”.

3. Slutför instruktionerna på skärmen.
· Du kommer att se meddelandet ”Mer än en AirTag upptäckt” om du har flera AirTags. Se till att en enda AirTag är nära din enhet åt gången.
4. Klicka på objektet du vill spåra och sedan på ”Fortsätt”.

5. Klicka på ”Fortsätt” igen för att registrera din AirTag med ditt Apple-ID.
· AirTag kommer att ljuda igen när installationen är klar.

Hur hittar man ett föremål?
Om du tappar bort ett föremål, använd appen ”Hitta mitt” för att hitta det.
1. Starta ”Hitta min.”
2. Klicka på ”Artiklar”.
3. Hitta sedan din AirTag via kartan.
4. I ”Artikellista” längst ner ser du plats- och tidsinformation för dess senast kända plats.
5. För mer information, välj ett objekt.
6. Om ditt objekt verkar vara i närheten men du inte kan hitta det, klicka på ”Spela upp ljud” och lyssna sedan efter ett ljud.
7. Om din iPhone är en ny modell med Ultra-Wideband och ditt föremål är inom Bluetooth-räckvidd, kommer en knapp märkt ”Sök” att visas.
8. Annars kommer en ”Vägbeskrivning”-knapp att vara tillgänglig. Om du klickar på den öppnas en karta som tar dig till objektets sista plats.
9. Klicka på ”Sök” för att få hjälp med att hitta ditt föremåls exakta plats.
Sedan, med din iPhone, flytta runt ditt utrymme lite.
10. När din iPhone och AirTag har anslutits kommer en pil att guida dig till den och ange dess ungefärliga avstånd från dig i fot.
11. När du har hittat den kommer du att höra AirTag-ljudet.
12. Klicka på ”X” för att lämna sidan.
Hur byter man namn på din AirTag?
1. Starta ”Hitta min” och klicka sedan på ”Artiklar.”

2. Klicka på AirTag för namnet/emoji du vill ändra.

3. Bläddra nedåt för att välja ”Byt namn”.

4. Välj ”Anpassat namn” eller välj ett av alternativen.

5. Ange ett annat namn för AirTag och välj sedan en emoji.
6. Välj ”Klar”.
Hur fixar jag att AirTag inte ansluter?
Prova följande om din AirTag inte fungerar eller inte ansluter till din enhet:
Se till att tvåfaktorsautentisering är aktiverad
1. Starta ”Inställningar” på din Apple-enhet.

2. Klicka på ditt namn och sedan på ”Lösenord och säkerhet.”

3. Välj Tvåfaktorsautentisering för att slå PÅ.
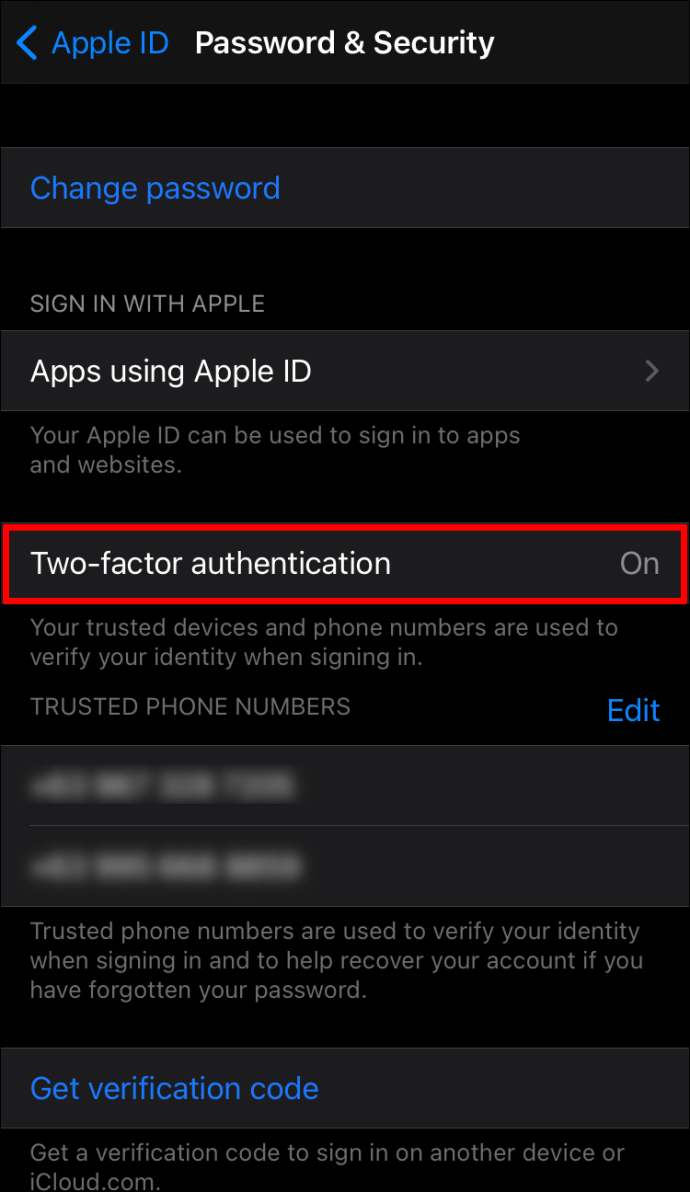
4. Välj sedan ”Fortsätt”.
5. Ange numret du vill få verifieringskoder på när du loggar in.
· Du kan ta emot koder via sms eller ett automatiskt telefonsamtal.
6. Klicka på ”Nästa”.
7. Skriv in verifieringskoden för att verifiera ditt nummer och aktivera tvåfaktorsautentisering.
Se till att du inte använder hanterat Apple-ID
Apple rekommenderar att du inte använder dina iOS/iPadOS-enheter med hanterat Apple-ID för framgångsrik AirTag-parning.
Se till att Hitta min app är aktiverad
1. Starta ”Inställningar”.

2. Klicka på ditt namn och sedan på ”Hitta min”.

3. För att vänner och familj ska veta var du är, aktivera ”Dela min plats.”

4. Välj ”Hitta min [device]” aktivera sedan ”Hitta min [device]”.
5. Aktivera ”Hitta mitt nätverk” för att se din enhet när den är offline.
Aktivera ”Skicka senaste plats” för att skicka platsen för din enhet till Apple när batteriet är lågt.
Se till att Bluetooth och Wi-Fi är aktiverat
Så här aktiverar du Bluetooth:
1. Starta ”Inställningar” via din Apple-enhet.

2. Tryck på ”Bluetooth” och slå sedan PÅ ”Bluetooth”.

Så här aktiverar du Wi-Fi:
1. Starta ”Inställningar” via din Apple-enhet.

2. Tryck på ”Wi-Fi” och slå sedan PÅ ”Wi-Fi.”
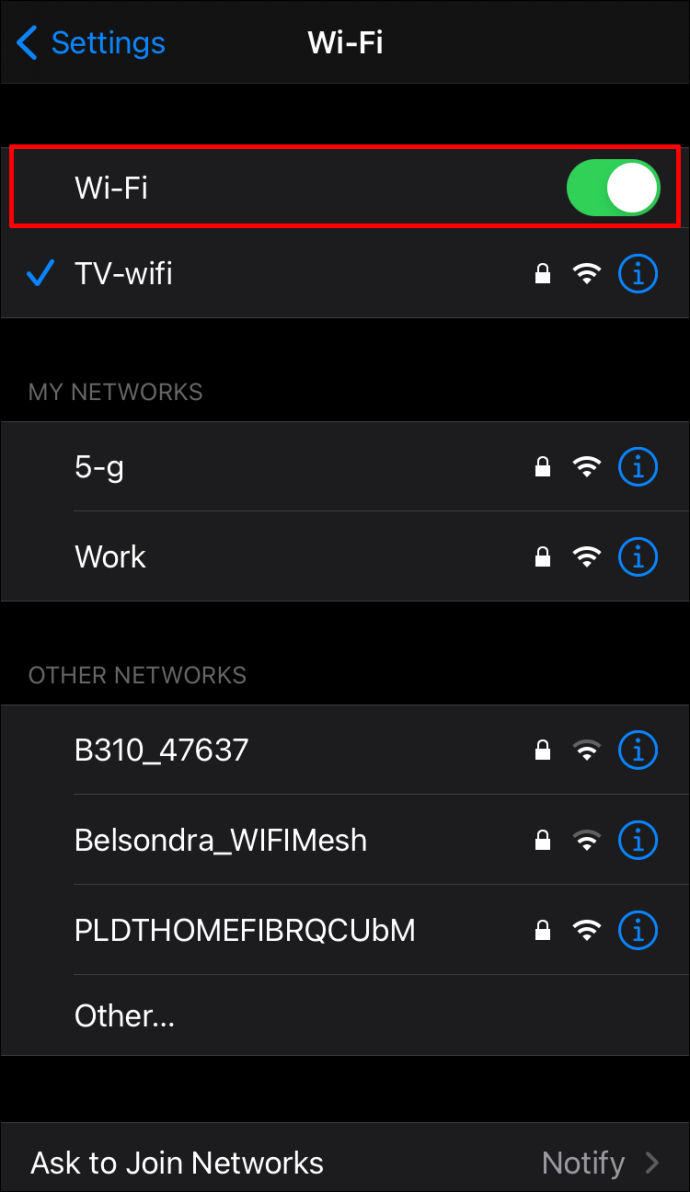
Aktivera platstjänster
1. Starta ”Inställningar” på din Apple-enhet.

2. Bläddra till botten ”Sekretess” och tryck på den.

3. Välj “Platstjänster” och slå sedan PÅ “Platstjänster”.

Om inget av ovanstående får din AirTag att ansluta – det är dags att ta fram de stora kanonerna:
Försök att återställa nätverksinställningar
Din Bluetooth, Wi-Fi och mobildata måste alla fungera bra för att AirTag ska fungera. Försök att återställa dina nätverksinställningar för att i princip rensa alla dina tidigare Wi-Fi-, mobildata- och Bluetooth-anslutningar för att förhoppningsvis fixa eventuella olika nätverksrelaterade problem som hindrar AirTag från att ansluta till din enhet:
1. Starta ”Inställningar” på din Apple-enhet.

2. Klicka på ”Allmänt”.

3. Scrolla nedåt och klicka på ”Återställ”.
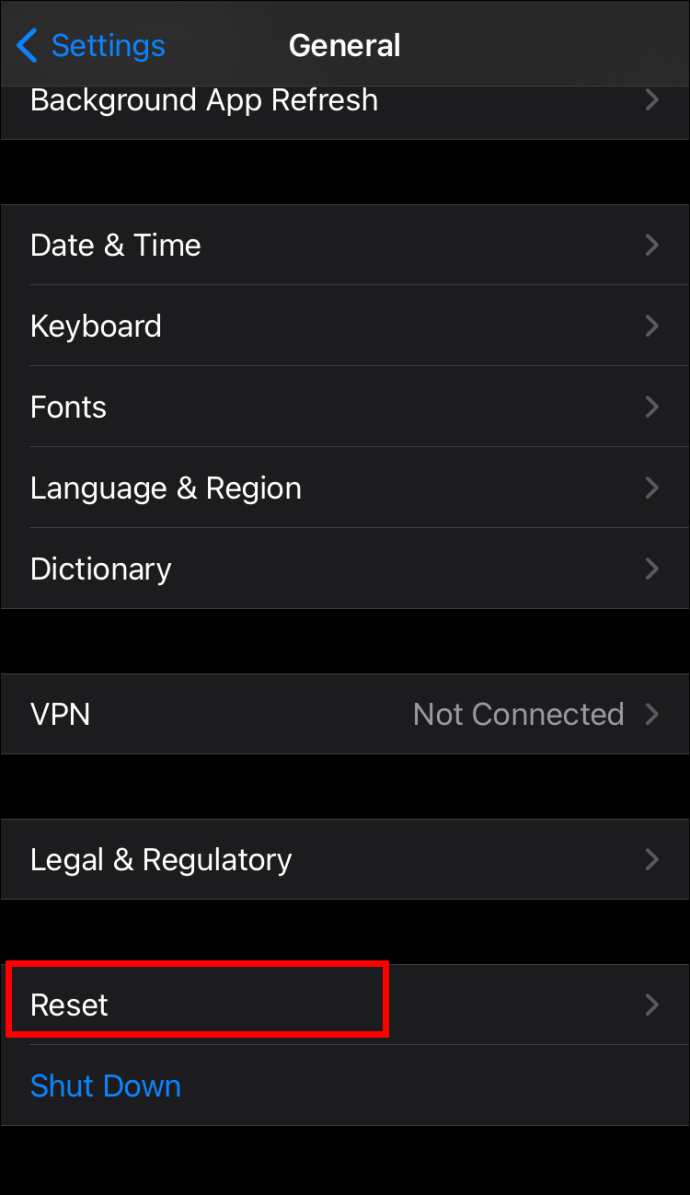
4. Sedan ”Återställ nätverksinställningar.”

Prova en AirTag Factory Reset
En fabriksåterställning har varit känd för att lösa vanliga AirTag-anslutningsproblem. Så här fabriksåterställer du din AirTag:
1. Starta ”Hitta min” och välj sedan ”Artiklar”.
2. Klicka på AirTag du vill återställa.
3. Svep uppåt för att komma åt AirTag-inställningen.
4. Klicka sedan på ”Ta bort objekt.”
5. Klicka på ”Ta bort” igen för att bekräfta.
· När du har återställt din AirTag, anslut den till enheten igen:
6. Håll AirTag nära din enhet och välj sedan knappen ”Anslut” som visas.
· Du kommer att se ”Mer än en AirTag upptäckt” om du har flera AirTags. Se till att en enda AirTag är nära din enhet åt gången.
Försök att ta bort och sätta tillbaka batteriet
1. Vrid AirTag så att silversidan är vänd uppåt.
2. Tryck ner med tummarna på motsatta sidor av silverhöljet.
3. Vrid moturs samtidigt som du trycker ner.
4. När silveröverdelen är flyttbar, ta bort den.
5. Ta bort batteriet.
6. Sätt i ditt nya CR2032-batteri med +-tecknet (positivt) uppåt.
7. Sätt tillbaka det silverfärgade locket.
8. Vrid locket medurs samtidigt som du trycker ner med tummarna igen.
Fortfarande ingen glädje? Försök att kontakta Apples supportteam.
Hur maximerar man AirTag-batteritiden?
Här är några tips om hur du kan bevara livslängden på ditt AirTag-batteri:
• Aktivera AirTag endast när du behöver börja använda den.
• Försök att förvara den i en torr miljö som är vid eller under rumstemperatur.
• När du byter batteri rekommenderar Apple Panasonic CR2032-batteriet eftersom andra märken kanske inte håller lika länge.
Förlora aldrig dina värdesaker igen
AirTag är en spårningsenhet i kvarts storlek utformad för att hjälpa dig hitta föremål när du kan inte, t.ex. dina nycklar, plånbok och till och med ditt bagage på flygplatsen. Genom att fästa en AirTag på föremålet och para ihop det från din Apple-enhet kommer du förhoppningsvis aldrig att förlora dina värdesaker igen.
Nu när du har sett hur enkelt det är att byta ut ditt AirTag-batteri, ungefär hur länge räckte det tidigare batteriet? Behövde du använda din AirTag ofta? Kunde du hitta dina felplacerade föremål? Låt oss veta vad du generellt tycker om AirTag i kommentarsfältet nedan.



















