Inom musikströmmingstjänster är det trångt, men YouTube Music sticker säkert ut. Det är den utökade armen på YouTube och en av Googles mer populära plattformar. Du kan lita på funktionalitet sök-för-texter och få första åtkomst till alla nya officiella studioversioner.
Det är helt klart toppklass, men en av de främsta anledningarna till att så många användare flockas till det är anpassningsbara spellistor. Du kan enkelt lägga till så många låtar du vill i din YouTube Music -spellista.
Kan du göra flera låtar samtidigt? Det finns ingen särskild funktion som gör att du kan påskynda kuratet för din spellista. Det finns dock en lösning, och det är vad vi kommer att diskutera i den här artikeln.
Hur lägger jag till flera låtar till YouTube Music Playlist?
Vi kan alla uppskatta den lyckliga känslan av att lyssna på den perfekt anpassade spellistan. I YouTube Music -appen är det ganska enkelt att lägga till en enda låt i din spellista.
När du lyssnar på en låt och du gillar den tillräckligt för att lägga den i en av dina spellistor är det här du gör:
- Klicka på menyikonen med tre punkter.

- Välj sedan ”Lägg till i spellista”.

- Välj en befintlig spellista.

Låten visas automatiskt på den spellista du väljer. Det är dock inte möjligt att lägga till flera låtar till din spellista för närvarande i YouTube Music.
Vad du kan göra istället är att lägga till ett helt album i en specifik spellista. Detta kan vara en mindre än idealisk lösning, men det kan betydligt snabbare skapa den perfekta spellistan. Om du gillar en viss konstnär och majoriteten av deras verk kan det vara den perfekta lösningen för dig.
Du kan lägga till hela albumet i en spellista och sedan radera de oönskade låtarna manuellt. Inte perfekt, men det fungerar. Vi guidar dig genom processen och visar att det faktiskt är ett anständigt system.
PC
Låt oss se hur du kan lägga till ett album till din YouTube Music -spellista via din Windows -dator först.
- Gå till Youtube musik och logga in på ditt Google -konto.

- Ange namnet på artisterna eller albumets fullständiga namn i sökrutan.

- Om sökningen visar flera resultat, se till att klicka på fliken ”Album”.
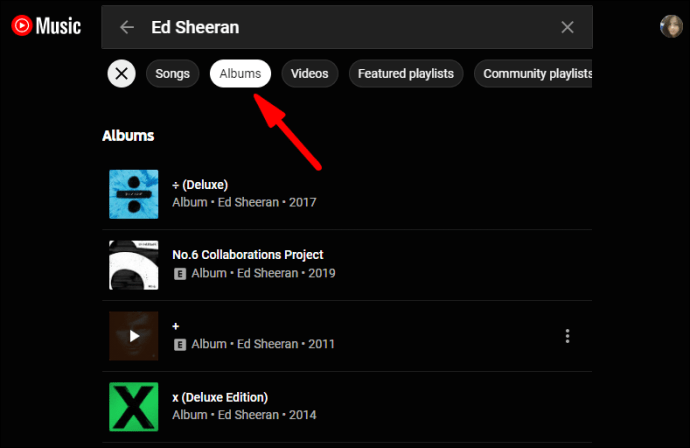
- Klicka på de tre vertikala punkterna bredvid albumets namn.
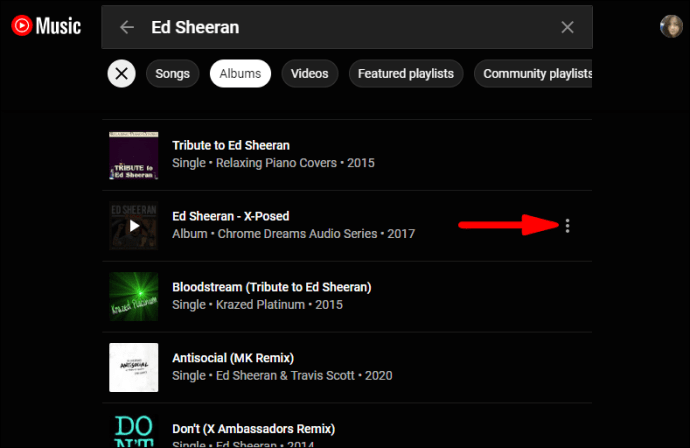
- Klicka sedan på ”Lägg till i spellista”, välj en spellista eller skapa en ny.

Alla spår från albumet läggs till i den spellista du har valt. Om du vill hantera spellistan och spåren ytterligare går du till Bibliotek> Spellistor. För att ta bort låtarna gillar du inte, så här gör du:
- Klicka på den nämnda spellistan.
- Klicka sedan på de tre vertikala punkterna bredvid låten och välj ”Ta bort från spellista” på menyn.
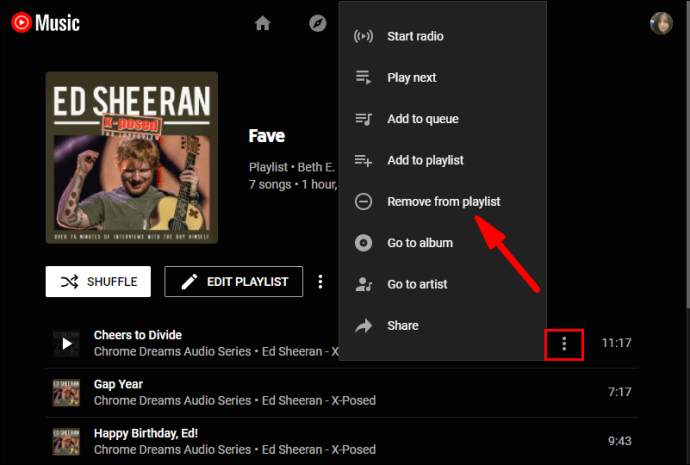
- Upprepa detta steg så många gånger som behövs.
Mac
Om du är en Mac -användare blir processen med att lägga till ett helt album samma som för Windows -användare. Så, oavsett vilken webbläsare du använder, följ dessa steg:
- Gå till YouTube Music och logga in på ditt Google -konto.
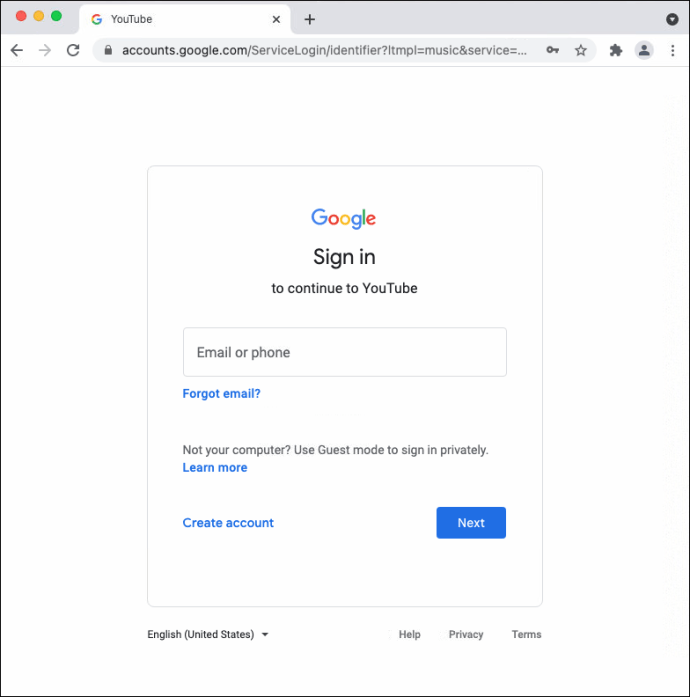
- Sök efter det album du vill ha. Se till att växla till fliken ”Album”.

- Med markören klickar du på de tre vertikala punkterna bredvid albumet.

- Välj ”Lägg till i spellista” från menyn och välj från listan.

Du hittar alla låtar om du går till ”Bibliotek” och klickar sedan på ”Spellistor”. Du kan fortsätta att ta bort låtar du inte vill ha en efter en manuellt.
Android
Om du är en Android -användare kan du hämta YouTube Music -appen från Google Play och installera det på mindre än två minuter.
Om du loggar in med ditt Google -konto finns de spellistor du redan har. Om du nu vill lägga till album i en specifik spellista följer du den här enkla steg-för-steg-guiden:
- Starta YouTube Music -appen på din Android -enhet.

- Sök efter albumet du vill lägga till i en spellista. Klicka på fliken ”Album” för att begränsa din sökning om det behövs.

- Från sökresultaten, tryck på menyknappen bredvid albumet.
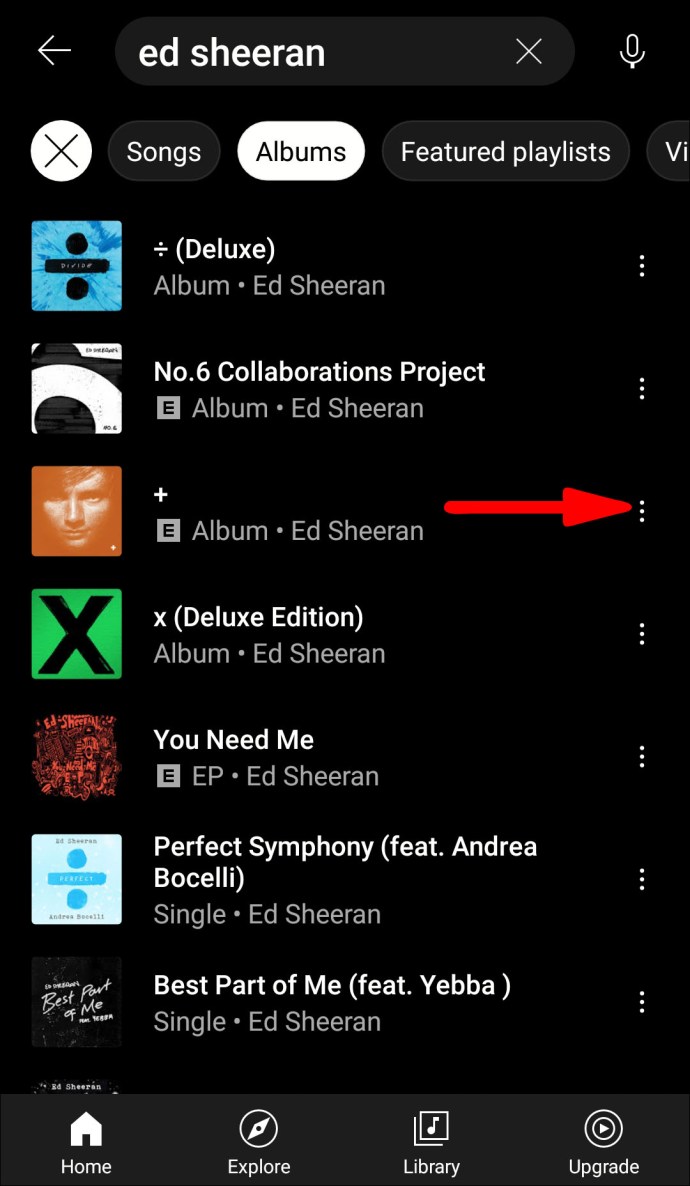
- Välj ”Lägg till i spellista” på snabbmenyn.
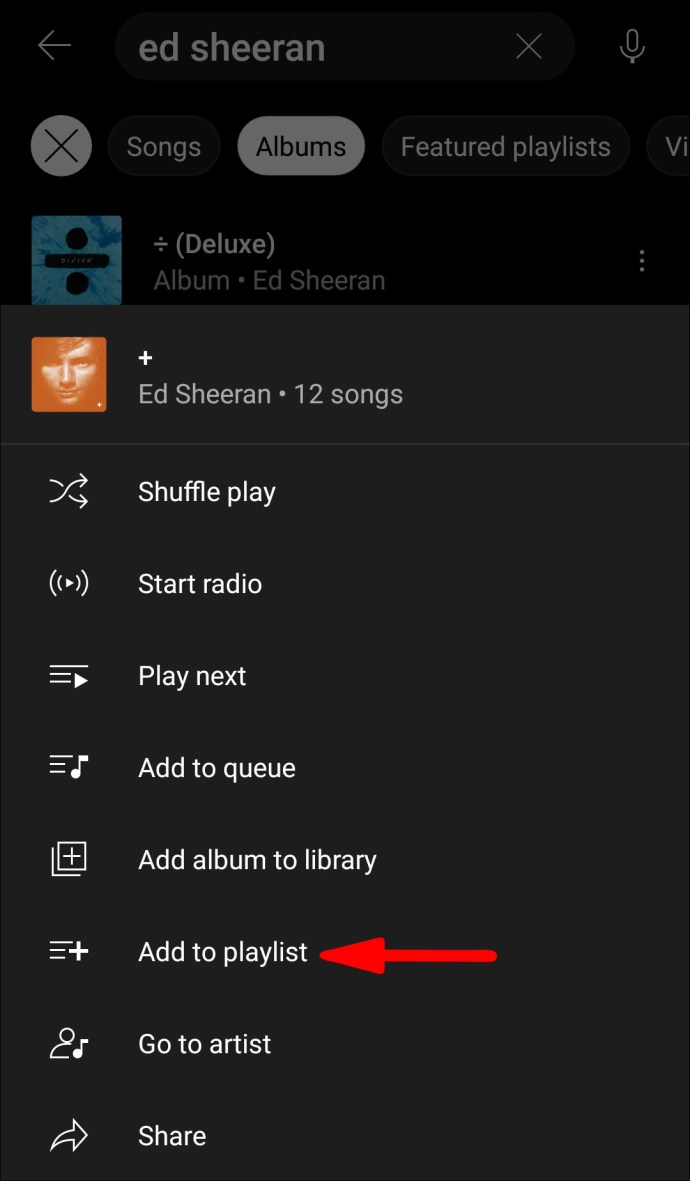
- Välj spellistan eller skapa en ny.

Du kan trycka på ”Visa” -knappen längst ned på skärmen, och det leder dig direkt till spellistan. Alternativt kan du klicka på ”Bibliotek” längst ned på skärmen och klicka på ”Spellistor” för att se alla spellistor du har skapat. Om du vill ta bort låtarna från spellistorna gör du så här:
- Klicka på spellistan där du lade till albumet.
- Välj menyknappen bredvid namnet på låten.
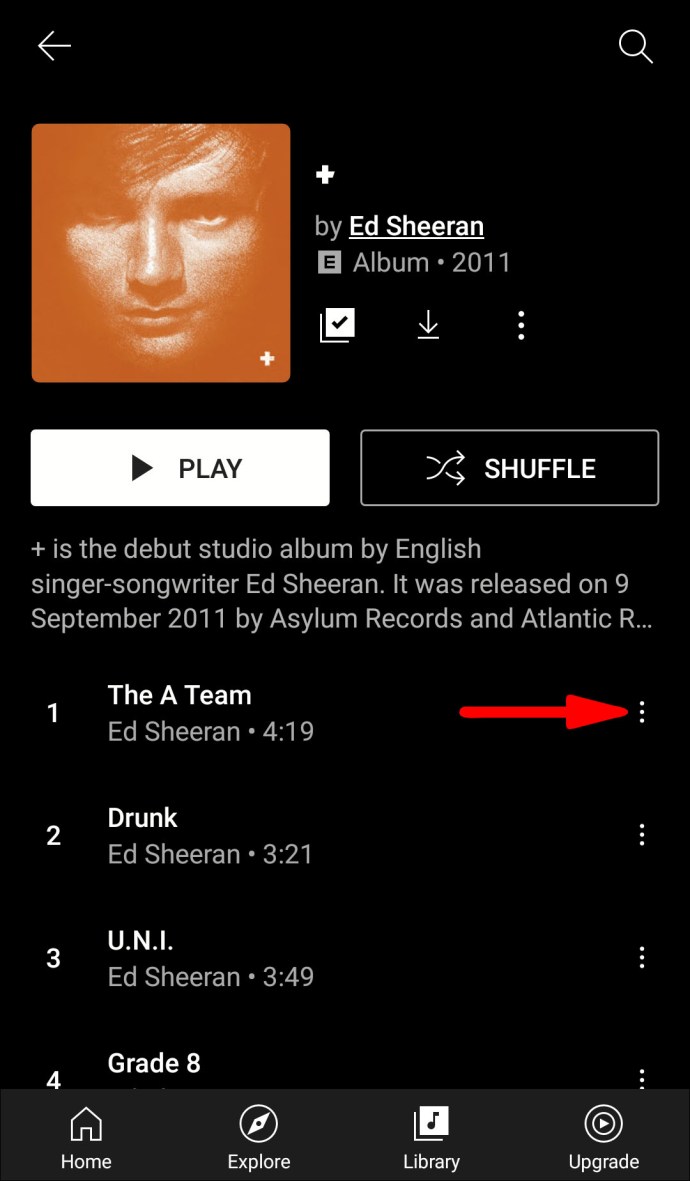
- Klicka på ”Ta bort från spellista” från popup-menyn.
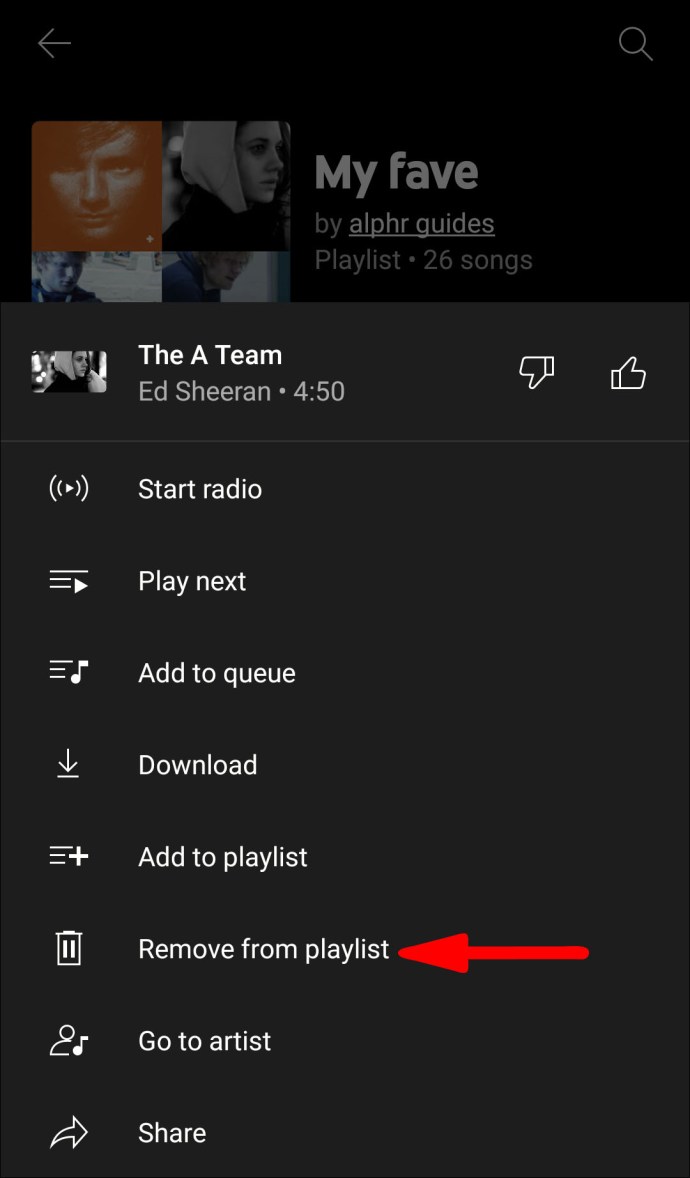
Det är allt. Du har inte bara lyckats lägga till flera låtar i en spellista, men du har också tagit bort oönskade spår.
iPhone
För iPhone -användare, YouTube Music iOS -app fungerar på samma sätt som för Android -användare. Låt oss dock täcka stegen och guida dig genom processen. Så här fungerar det:
- Öppna YouTube Music -appen på din iPhone.
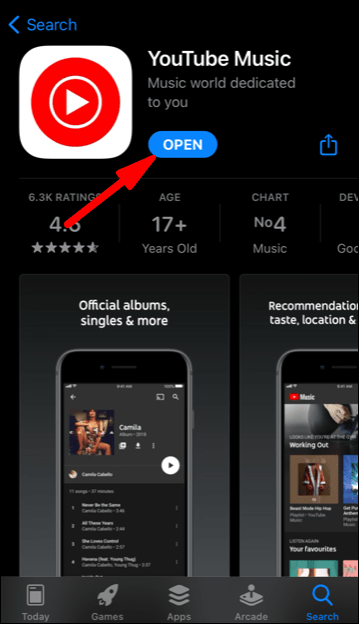
- Hitta det album du vill lyssna på och klicka på menyknappen bredvid det.
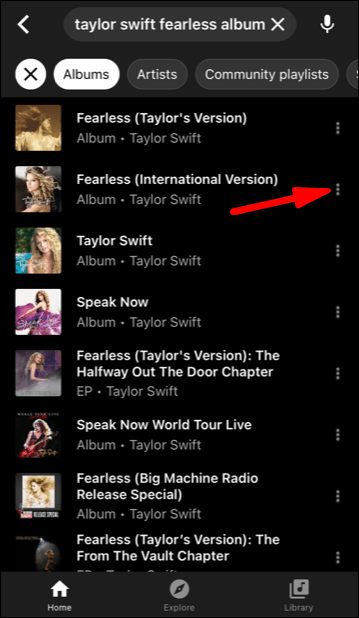
- En popup-meny visas längst ned på skärmen. Välj ”Lägg till i spellista”.
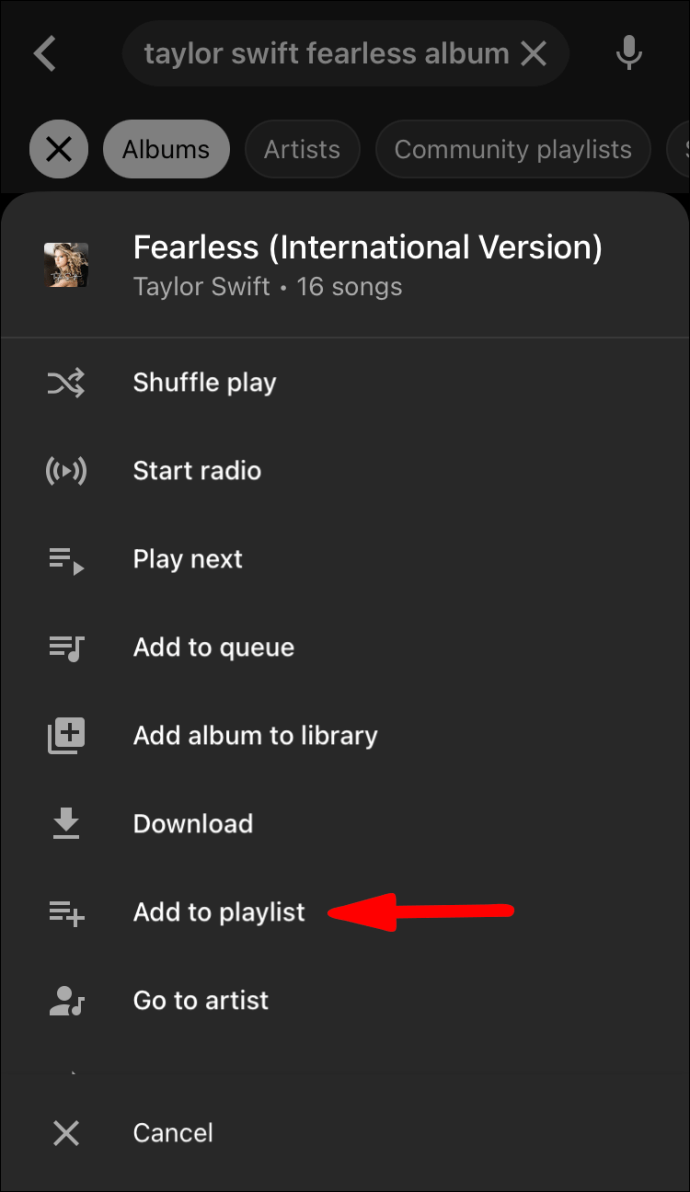
- Välj en spellista eller skapa en ny.
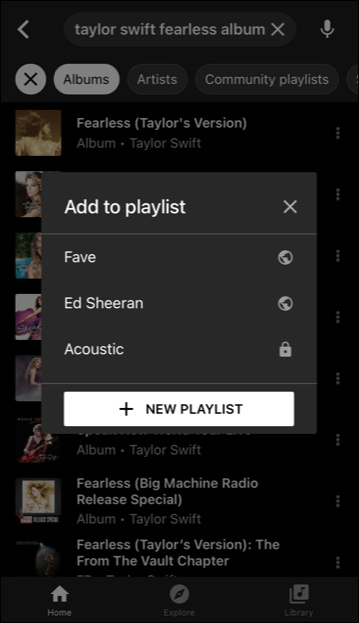
Du kan upprepa denna process så många gånger du vill. Du kan också ta bort låtarna från albumet genom att gå till spellistan i avsnittet ”Bibliotek”.
Skapa och redigera spellistor i YouTube Music
Vi har pratat om att lägga till album i specifika spellistor eller skapa nya listor i YouTube Music. Om du är en kunnig YouTube Music -användare har du förmodligen redan ett omfattande bibliotek och vet hur du hanterar det.
Men om du inte har en enda spellista än så visar vi dig hur du skapar den. Allt du behöver göra är att följa dessa steg:
- Öppna YouTube Music -appen på din mobila enhet.
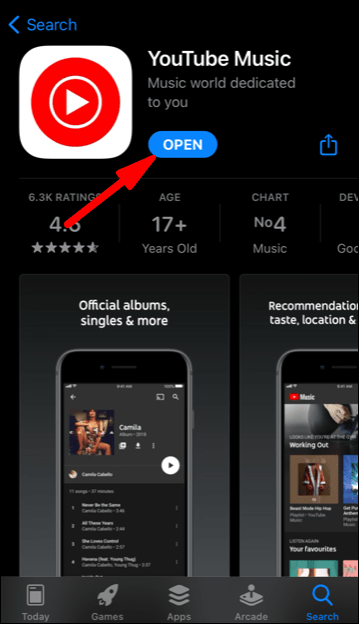
- Klicka på ikonen ”Bibliotek” längst ned på skärmen.

- Välj ”Spellistor”.

- Längst ned på skärmen trycker du på alternativet ”Ny spellista”.

- Ange namnet på din nya spellista och välj sekretessinställningarna (offentlig, privat eller olistad.)

Du kan också skapa en ny spellista medan du lyssnar på ett spår. Medan låten spelas trycker du på längst ned i menyn längst upp till höger på skärmen.
Välj sedan alternativet ”Lägg till i spellista” från menyn. Klicka på knappen ”+ Ny spellista” och lägg till namn och sekretessinställningar för spellistan.
Redigerar
Det finns många sätt att redigera din spellista. Först kan du ta bort låtarna från listan när du vill. Så här fungerar det:
- Tryck på menyknappen bredvid YouTube Music -spellistan du vill redigera.

- Välj ”Redigera spellista” på menyn.

Det finns ett antal saker du kan göra härifrån. Först kan du ändra titeln på spellistan. Du kan också ändra sekretessinställningarna. Det finns ett avsnitt där du också kan skriva en kort beskrivning av en spellista.
Du kommer också att kunna se det exakta antalet spår på spellistan, och appen ger dig möjlighet att ordna låtarnas ordning manuellt. När du har redigerat din spellista trycker du på ”Klar” högst upp på skärmen.
Viktig notering: Processen att skapa och redigera en YouTube Music -spellista är ungefär identisk när du använder en webbläsare.
Hur hittar jag andra bra spellistor på YouTube Music?
Det finns ett praktiskt taget oändligt antal låtar och spellistor på YouTube Music. Ändå kan du upptäcka att du nu vet vad du ska lyssna på och kämpar med att skapa den perfekta spellistan. Tack och lov finns det en lösning. Du måste dock komma åt YouTube, inte YouTube Music, för att detta ska fungera.
- Starta YouTube på din mobila enhet.

- Gå till fliken ”Utforska” längst ned på skärmen. Klicka sedan på avsnittet ”Musik”.

- Du kommer att se otaliga musikspellistor arrangerade efter kategorier. Klicka på ikonen “+” så visas den automatiskt i ditt bibliotek.
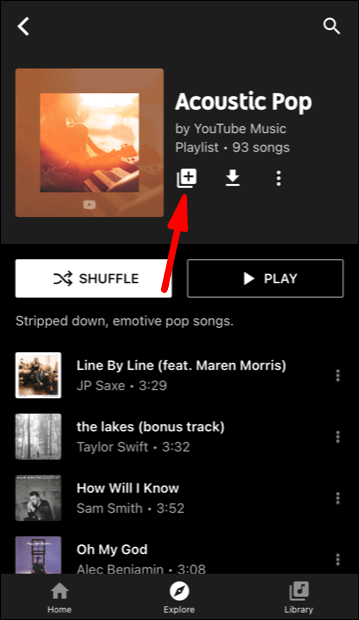
Du kommer att se den tillagda spellistan i YouTube Music -appen nästa gång du också loggar in. Om du ska använda en webbläsare följer du också detta länk istället och bläddra igenom spellistor.
Ytterligare vanliga frågor
1. Kan du slå samman YouTube Music -spellistor?
Om du har flera spellistor som du vill slå samman till en är det tillräckligt enkelt att göra i YouTube Music. Här är vad processen innebär:
1. Välj en av spellistor från din YouTube Music.
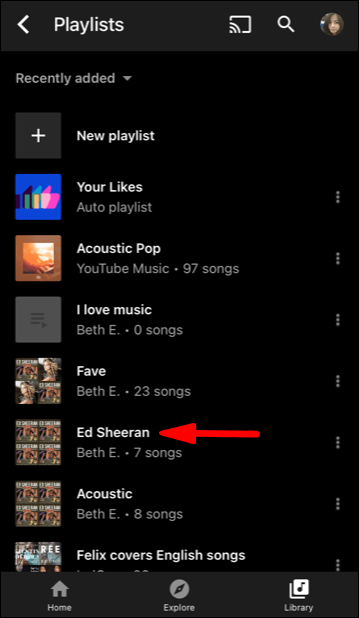
2. Klicka på menyknappen bredvid spellistan. Välj ”Lägg till i spellista”.
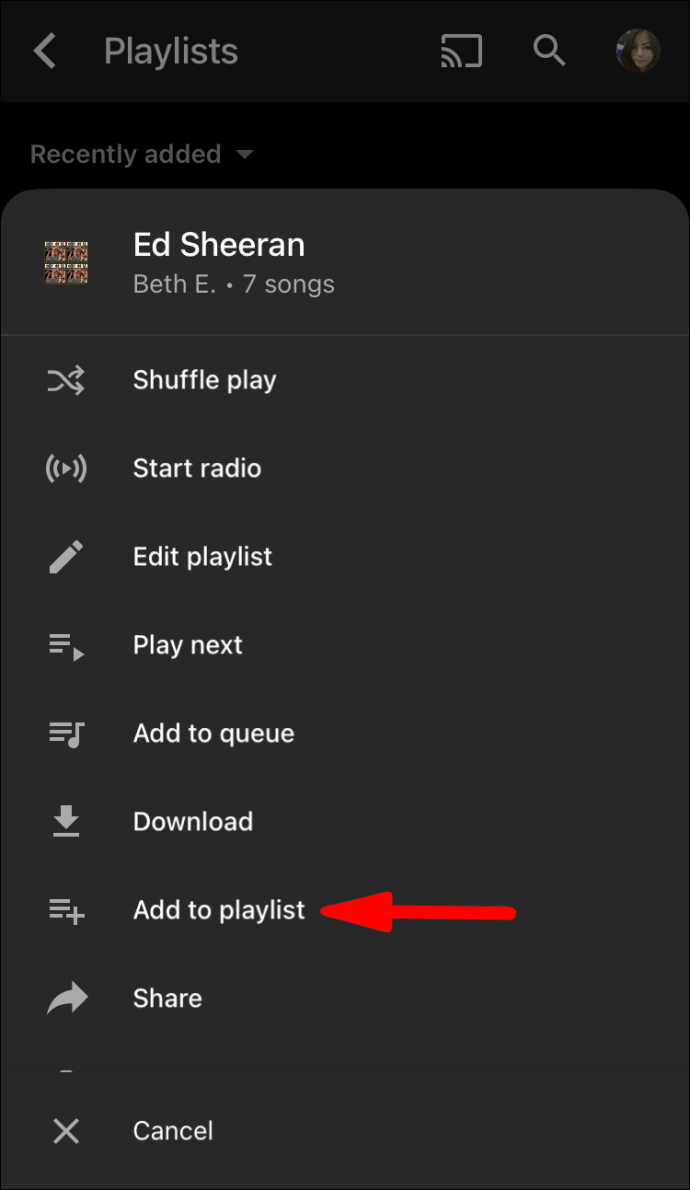
3. Välj önskad spellista på popup-menyn.

Alla låtar från de första spellistorna slås nu samman med låtarna i den andra spellistan. Du kan upprepa processen genom att lägga till alla spår till nästa spellista och så vidare.
2. Hur många låtar kan en YouTube Music -spellista ha?
För närvarande är det högsta antalet låtar du kan ha på en enda YouTube Music -spellista 5000. Antalet låtar som tillåts kan komma att öka i framtiden, men det finns fortfarande inga officiella tillkännagivanden.
Behåll alla låtar du älskar på YouTube Music
En av fördelarna med YouTube -musik är att den är lätt anpassningsbar, vilket hänvisar till spellistor. Att lägga till flera låtar på en gång skulle vara bra och super bekvämt, men det är fortfarande inte möjligt.
Oavsett finns det många bra sätt att hantera dina spellistor, inklusive att lägga till hela album och slå samman spellistor. När du inte vill ha ett spår på din spellista kan du ta bort det på några få tryck.
Tänk på att YouTube Music är tillgängligt för webben och som en mobilapp, och även om gratisversionen kommer med reklam, är det fortfarande en av de bästa musikapparna på marknaden.
Hur samlar du dina YouTube Music -spellistor? Låt oss veta i kommentarfältet nedan.



















