Spotlight, introducerat av Apple med OS X 10.4 Tiger, är ett kraftfullt systemverktyg som möjliggör snabba och enkla sökningar av hela din Mac och eventuella anslutna enheter. För ensamanvändare på säkra Mac-datorer är det ett av de bästa sätten att hitta dina filer, appdata och till och med att starta applikationer. Men om du delar din Mac med andra, eller ofta använder den på en offentlig plats, kanske du vill dämpa Spotlights räckvidd. Här är tre sätt att förhindra att Spotlight indexerar objekt på din Mac.
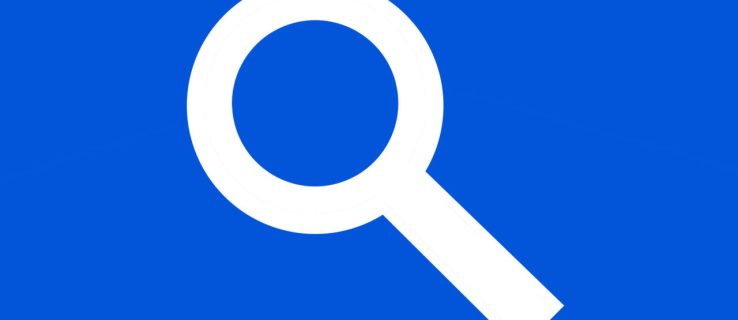
Stäng av den
Först, och mest rakt ut, kan du stänga av Spotlight helt. Observera att detta också kommer att påverka din förmåga att söka i de flesta av Apples applikationer, som Mail och Finder, eftersom de förlitar sig på samma Spotlight-grund som vi håller på att döda.
Öppna Terminal från /Applikationer/Verktyg och skriv in följande kommando för att döda Spotlight helt (du behöver administrativ behörighet för att utföra kommandot):
sudo launchctl unload -w /System/Library/LaunchDaemons/com.apple.metadata.mds.plist
Du kommer omedelbart att märka att Spotlight plötsligt är impotent och returnerar endast de allmänna alternativen ”Sök på webben” och ”Sök Wikipedia” för varje förfrågan. I skärmdumpen nedan kan du se resultatet av en sökning med standardinställningarna (vänster), och efter att ha angett kommandot ovan (höger).
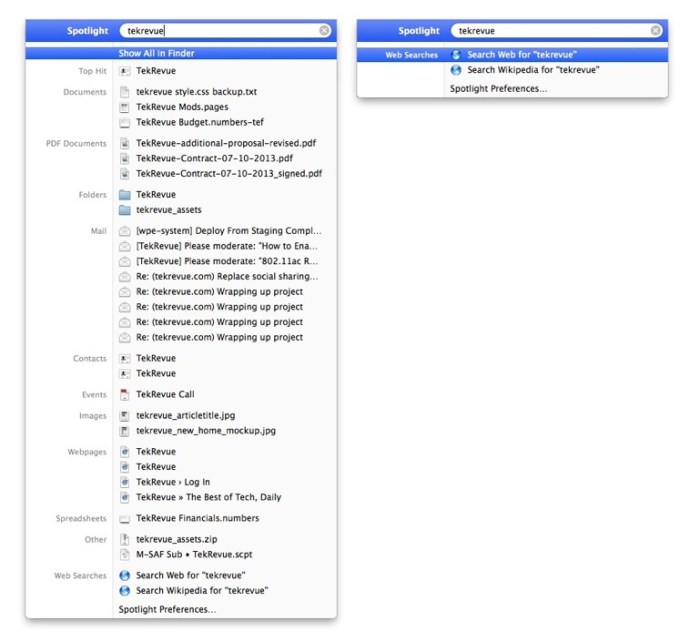
Så dina filer är säkra från obehöriga sökningar, men som vi nämnde ovan kan du inte längre söka efter e-postmeddelanden i Mail eller filer från Finder. Om du tycker att det här steget var lite för mycket, skriv in följande kommando för att återställa Spotlights funktionalitet.
sudo launchctl load -w /System/Library/LaunchDaemons/com.apple.metadata.mds.plist
Observera att efter att du har återaktiverat Spotlight, kommer den att behöva indexera om dina enheter, en process som kan ta ett tag beroende på storleken på enheterna och antalet ändringar som har skett sedan du inaktiverade Spotlight. Du kan mäta ombyggnadens framsteg genom att klicka på Spotlight-ikonen i menyraden.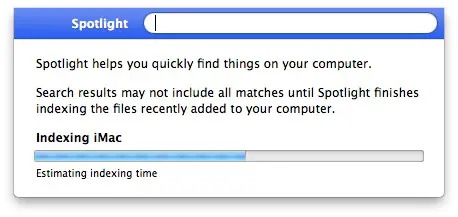
Exkludera objekt med Spotlights inställningar
Istället för att stänga av det hela kan du helt enkelt utesluta vissa enheter eller mappar från Spotlight genom att använda dess inställningar. Bege dig till Systeminställningar > Spotlight > Sekretess. Här kan du välja vilka enheter eller mappar som ska uteslutas från Spotlights index (observera att din kan vara tom om du bara har en enda enhet i din Mac).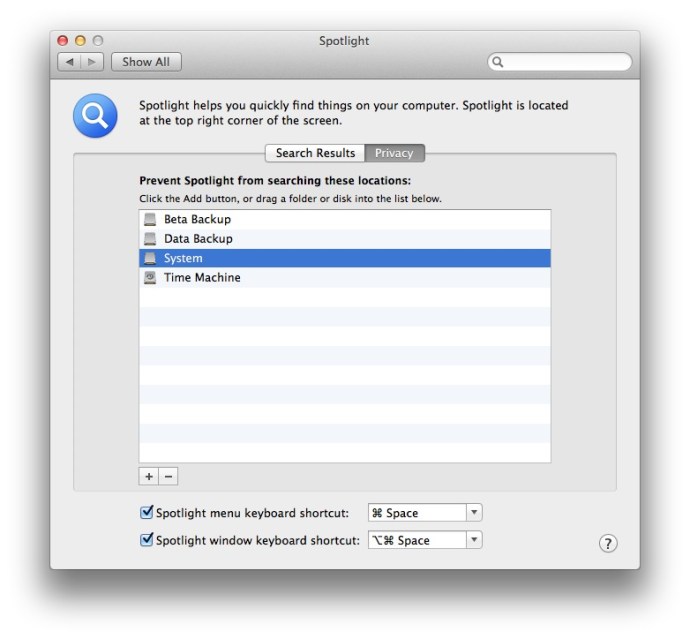
Om du lägger till en fil eller mapp till den här listan utesluts den och dess innehåll från Spotlight, vilket innebär att de inte visas under en Spotlight- eller Finder-sökning. För att lägga till objekt kan du antingen klicka på plusikonen och navigera till enheten eller mappen du vill utesluta, eller så kan du helt enkelt dra och släppa enheter och mappar i listan.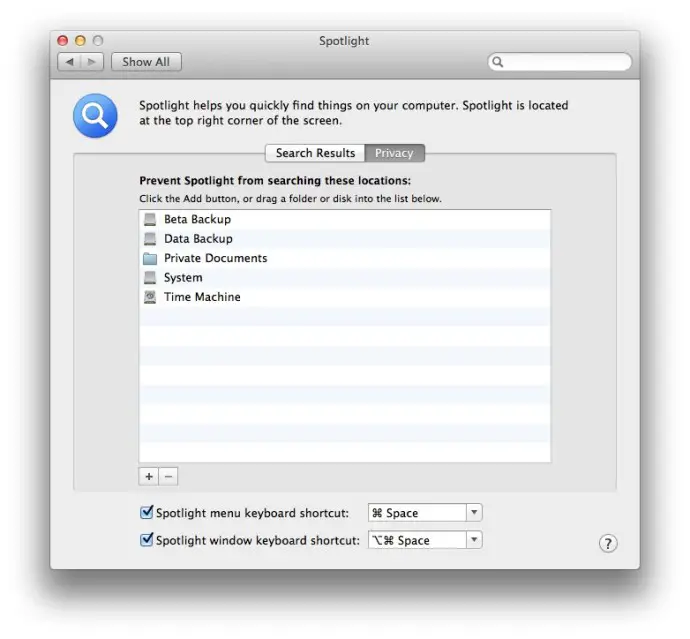
För att ta bort objekt från listan och därmed göra dem sökbara med Spotlight igen, välj objektet och tryck på minusikonen längst ner till vänster i listan.
Det här är ett enkelt sätt att hantera Spotlights räckvidd, men det innehåller en kritisk brist: alla som har tillgång till ditt användarkonto kan helt enkelt gå till Spotlights inställningar och se exakt vad du har valt att dölja. Det är som en skattkarta över dina privata filer och hemligheter. Tack och lov finns det fortfarande ett sista alternativ.
Dölj mappar manuellt med ett speciellt tillägg
De tidigare metoderna för att förhindra Spotlight från att indexera objekt på din Mac omfattade både mappar och enheter, men det här tricket fungerar bara med mappar och filer. För att förhindra att en specifik mapp eller fil indexeras av Spotlight, lägg till ett ”.noindex”-tillägg till det.
Som ett exempel har vi en mapp på vårt skrivbord som heter ”Privata dokument” som innehåller en fil som heter ”Q3 Financial Results.rtf.” Som standard ger en sökning efter den här mappen eller någon fil inom ett resultat med Spotlight.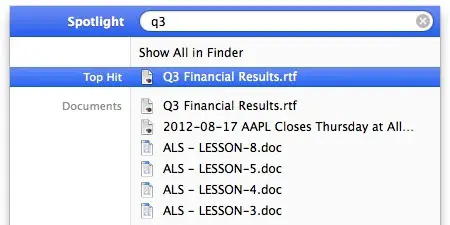
Nu lägger vi till ”.noindex” i slutet av mappen Privata dokument (”Private Documents.noindex”). Mappen och dess innehåll exkluderas omedelbart från Spotlight och eventuella sökningar ger inte resultat från mappen.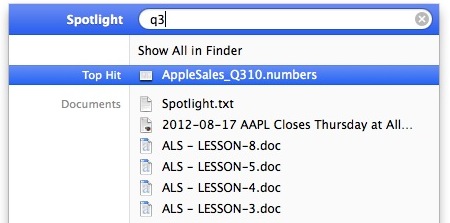
Fördelen med detta tillvägagångssätt är att dessa manuellt exkluderade objekt låt bli visas på fliken Sekretess i Spotlights inställningar, vilket betyder att de som snokar runt inte enkelt kommer att kunna hitta din privata eller känsliga data. I vårt exempel fanns den ”dolda” mappen på vårt skrivbord, vilket fortfarande skulle vara lätt att hitta genom att bara titta på den. I praktiken kommer du naturligtvis att vilja hålla dina ”.noindex”-mappar någonstans utom synhåll.
Som vi nämnde ovan fungerar den här tekniken med både mappar och filer, men vi rekommenderar att du lägger dina känsliga filer i mappar och sedan använder tillägget ”.noindex” endast på den mapp på toppnivå. Detta sparar inte bara tid (du behöver inte manuellt ändra filtilläggen för flera filer), det förhindrar också problem med standardprogramfiltillägg.
De flesta användare tjänar bäst på att använda en kombination av metod 2 och 3: exkludera klonade säkerhetskopior via Spotlight-inställningar och dölja ett fåtal utvalda personliga dokument med ”.noindex”, till exempel. Oavsett vilket är Spotlight ett mycket kraftfullt verktyg och det är bra att veta att användarna har förmågan att styra det när det behövs.



















