Enhetslänkar
Android
iPhone
- Enhet saknas?
Som med alla smarta enheter kommer du troligtvis att uppleva tekniska problem med Google Chromecast någon gång. Och ett av de vanliga problemen som användarna har är att Chromecast kopplas bort oväntat. Detta kan vara obekvämt, tidskrävande och frustrerande.

Olika faktorer kan göra att din Chromecast kopplas bort på egen hand. I den här artikeln kommer vi att diskutera dem och erbjuda hjälp med att lösa problemen så snabbt som möjligt.
Chromecast fortsätter att koppla från WiFi
Oavsett vilken Chromecast -version du har kan du uppleva anslutningsproblem. Tack och lov är lösningarna mer eller mindre desamma. Lyckligtvis är det enkelt att felsöka Chromecast -anslutningsproblem och åtgärda dem på nolltid.
Flytta din WiFi -router närmare din Chromecast
En av anledningarna till att Chromecast kan koppla bort är att det är för långt från din Wi-Fi-router. Lyckligtvis är det här en enkel lösning – flytta din router närmare din Chromecast. Helst bör routern vara inom 4,5 fot från Chromecast -enheten. Detta gör att din Chromecast kan ansluta till Wi-Fi-signalen utan avbrott eller problem.
Se till att du använder rätt kablar
Användning av andra kablar än de som följde med din Chromecast kan orsaka anslutningsproblem. Du borde ha fått en stereo 3,5 mm analog ljudkabel, en USB -kabel och en strömförsörjning med din enhet, och du bör alltid använda dem. Om du har märkt att de ursprungliga kablarna är skadade är den bästa lösningen att beställa nya från Google.
Sök efter uppdateringar
Om du använder Chromecast på din bärbara dator kan du hålla anslutningen uppdaterad om du håller webbläsaren uppdaterad. Följ dessa steg för att söka efter uppdateringar:
- Öppna Chrome.

- Tryck på ikonen med tre prickar längst upp till höger.
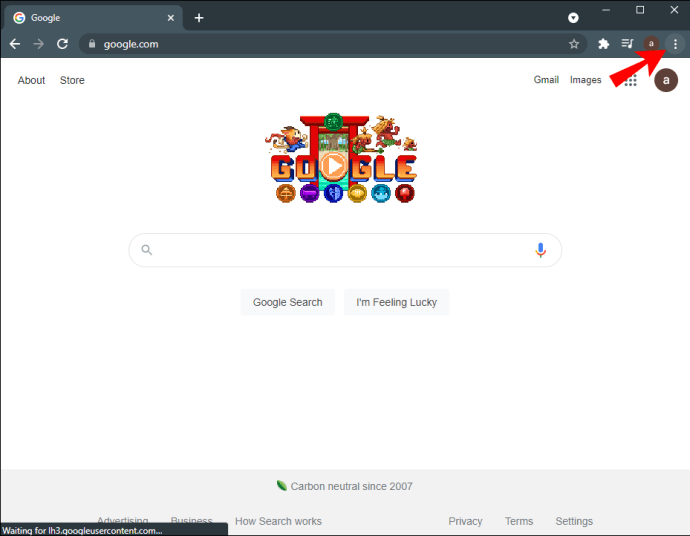
- Tryck på ”Uppdatera Google Chrome”. Om du inte ser det här alternativet betyder det att din webbläsare redan är uppdaterad.
- Efter uppdateringen trycker du på ”Starta om.”

Dricks: Förutom att uppdatera din webbläsare, rensa din webbläsar- och nedladdningshistorik, cookies och cacheminne för att säkerställa att allt fungerar smidigt.
Återställ din Chromecast
Din Chromecast kan uppleva anslutningsproblem på grund av ett fel. Du kan åtgärda detta genom att återställa enheten. Tryck på knappen på sidan av din Chromecast i cirka 25-30 sekunder tills lampan börjar blinka rött.
Eftersom det här är en fabriksåterställning som kommer att växla din enhet till fabriksinställningarna, är det bäst att göra det om du precis har köpt den. Om du har haft din Chromecast ett tag och du inte vill förlora dina inställningar, prova de andra lösningarna som vi har erbjudit innan du väljer den här.
Du kan också utföra en fabriksåterställning från Home -appen på din telefon:
- Öppna Home -appen.
- Tryck på ”Inställningar”.

- Tryck på ”System”.

- Tryck på ”Om”.

- Tryck på ”Fabriksåterställning”. Du kommer att se det blinkande ljuset på din Chromecast när återställningen startar.

Starta om din Chromecast
Ett annat sätt att försöka åtgärda anslutningsproblem på din Chromecast är att starta om den. Du kan göra detta antingen via Home -appen eller genom att stänga av strömförsörjningen.
Starta om Chromecast via hemappen
- Se till att din mobila enhet/surfplatta är ansluten till samma Wi-Fi-nätverk som din Chromecast.
- Öppna hemappen.
- Tryck på ”Inställningar”.

- Tryck på ”Fler inställningar”.

- Tryck på ”Starta om.”

Starta om Chromecast från strömkällan
- Dra ur strömkabeln från din Chromecast.

- Vänta en minut.
- Anslut strömkabeln.
Obs! Om du bara kopplar ur HDMI -kabeln från din Chromecast startar du inte om den. Den måste kopplas helt från strömkällan.
Kontrollera din WiFi och återställ den
Den vanligaste anledningen till att din Chromecast fortsätter att kopplas bort är om din Wi-Fi fungerar intermittent. Du kan fastställa om detta är problemet genom att tillfälligt ansluta din Chromecast till ett annat nätverk. Du kan till exempel ansluta den till en hotspot som skapats av din telefon. Om det fungerar betyder det att problemet ligger i ditt Wi-Fi.
Du kan åtgärda detta genom att starta om routern:
- Stäng av din Wi-Fi-router genom att trycka på strömbrytaren. Om du har problem med att trycka på knappen med fingret, använd ett gem eller en nål.

- Vänta några minuter.
- Slå på routern.
- Anslut din Chromecast till nätverket igen.
Varför kopplar Chromecast bort
Förutom de faktorer som nämns i föregående avsnitt finns det några ytterligare skäl till varför din Chromecast kan ha anslutningsproblem.
- Chromecast -ålder – den genomsnittliga livslängden för en Chromecast -enhet är cirka två år. Det betyder inte att din enhet kommer att sluta fungera efter den perioden. Det är dock mer troligt att det uppstår anslutningsproblem. Hur som helst, kontrollera dina inställningar, försök starta om din Wi-Fi-router och din Chromecast för att försöka få den att ansluta. Om det fortsätter att hända kan du behöva köpa en ny enhet.
- Överanvändning av Chromecast – precis som alla andra enheter kan Chromecast så småningom slits ut. Om du använder det för mycket kan det fungera fel och vägra ansluta till ditt Wi-Fi. Om du misstänker att så är fallet, stäng av enheten och låt den svalna. Den bästa lösningen är att lämna den över natten, eller ännu längre om möjligt.
Även om det finns olika anledningar till att din Chromecast kan uppleva anslutningsproblem, är det vanligaste ditt Wi-Fi-nätverk. Se till att allt fungerar som det ska innan du antar att det är något fel på din Chromecast -enhet.
Chromecast fortsätter att koppla från Android
Kontrollera batteriinställningar
Om du upplever anslutningsproblem med Chromecast och Android, kontrollera först dina batteriinställningar. Eftersom det finns appar som snabbt kan tömma ditt batteri har olika telefontillverkare lagt till batterisparfunktioner i telefoner.
Om du har använt Chromecast med en app som också tömmer telefonens batteri snabbt stängs batterisparläget av, vilket gör att din Chromecast kopplas ur.
Om du vill förhindra detta följer du stegen nedan:
- Öppna inställningsmenyn på din telefon.
- Öppna batteri -menyn.
- Öppna batteribesparingsmenyn.
- Se till att batterioptimeringen är avstängd för Home -appen och alla andra appar du använder med Chromecast, till exempel Netflix, YouTube, etc.
Din telefon övervakar inte dessa appar och stänger dem om de använder för mycket batteri. Tänk dock på att telefonens batteri inte räcker så länge innan du behöver ladda om det.
Kontrollera bakgrundsaktivitet
Kontrollera telefonens inställningar för att säkerställa att alternativet för att köra appar i bakgrunden är aktiverat. Om du stänger av batterioptimering på vissa modeller aktiveras bakgrundsaktivitet automatiskt. Men i vissa modeller måste du göra detta manuellt genom att gå till dina inställningar.
Kontrollera anslutningsinställningar
Se till att telefonen är ansluten till samma nätverk som din Chromecast. Om du har flera Wi-Fi-nätverk tillgängliga väljer du den med den starkaste signalen för både din telefon och Chromecast.
Installera om Google Home
Om dessa lösningar inte fungerar och du fortfarande upplever anslutningsproblem kan du försöka installera om Google Home -appen.
Kontrollera din Chromecast
Anslutningsproblemen kan vara en följd av att din Chromecast inte fungerar som den ska. Prova att starta om eller återställa den.
Chromecast fortsätter att koppla från iPhone
Som med Android kan du också ha anslutningsproblem med din iPhone. Lösningarna är liknande:
Kontrollera batteriinställningar
Se till att batterioptimering är inaktiverad. Vissa appar tömmer batteriet snabbt, och det här alternativet förhindrar det genom att stänga av appen. Om du vill använda Chromecast under en längre period måste du inaktivera batterisparläget. Annars kommer din telefon att döda apparna efter ett tag och Chromecast kopplas bort.
Kontrollera bakgrundsaktivitet
Du måste aktivera alternativet som gör att appar kan fungera i bakgrunden, även efter att skärmen stängts av eller går i viloläge. Om detta inte är aktiverat kopplas din Chromecast automatiskt från när enheten somnar och skärmen blir mörk.
Kontrollera anslutningsinställningar
Din iPhone och Chromecast måste vara anslutna till samma nätverk. Om din iPhone automatiskt byter till ett nätverk med en bättre signal, kommer det att få din Chromecast att kopplas bort.
Installera om Google Home
Som med Android är en av de potentiella lösningarna för anslutningsproblem att installera om Google Home -appen.
Kontrollera din Chromecast
Din Chromecast kan kopplas bort från din iPhone på grund av ett tillfälligt fel. Försök starta om enheten och anslut den igen. Om det inte fungerar kan du utföra en fabriksåterställning, men kom ihåg att din enhet kommer att byta till sina ursprungliga standardinställningar.
Chromecast fortsätter att kopplas från Google Home
Om du upplever detta problem kan du kontrollera flera möjliga orsaker.
Inaktivera batterioptimering
Om du använder Google Home på din telefon och har batterioptimering aktiverat kan telefonen stänga appen i ett försök att spara batteri.
Se till att det här alternativet är inaktiverat genom att gå till batteriinställningarna på din enhet.
Uppdatera appen
Precis som alla andra appar behövs den senaste versionen av Google Home för att den ska fungera korrekt. Om du har inaktiverat automatiska uppdateringar, kontrollera om det finns några tillgängliga.
Tillåt bakgrundsaktivitet
Ställ in din enhet så att appar kan köras i bakgrunden. Annars kan du uppleva anslutningsproblem varje gång din telefon somnar och skärmen stängs av.
Installera om appen
Om inget fungerar, försök installera om Google Home och förhoppningsvis fixar du befintliga anslutningsproblem.
Chromecast fortsätter att koppla från YouTube
YouTube är en av de många apparna du kan använda med Chromecast. Kontrollera inställningarna på din telefon om du har anslutningsproblem.
Batterioptimering
Som tidigare nämnts, om det här alternativet är aktiverat, kommer det automatiskt att döda de appar som tömmer batteriet, till exempel YouTube. Det är därför det här alternativet måste inaktiveras. Du kan enkelt inaktivera det genom att öppna batterialternativ i dina inställningar.
Bakgrundsaktivitet
Det här alternativet måste vara aktiverat så att YouTube kan köras tills du bestämmer dig för att stänga det. Det är vanligtvis anslutet till batterioptimeringen, men om det inte är det måste du aktivera det manuellt.
Ytterligare vanliga frågor
Vilket wi-fi-band är bäst för Chromecast?
De flesta Wi-Fi-routrar fungerar med två band: 2,4 GHz och 5,0 GHz. Även om 5,0 GHz -bandet ger en snabbare anslutning är det också mindre pålitligt. Det är därför Chromecast fungerar bättre på 2,4 GHz -bandet.
Ha det bra med Chromecast
Du kan ha anslutningsproblem med alla smarta enheter, inklusive Chromecast. Vi vet hur irriterande detta kan vara, så förhoppningsvis har vi kunnat hjälpa dig att lösa det enkelt.
Om du har provat allt och din Chromecast fortsätter att kopplas bort kan du ha en defekt enhet. Om du misstänker att så är fallet bör du få det kontrollerat av en expert.
Har du någonsin haft anslutningsproblem med Chromecast? Berätta för oss i kommentarsfältet nedan.




















