Att ha en vackert designad enhet är bara en del av historien. Om programvaran som körs på den inte är optimerad för enheten kommer du att få en dålig upplevelse.

Windows 10 är designat för att stödja 2-i-1-enheter i både surfplatta och skrivbordsläge. Med rätt stödjande hårdvara, som Samsung Galaxy TabPro S, är växlingen mellan lägen sömlös, vilket ger en utmärkt skrivbordsupplevelse och en lika elegant beröringsupplevelse. Du kan verkligen bara uppskatta Windows 10 på en 2-i-1-enhet. Så här får du ut det mesta av Windows 10 på en 2-i-1.
Använd Continuum för att ändra läge
Continuum var en av de betydelsefulla funktionerna som Microsoft pratade om med Windows 10. Det är en ganska enkel idé: Continuum känner av vilken typ av enhet du för närvarande använder och vilka inmatningsmetoder som finns tillgängliga och kommer att byta gränssnittet så att det passar. Det är särskilt viktigt med en Windows 10 2-i-1, eftersom hur du använder en dator med tangentbord och pekplatta är helt annorlunda än att bara använda en pekskärm.
För att lösa detta har Windows 10 två lägen. I skrivbordsläge får du Windows-gränssnittet som du känner och älskar, med en sökbar Start-meny och alla appar som körs i fönster som kan ändras storlek.
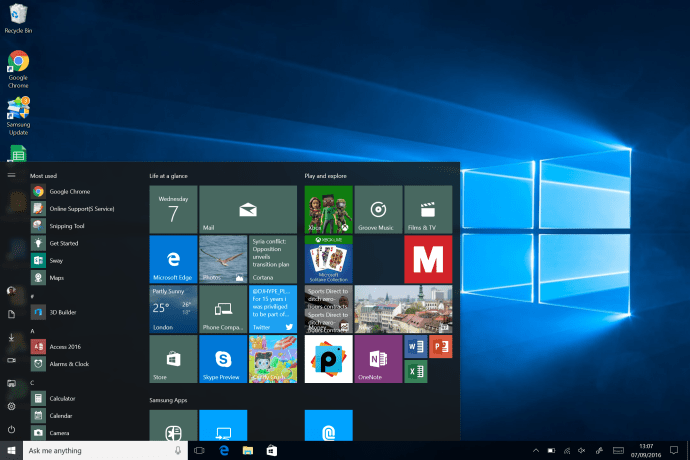
I skrivbordsläge ser Windows 10 ut som det operativsystem vi alla lärt känna och älska
Växla till pekdatorläge och alla appar visas i helskärm, tangentbordet på skärmen visas automatiskt när du väljer något att skriva text i, och Start-menyn visas i helskärm när du öppnar den. Avgörande är att du fortfarande har tillgång till samma utbud av appar, och alla program som körs fortsätter att köras när läget växlar.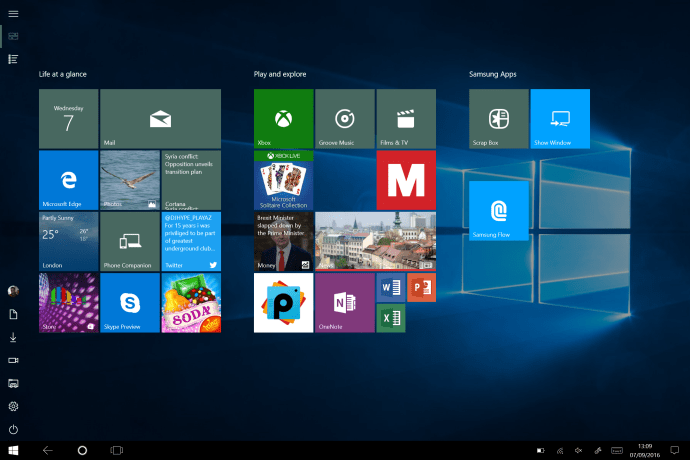 Tablettläget ändrar gränssnittet så att det är enklare att använda med beröring, men du kan fortfarande köra samma utbud av applikationer
Tablettläget ändrar gränssnittet så att det är enklare att använda med beröring, men du kan fortfarande köra samma utbud av applikationer
Det är denna sömlösa växling mellan lägen som gör Windows 10 så kraftfullt, eftersom du enkelt kan växla mellan lägen och inmatningsenheter utan att ge upp strömmen. Jag tror att det viktigaste att komma ihåg är att du kör fullständiga Windows-applikationer oavsett vilket läge du är i. Det får du helt enkelt inte med vanliga surfplattor, där även appar med stora namn är nedskärningar av stationära sådana. Jag behöver inte längre kompromissa med foto- eller videoredigeringsprogram, eller arbeta med ett kalkylblad, eftersom jag har tillgång till fullständiga appar oavsett om det finns ett tangentbord anslutet eller inte.
Styra strömbrytaren
En bra 2-i-1-enhet, som TabPro S, är designad för att användas med Windows 10 från grunden. I synnerhet betyder detta att den har sensorerna inbyggda för att veta vilken kringutrustning som är ansluten så att Windows 10 kan ändra lägen automatiskt. Du kan styra hur och när bytet sker, baserat på dina önskemål.
Först, när du lossar surfplattan, visas ett popup-fönster som frågar om du vill byta till surfplatta-läge. Du kan välja att alltid få samma fråga eller välja ett standardalternativ. Likaså får du ett liknande alternativ när du återansluter tangentbordet. Jag föredrar att växla mellan skrivbords- och surfplattelägen (och vice versa) automatiskt.
Om du inte gillar valet du har gjort kan du ändra det. Gå till Inställningar i Start-menyn, välj System och sedan Tablet mode. Här kan du välja vilket läge du vill när du loggar in, även om jag tycker att standardalternativet, som automatiskt känner av, är bäst. Därefter kan du välja vad du ska göra när en förändring upptäcks: gör ingenting, fråga vad du ska göra eller byt läge automatiskt.
Du kan också byta läge manuellt när du vill genom att ta fram kontrollcentret (klicka på ikonen i meddelandefältet eller svep in från höger sida på skärmen). Tryck bara på ikonen för surfplattan för att växla mellan läget.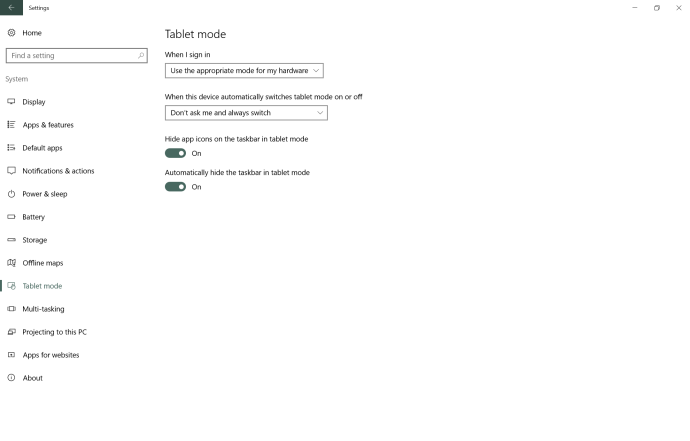 Du kan styra hur och när Windows 10 växlar mellan lägen
Du kan styra hur och när Windows 10 växlar mellan lägen
Göm menyraden
När Windows 10 lanserades för första gången var pekdatorläget inte riktigt så bra som jag ville att det skulle vara. Speciellt Tablet-läget skulle lämna aktivitetsfältet på plats, vilket aldrig kändes särskilt naturligt. Med Jubileumsuppdateringen ändras detta. I Inställningar | Personalisering | Aktivitetsfältet, du kan välja att dölja aktivitetsfältet endast i pekdatorläge. Detta ger ett mycket mer naturligt utseende på surfplattan. Ett enkelt svep uppåt från botten av skärmen visar aktivitetsfältet när du behöver det.
Bättre integration med Samsung-telefoner
Att välja alla dina enheter från en tillverkare kan ha många fördelar, och ingenting visar det så mycket som TabPro S:s integration med Galaxy S6 och S7-serien av telefoner. Med Samsung Flow-appen kan din smartphones fingeravtrycksläsare användas för att låsa upp TabPro S för extra säkerhet. Ännu bättre, din telefons aviseringar visas på TabPro S, och du kan till och med svara på meddelanden med surfplattans överlägsna tangentbord. Det är en häftig funktion, och telefonens pipande är inte längre en distraktion, eftersom du kan hantera allt från en skärm.
Pekskärmsgenvägar
Att använda tangentbordet och pekplattan för att navigera i Windows 10 är ganska enkelt och vad de flesta av oss är vana vid, men det finns mycket du kan göra med pekskärmsgränssnittet.
Svep in från höger och du tar upp kontrollcentret, där du kan växla mellan lägen, som att sätta på flygläge och surfplatta, och se senaste aviseringar.
Dra ner från toppen och din nuvarande app förvandlas till en liten miniatyrbild. Dra detta till vänster eller höger för att sätta det i sida vid sida-läge så att du kan köra två appar på skärmen samtidigt; dra ned för att stänga appen.
Svep in från vänster och du får multitasking-vyn, så att du snabbt kan växla mellan alla öppna appar. Naturligtvis, som med alla andra pekskärmsenheter, kan du nypa för att zooma på appar som stöds också.
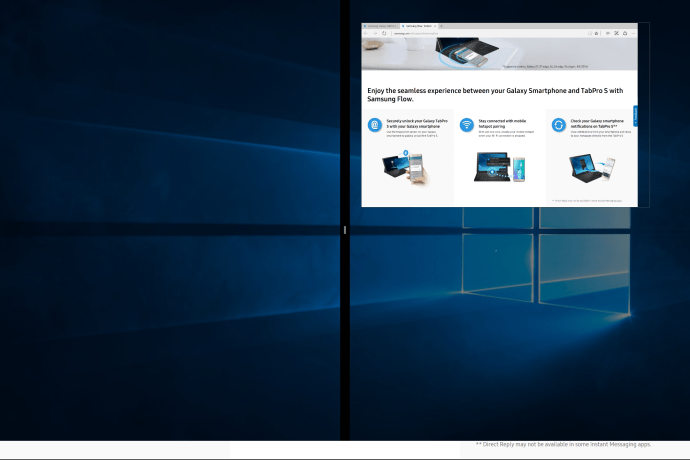 Windows 10:s sida-vid-sida-läge gör multitasking med en pekskärm lätt
Windows 10:s sida-vid-sida-läge gör multitasking med en pekskärm lätt
Genvägar för pekplattan
Windows 10 introducerade också stöd för gester med vissa pekplattor, till exempel på TabPro S. Använd två fingrar för att scrolla (horisontellt eller vertikalt) på valfri app. Svep uppåt med tre fingrar för att visa alla öppna appar. Svep åt vänster eller höger med fyra fingrar för att växla mellan alla virtuella skrivbord som du har öppna.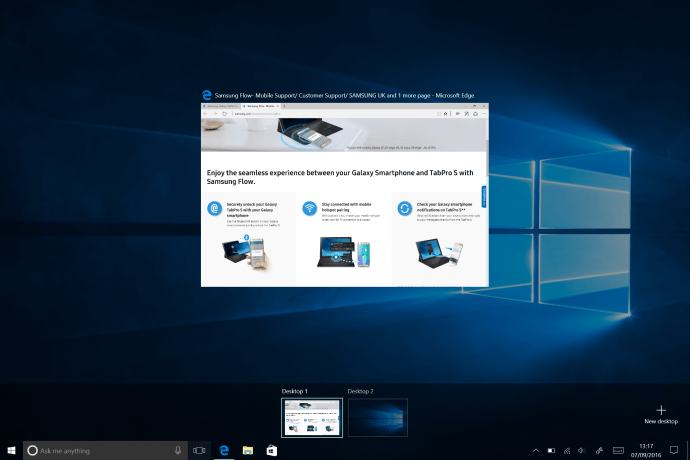 Pekplattagester gör det enkelt att flytta genom Windows 10
Pekplattagester gör det enkelt att flytta genom Windows 10
Bättre säkerhet
Windows 10 Pro har byggts från grunden för att vara säkrare och skydda dig från skadlig programvara och hackare. I grunden kräver Windows 10 Pro nu att applikationer är korrekt signerade, vilket effektivt blockerar en hel del skadlig programvara från att ens kunna köras. Med en förnyad Windows Defender, uppgraderad brandvägg, anti-phishing och regelbundna uppdateringar helt gratis, under hela din enhets livstid, kan du vara säker på att din dator kan försvara sig mot nuvarande och framtida hot.
Slutsats
Det är kombinationen av utmärkt hårdvara och Windows 10 som kan göra eller bryta en 2-i-1-enhet. Med rätt kombination, som med TabPro S, får du en enhet som klarar av att köra kraftfulla applikationer, och som är enkel att använda oavsett om det är ett tangentbord anslutet eller inte.
Letar du efter ett VPN att använda med Windows? Kolla in Buffered, framröstad som bästa VPN för Storbritannien av BestVPN.com.




















