Enhetslänkar
Chromebook
Mac
Windows
- Enhet saknas?
Hur frustrerande är det när du försöker gå med i ett möte via Google Meet och se ett fel med kameran misslyckades mot en svart skärm? Om det har hänt dig, oroa dig inte – vi är här för att få dig igång.

Den här artikeln fokuserar på att åtgärda de vanliga orsakerna till kamerafel. Vi visar dig hur du tillåter åtkomst till din kamera och mikrofon från skrivbordet via olika operativsystem och webbläsare.
Vad ska du kontrollera när du ser att kameran misslyckades i Google Meet
Innan vi tar en titt på dina behörigheter, här är några saker att kontrollera:
- Dubbelkolla att din kamera är ansluten
- Se till att inga andra appar för närvarande har åtkomst till din kamera – detta kan göras i Aktivitetshanteraren
- Om du har mer än en kamera installerad, se till att den du vill använda är aktiv
- Se till att du använder den senaste versionen av Google Meet
- Se till att din kamera är aktiverad precis innan du går med i mötet
Så här fixar du kameran misslyckades i Google Meet på Windows 10
Gör följande för att ge Google Meet åtkomst till din kamera via Windows 10:
- Öppna Start menyn och välj inställningar från listan med alternativ är det kuggeikonen.

- Klicka sedan på Integritet.

- Klicka nu på från vänster i menyn Kamera.
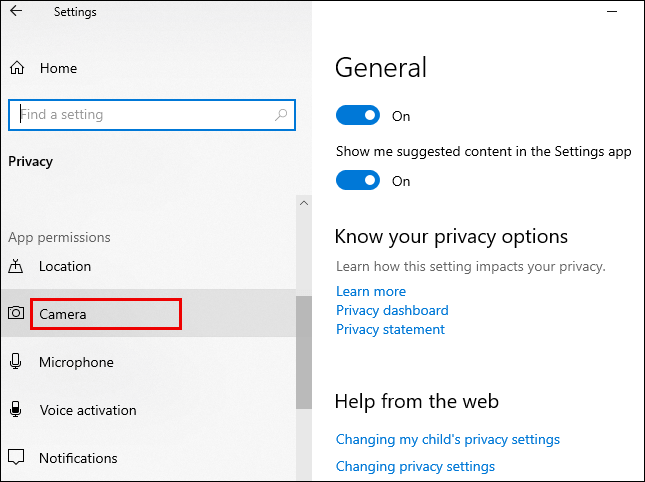
- Välj sedan Förändra ligger under Tillåt åtkomst till kameran på den här enheten.
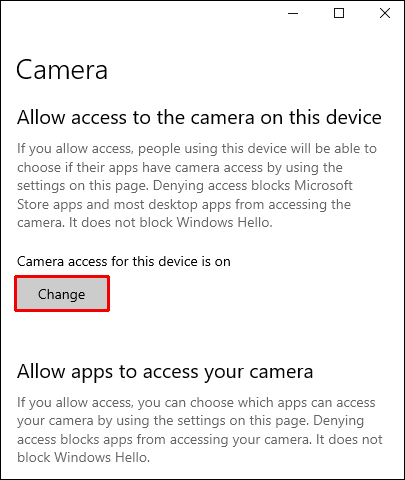
- Klicka nu på omkopplaren till På för Kameråtkomst för den här enheten.

- Från Kamerainställningar, sätta på Låt appar komma åt din kamera.
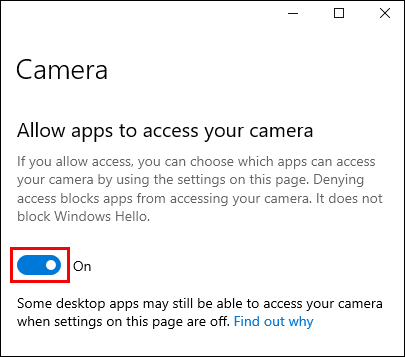
- Välj vilka Microsoft -appar som kan komma åt din kamera och slå på Google Meet -appen.
Så här tillåter du mikrofonåtkomst:
- Återigen, från Start välj inställningar > Integritet.

- Klicka på på vänster sida av menyn Mikrofon.

- Välj Förändra i Tillåt åtkomst till mikrofonen på den här enheten.

- Klicka på omkopplaren till På för Mikrofonåtkomst för den här enheten.
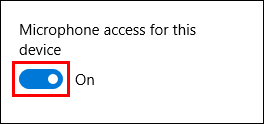
- På samma sätt från Mikrofoninställningar, sätta på Låt appar komma åt din mikrofon.
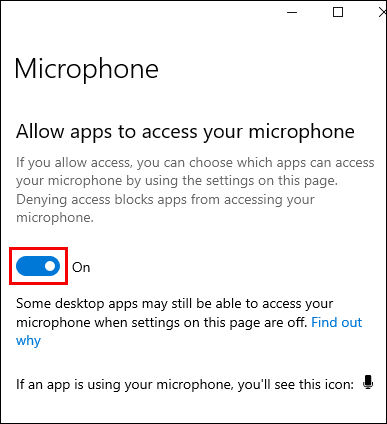
- Välj vilka Microsoft -appar som kan komma åt din mikrofon och slå på Google Meet -appen.
Så här fixar du kameran misslyckades i Google Meet på Windows 8/8.1
Gör följande för att ge Google Meet åtkomst till din kamera via Windows 8/8.1:
- Öppna Behag klicka sedan på Sök -ikonen.
- Klicka sedan på nedåtpilen för att ändra Överallt till Inställningar.
- Nu, i Sök bar typ in Webbkamera.
- Välj från listan med alternativ Sekretessinställningar för webbkamera.
- Lägg reglaget till bredvid Google Meet -appen På.
Så här tillåter du mikrofonåtkomst:
- Återigen, öppna Behag klicka sedan på Sök -ikonen.
- Klicka på nedåtpilen för att ändra Överallt till Inställningar.
- Den här gången, typ Mikrofon in i Sök bar.
- Välj från listan med alternativ Sekretessinställningar för mikrofon.
- Sätt reglaget på På bredvid Google Meet -appen.
Så här fixar du kameran misslyckades i Google Meet på Chromebook
Gör följande för att ge Google Meet åtkomst till din kamera via Chromebook:
- Klicka på inställningar i systemfältet.
- Välj nu Sekretess och säkerhet.
- Välj sedan Webbplatsinställningar.
- Klicka på pilen längst till vänster om Kamera alternativ.
- Rulla ner till https://meet.google.com/ under Blockera sektion.
- Vid kamera klickar du på nedåtpilen och ändrar behörigheten till Tillåta.
- https://meet.google.com/ visas nu under avsnittet Tillåt.
Så här tillåter du mikrofonåtkomst:
- Klicka igen på inställningar i systemfältet.
- Välj Sekretess och säkerhet.
- Välj Webbplatsinställningar.
- Klicka på pilen längst till vänster om Mikrofon alternativ.
- Rulla ner till https://meet.google.com/ under Blockera sektion.
- Klicka på nedåtpilen i mikrofon och ändra behörigheten till Tillåta.
- https://meet.google.com/ kommer nu att visas under Tillåta sektion.
Så här fixar du kameran misslyckades i Google Meet på MacOS
Gör följande för att ge Google Meet åtkomst till din kamera via MacOS:
- Välj Systeminställningar från Apple -menyn.

- Välj sedan Säkerhet och sekretess> Sekretess.

- Klicka nu på Kamera.

- Ge Google Meet åtkomst till din kamera genom att kryssa i rutan bredvid den.
Så här tillåter du mikrofonåtkomst:
- Välj Systeminställningar från Apple -menyn.

- Välj Säkerhet och sekretess> Sekretess.

- Välj Mikrofon.
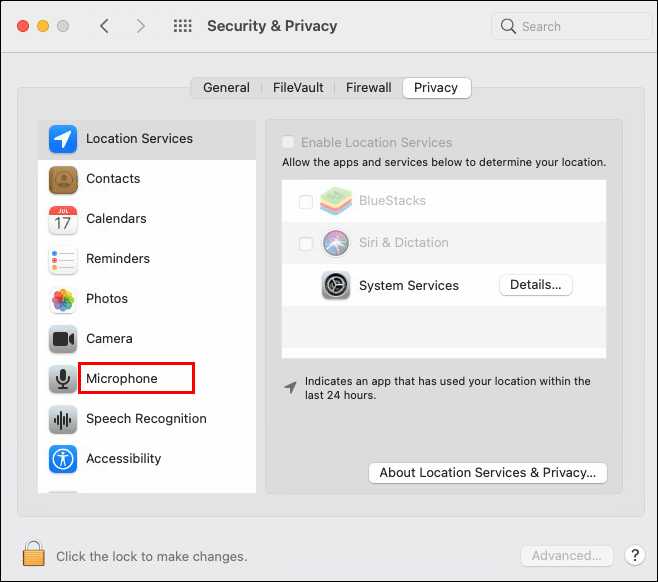
- Ge Google Meet åtkomst till din mikrofon genom att kryssa i rutan bredvid den.
Så här fixar du kameran misslyckades i Google Meet i Microsoft Edge
Gör följande för att ge Google Meet åtkomst till din kamera via Microsoft Edge:
- Navigera till https://meet.google.com/.

- Klicka sedan på låsa ikonen bredvid länken i adressfältet.

- Välj nu Webbplatsbehörigheter.

- Klicka sedan på Kamera rullgardinsmenyn och välj Tillåta från tillståndslistan.

Så här tillåter du mikrofonåtkomst:
- Återigen, navigera till https://meet.google.com/.

- Välj låsa ikonen bredvid länken i adressfältet.

- Klicka på Webbplatsbehörigheter.

- Klicka nu på Mikrofon rullgardinsmenyn och välj Tillåta från listan över behörigheter.

Så här fixar du kameran misslyckades i Google Meet i Chrome
Gör följande för att ge Google Meet åtkomst till din kamera från Google Chrome:
- Öppna webbläsaren Chrome.

- Välj högst upp till höger Mer> Inställningar.

- Nu, under Sekretess och säkerhet, Välj Webbplatsinställningar.

- Nästa, under Behörigheter, Välj Kamera.

- Under pilen väljer du pilen för https://meet.google.com/.

- Klicka på rullgardinsmenyn för Kamera och ändra behörigheterna till Tillåta.

Så här tillåter du mikrofonåtkomst:
- Välj uppe till höger Mer> Inställningar.

- Under Sekretess och säkerhet, Välj Webbplatsinställningar.

- Under Behörigheter, Välj Mikrofon.

- Under pilen väljer du pilen för https://meet.google.com/.

- Klicka på rullgardinsmenyn för Mikrofon och ändra behörigheterna till Tillåta.

Så här fixar du kameran misslyckades i Google Meet i Firefox
Gör följande för att ge Google Meet åtkomst till din kamera från Firefox:
- Öppna Firefox, klicka på menyn i det övre högra hörnet och välj inställningar. Du kan också skriva ”om: preferenser”, Utan citattecken, in i sökfältet och tryck Stiga på.

- Välj nu Sekretess och säkerhet från menyn till vänster på skärmen.
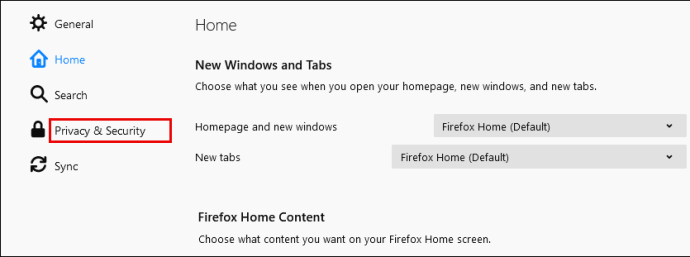
- Sedan, under Behörigheter klicka på Inställningar…. för Kamera alternativ. De nuvarande tillåtna eller blockerade webbplatserna kommer att listas.

- Nästa, för https://meet.google.com/ välj Tillåt från Tillåt/Block -väljaren.
- Slutligen, klicka på Spara ändringar.

Så här tillåter du mikrofonåtkomst:
- Välj inställningar från menyn i det övre högra hörnet.

- Återigen, välj Sekretess och säkerhet från menyn till vänster.
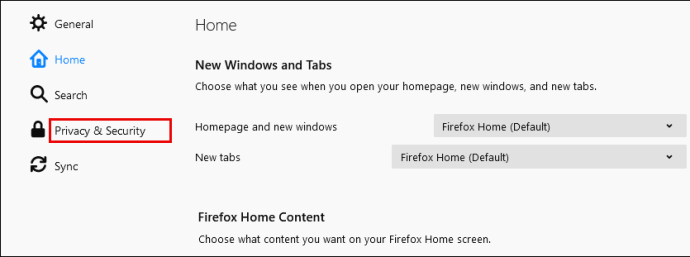
- Vid Behörigheter klicka på Inställningar… för Mikrofon alternativ.

- Bredvid https://meet.google.com/ Välj Tillåta från Tillåt/Block -väljaren.
- Klicka sedan på Spara ändringar.


Så här fixar du kameran misslyckades i Google Meet i Safari
Gör följande för att ge Google Meet åtkomst till din kamera från Safari:
- Navigera till https://meet.google.com/.
- Klicka på alternativet Safari.
- Välj Inställningar> Webbplatser.
- Under Allmän, på vänster sida, välj Kamera.
- Klicka på nedåtpilen bredvid Google Meet och välj Tillåta.
Så här tillåter du mikrofonåtkomst:
- Återigen, navigera till https://meet.google.com/.
- Klicka på alternativet Safari.
- Välj Inställningar> Webbplatser.
- Sedan, under Allmän på vänster sida, välj Mikrofon.
- Klicka på nedåtpilen bredvid Google Meet och välj Tillåta.
Ytterligare vanliga frågor
Vad är skillnaden mellan Google Meet och Google Hangout?
Båda är mycket populära webbvideokonferensappar, men låt oss ta en titt på några av skillnaderna mellan dem:
• Google Meets är en betaltjänst medan Google Hangouts är gratis.
• I ett enda möte tillåter Google Meet upp till 250 personer, medan gränsen för Google Hangout är 150. Det tillåter bara 10 videodeltagare, därför måste de andra gå med via röst.
• Du måste vara G Suite -användare för att komma åt Google Meets. Google Hangouts är tillgängligt för alla som har ett Gmail -konto.
• Med Google Meets får du tillgång till ett möte utan att behöva internet. genom att slå mötesnumret och ange koden. Google Hangouts har inte den här funktionen.
Hur slår jag på min kamera i Google Meet?
När behörigheter till din kamera och mikrofon har beviljats:
1. Gå med i ett möte eller starta ett nytt möte själv.
2. Klicka sedan på kameraikonen till höger om telefonikonen från samtalsstyrningsalternativen längst ned i mitten av skärmen.
3. Kameraikonen visas röd med en linje genom den när den är AV; och endast kameran visas mot en tydlig bakgrund när den är PÅ. Under möten kan du växla mellan PÅ/AV som du vill.
Hur åtgärdar jag ”Google Meet gick inte med i ett möte?”
Om du inte kan gå med i ett möte efter att du har gett åtkomstbehörighet till din kamera och mikrofon:
• Se till att du försöker gå med i mötet via ditt inloggade konto; annars måste du be värden att låta dig gå med.
• Se till att du har fått rätt möteskod, och om du behöver ange den manuellt, dubbelkolla att du har gjort det korrekt.
• Värden kan ha tagit bort dig från mötet, du måste kontakta dem.
• Antalet mötesdeltagare kan ha överskridits; kontakta värden igen.
Nu får vi se dig Google Meet
Videosamtalappar har blivit allt populärare nuförtiden, eftersom fler av oss vänjer oss vid virtuella möten och konferenser. Nu när du vet hur du åtgärdar problemet med kameran misslyckades; det finns ingen anledning att oroa sig för att människor inte kan se eller höra dig.
Har du någonsin haft problem med att din Google Meet -kamera inte fungerar? Om så är fallet, hur löste du problemet? Låt oss veta i kommentarfältet nedan.




















