En Netflix- och chill -session kan vara jättekul. Ta ett mellanmål och en drink, sätt dig ner och spela din favoritfilm eller -program. Men det finns en sak du inte behöver när du tittar på den senaste serien-de irriterande raderna med vit text längst upp till vänster.

Ibland kan det vara till hjälp att lära sig om bithastigheten, förfluten tid och status för undertexter – vilket är vad texten visar. Men du vill verkligen inte att den informationen ska visas på din skärm konstant, blockera hörnet och avleda din uppmärksamhet.
Lyckligtvis är det inte alls komplicerat att stänga av den övre vänstra texten. I den här artikeln lär du dig hur du gör just det, tillsammans med några andra Netflix-relaterade tips och tricks.
Hur bli av med överst till vänster på Netflix?
Metoden du kan använda för att bli av med överst till vänster på Netflix beror på din enhet. Som du kanske redan vet är streamingtjänsten tillgänglig på alla enheter med internetåtkomst.
Så här kan du stänga av den övre vänstra texten baserad på din enhet:
- På en smart -TV hittar du Info eller Alternativ och tryck på den för att ta bort texten. Om det inte finns någon sådan knapp, prova Asterisk knapp.
- På Roku måste du gå tillbaka till startskärmen, trycka på Asterisk och gå tillbaka till det du tittade på.

- För Xbox kommer texten att försvinna om du trycker på den högra kontrollknappen.
- För PlayStation 4 kan du antingen trycka på höger joystick eller alternativ knappen bredvid triangeln.
Om du av någon anledning inte kan bli av med den övre vänstra texten på din enhet kan du prova att ta bort och sedan aktivera Netflix. Alternativt kan det göra susen att starta om enheten.
Hur bli av med undertexter på Netflix?
Undertexter kan vara irriterande på Netflix, och de kan vara aktiverade som standard. Lyckligtvis är det relativt enkelt att ta bort dem.
Hur du blir av med undertexter på Netflix beror förstås på vilken enhet du använder. Följ dessa steg för att stänga av undertexter på Netflix:
Bli av med undertexter på en dator med Netflix
- Hitta textruta-ikonen i det nedre högra hörnet-den ska ligga bredvid helskärmsknappen.
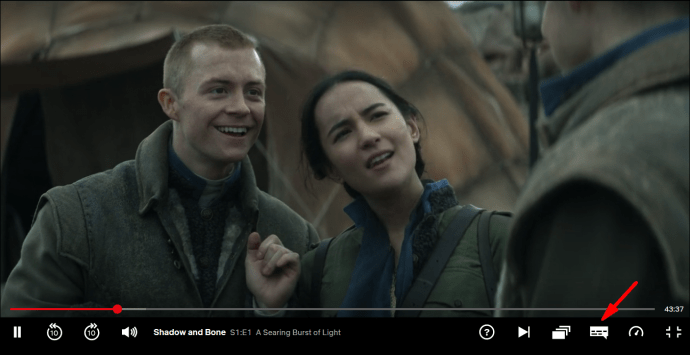
- Håll muspekaren över textrutan tills en meny dyker upp.

- I menyn, under undertexter du ser alternativet att vända undertexter Av. Klicka på den så ska jobbet göras.

Ta bort Netflix -undertexter på en smartphone
- Knacka på skärmen medan du spelar serien eller filmen.

- Längst ner på skärmen ser du en meny med olika alternativ. Hitta Ljud & undertexter och öppna den.

- Det kommer att finnas ett alternativ att ändra undertexterna Av på höger sida. Knacka på den så kommer du igång.

Ta bort undertexter på en Smart TV
Om du tittar på Netflix på en Smart TV kan de specifika alternativen vara annorlunda. I allmänhet kommer metoden att se ut ungefär så här:
- Leta efter Tillgänglighet alternativ i din TV:s inställningar. Om det finns ett sådant alternativ, se till att det slås på. Å andra sidan, om du inte ser några tillgänglighetsinställningar, fortsätt till nästa steg.

- Medan din valda show spelar, håll ned Meny knappen eller motsvarande.

- Du borde se en meny dyka upp. Hitta Bildtexter, undertexter, eller ett liknande alternativ, och stäng av det genom att välja det.
Ta bort Netflix Undertexter på en Xbox
- När du väljer vad du vill titta på kommer en meny att visas på vänster sida.
- Navigera till Ljud och undertexter och tryck sedan på A.
- Du kommer att se undertexter meny. Hitta alternativet att stänga av dem och tryck på A för att välja det.
Alternativt, istället för att ställa in allt innan du trycker på play, kan du komma åt samma menyer medan du tittar på programmet. Brådskande B visar menyn, varefter du kan följa steg 2 och 3 som beskrivs ovan.
Bli av med undertexter på en PlayStation 4 eller 3
- Tryck ner höger joystick för att komma åt menyn.
- Lokalisera Ljud och undertexter och tryck på X.
- Det kommer att finnas en Av alternativ under undertexter. Navigera till den och välj den genom att trycka på X.
Hur aktiverar jag Netflix uppspelningsräknare på din Roku?
Även om det kommer i vägen för din tittarglädje, kan texten överst till vänster visa sig vara ganska användbar i vissa situationer. Om du till exempel vill kontrollera om din streaming är tillräckligt bra eller hur länge en show kommer att pågå, kan den övre vänstra sidan vara till nytta.
Så här aktiverar du Netflix -uppspelningsräknaren om du använder Roku:
- Gå till Netflix på din Roku och välj en film eller ett program.

- Omedelbart efter att programmet börjar laddas, håll ned Asterisk knappen ner.
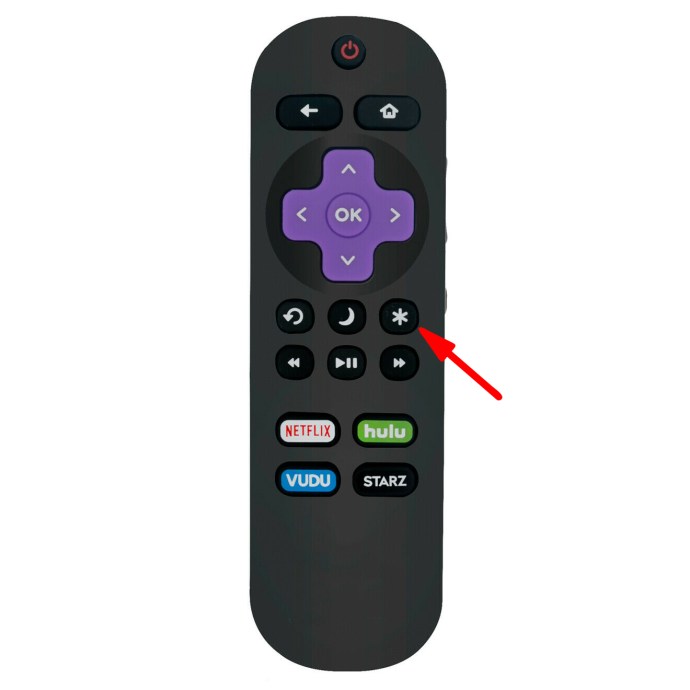
- Om du tar denna åtgärd till höger ser du den vita texten längst upp till vänster. Men om du har missat tidsfönstret för att aktivera det, kommer en annan meny att visas och texten kommer att saknas.
Hur får man uppspelningsstatistik för Netflix?
Du kommer att få tillgång till grundläggande uppspelningsstatistik som visas längst upp till vänster på skärmen medan du tittar på ditt valda program. Tänk på att du kan stänga av det här alternativet på samma sätt som du aktiverar det.
- För en smart -TV, tryck på knappen markerad med Info, Alternativ, eller den Asterisk symbolen på din fjärrkontroll.
- På Roku, slå på Asterisk knappen på fjärrkontrollen.
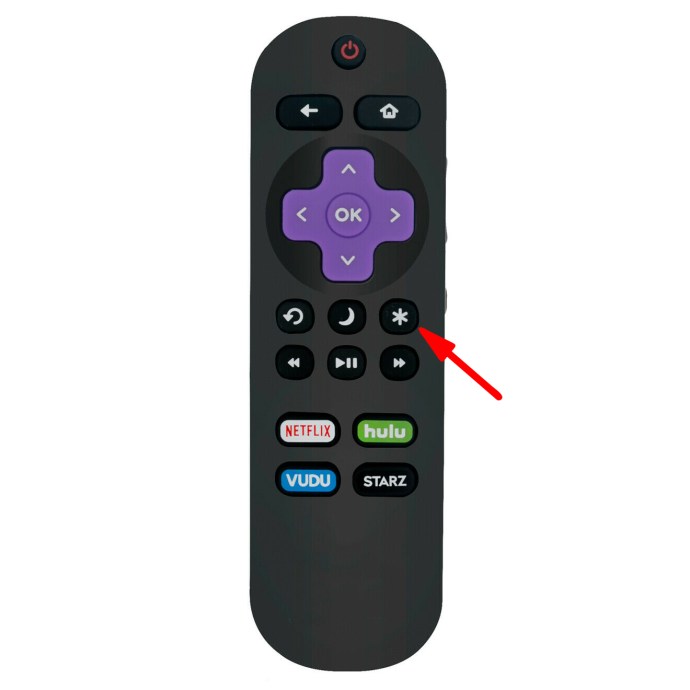
- För Xbox, tryck på höger kontrollpinne för att få texten att visas.
- Tryck på höger joystick på PlayStation 4. Alternativt kan du använda alternativ knappen – det är bredvid triangeln.
Genom att titta på Netflix på din dator får du tillgång till mycket mer detaljerad information med olika metoder.
Här är några kortkommandon som du kan använda för att se avancerad statistik för Netflix:
- Brådskande Ctrl+Alt+Skift+S kommer att ta upp en kontrollpanel där du kan se och justera bithastigheten och din CND.
- Ctrl+Alt+Skift+D visar detaljerad statistik för videon. Du kommer att se bithastighet, buffert, bildhastighet, CND och många andra statistik.
- Träffa Ctrl+Alt+Skift+L för att se en logg över varje ändring som tillämpas på videon. Det finns många avancerade alternativ du kan komma åt via den här loggen som kan vara till nytta för felsökning.
- Om du trycker på Alt+Skift och vänsterklicka samtidigt får du en omfattande meny som innehåller alternativen som nämns ovan, samt synkroniseringsinställningar.
Ett annat sätt att få tillgång till användbar statistik för Netflix är att installera ett dedikerat webbläsartillägg. Denna typ av tillägg kan låta dig se alla serier och filmer du har tittat på, hur mycket tid du har spenderat på Netflix dagligen och massor av insiktsfull statistik relaterad till streamingkvalitet.
Hur gömmer jag lådan i hörnet av Netflix?
Om du letar efter sätt att dölja hörnrutan på Netflix, tänker du förmodligen på den ökända vita texten som visar uppspelningsstatistiken eller uppspelningsräknaren.
För att ta bort texten måste du ta några enkla steg, beroende på din enhet:
- För en smart -TV, tryck på Alternativ eller Info knapp. Om du inte hittar knapparna på fjärrkontrollen trycker du på Asterisk -knappen.
- För Roku, återgå till startskärmen och tryck på Asterisk knappen på din fjärrkontroll.
- På Xbox, slå den högra kontrollpinnen.
- På PlayStation 4 trycker du antingen på höger joystick eller på alternativ knapp.
Ibland kan du också se videon spela i rutan. Om så är fallet måste du starta om:
- För Android -enheter startar du om den genom att trycka på strömbrytaren.
- För Blu-ray-spelare bör du logga ut från Netflix och starta om enheten.
- För en digitalbox startar du om den genom att låta den vara urkopplad från strömmen i minst två minuter.
- För en Smart TV, försök logga ut från Netflix och starta om TV: n.
Dessa metoder bör hjälpa om du ser en ocentrerad, liten bild i hörnet istället för helskärm.
Ytterligare vanliga frågor
1. Hur återvänder du till Netflix?
Om du har bestämt dig för att ta en paus från Netflix någon gång och vill återvända kan du starta om ditt konto på ett av två sätt:
1. Om ditt konto fortfarande är aktivt loggar du in på Netflix och går till Starta om ditt medlemskap.
2. Om ditt konto blir inaktivt måste du starta om medlemskapet med ett annat faktureringsdatum.
2. Hur kommer du till inställningarna på Netflix?
Du kan komma åt inställningarna på Netflix genom att gå online och besöka den officiella Netflix-webbplatsen. När du har loggat in ser du en pilknapp precis vid din profil. Välj knappen och tryck sedan på konto för att öppna Netflix-inställningsmenyn. 
Gör varje Netflix -session till en absolut glädje
Med så många program tillgängliga för visning är Netflix det ultimata navet för roligt och spännande innehåll. Nu när du vet hur du blir av med texten längst upp till vänster och inspekterar dina inställningar för att ta bort eventuella störningar kan du koppla av och njuta av alla de program du vill ha.
Luta dig tillbaka och låt binge-watching börja.
Kunde du ta bort den irriterande texten uppe till vänster på din enhet? Tyckte du att någon av statistiken var intressant eller användbar? Låt oss veta i kommentarfältet nedan.




















