Skrivare kan vara jobbigt att ställa in eftersom det aldrig är så klippt och torrt att göra det. Du kommer förmodligen att behöva information som du inte ens visste att du behövde. Detta är mer sant när du ställer in en skrivare i ett nätverk än i hemmet, men i båda situationerna innebär ingen av processerna att ge skrivaren ett lätt att komma ihåg namn.

Inuti de flesta hem hittar du förmodligen bara en enda skrivare vilket gör det enklare eftersom det är den enda som är ansluten till ditt system. Arbetsplatsskrivare är en helt annan burk av maskar. Chansen är god, särskilt i en kontorsmiljö, att det finns mer än en skrivare ansluten via ett nätverk.
Sådant här kan leda till förvirring, som att försöka komma ihåg exakt vilken skrivare som har tilldelats dig för användning på kontoret eller avdelningen. Namnen på skrivare ställs vanligtvis in som skrivarens tillverkare och modellnummer.
”Det låter förvirrande. Hur skulle du ändra namnet för att göra det mer kontorsvänligt?”
Om du har svårt att hålla reda på varje ansluten skrivare, så länge du har administrativa behörigheter, kan du byta namn på den till något enklare för enkel identifiering.
Byta namn på en skrivare i Windows 10
När en skrivare läggs till i Windows operativsystem får den automatiskt ett standardnamn. Detta är normalt inte ett problem om du bara ska lägga till en skrivare. Problemen börjar uppstå när fler skrivare läggs till. I en affärsmiljö är det där denna gåta kommer på plats. För att undvika förvirring för dig själv och andra som kan använda dem är det bäst att byta namn på skrivarna.
Det finns några olika sätt att byta namn på skrivarna på Windows 10.
Använder appen Inställningar
För att byta namn på alla för närvarande installerade skrivare på ditt Windows 10-system via Windows-inställningar:
- Vänsterklicka på Windows Start meny och Klicka på inställningar ikonen (kugghjulet).
- Du kan också högerklicka på Windows Start ikonen och välj inställningar från menyn för att uppnå samma resultat.
- Win+I är också ett gångbart alternativ som en genvägsknapp att öppna inställningar direkt.

- I den inställningar fönster, välj Enheter.

- Från Enheter fönster, gå till Skrivare & skannrar.

- På höger sida bör du se en lista över redan installerade skrivare och skannrar, sbläddra igenom listan över skrivare och klicka på den av vilka du vill ändra namnet.
- Klicka nu på Hantera knapp.
- Det här fönstret visar alla alternativ du har för just den skrivaren.

- Det här fönstret visar alla alternativ du har för just den skrivaren.
- Välj från vänstermenyn i det nya fönstret Skrivaregenskaper.

- Stanna på (eller flytta till) den Allmän flik, cslicka inuti textrutan, ta bort det aktuella namnet, skriv in ditt föredragna namn för skrivaren och klicka sedan OK.
- Här kan du också lägga till en beskrivning och plats till skrivaren för att göra det lättare för dig själv (eller kollegor) att välja rätt skrivare för deras behov.

- Om du ändrar ett skrivarnamn i ett nätverk kommer du att bli tillfrågad om bekräftelse innan du kan slutföra processen.
- Andra användare som använder den här skrivaren kommer att behöva lägga till skrivaren på sina datorer igen när namnet har ändrats.
- Du kan behöva stänga och öppna alla program som körs igen innan det nya skrivarnamnet kommer att listas i dem.
- Efter att ha uppdaterat enhetslistans data bör det nya skrivarnamnet visas var som helst där det normalt skulle dyka upp.
- Här kan du också lägga till en beskrivning och plats till skrivaren för att göra det lättare för dig själv (eller kollegor) att välja rätt skrivare för deras behov.
Inställningar-appen levereras med även den mest grundläggande Windows 10-versionen. Det är en universell app skapad för att ersätta det klassiska kontrollpanelalternativet för både användare av en pekskärm såväl som standardtangentbord och -mus.
Välja Kontrollpanelen
Med varje ny version (uppdatering) av Windows 10, konverteras fler och fler klassiska alternativ till en mer modern och centraliserad sida i appen Inställningar. Detta kan leda till att kontrollpanelen slutligen byts ut helt och hållet.
Men om du fortfarande är en inbiten förespråkare för användningen av kontrollpanelen, kan du använda den för att ändra namnet på din skrivare på samma sätt.
För att byta namn på alla för närvarande installerade skrivare på ditt Windows 10-system via Kontrollpanelen:
- Öppna appen Kontrollpanel genom att skriva ”Kontrollpanel” in i Sök rutan som finns i aktivitetsfältet och välj alternativet från listan.
- Du kan också använda Springa funktion genom att trycka på Win+R och skriver ”kontrollera” i dialogrutan.

- Du kan också använda Springa funktion genom att trycka på Win+R och skriver ”kontrollera” i dialogrutan.
- Om Visa efter: storleken är inställd på Kategori, under Hårdvara och ljud avsnitt, klicka på länken till Visa enheter och skrivare.
- Om Visa efter: är inställd på något av de andra alternativen (små/stora ikoner), välj Enheter och skrivare från de tillgängliga alternativen som visas.
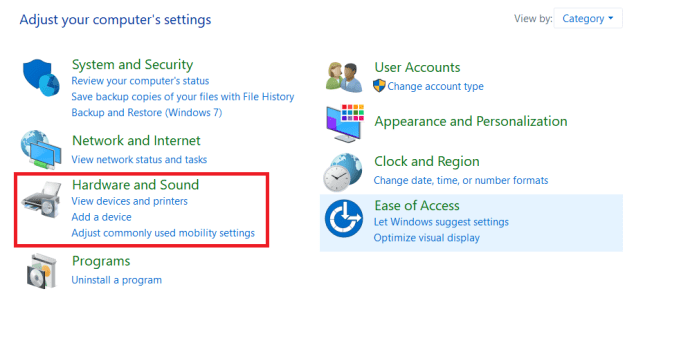
- Om Visa efter: är inställd på något av de andra alternativen (små/stora ikoner), välj Enheter och skrivare från de tillgängliga alternativen som visas.
- Du kommer att se en mer visuell visning av dina skrivare och andra enheter i det här fönstret. Leta reda på skrivaren som behöver en namnändring, högerklicka på den och välj Skrivaregenskaper.

- Vid det här laget kan du hänvisa till stegen för inställningar app som börjar kl steg 8.
Ändra skrivarens namn med PowerShell
Windows PowerShell är främst reserverat för manusförfattare som gillar att pyssla med .NET-ramverket och C#, och är en mer sofistikerad och avancerad version av din typiska kommandotolk.
För att byta namn på alla för närvarande installerade skrivare på ditt Windows 10-system via PowerShell:
- Starta Powershell genom att skriva ”powershell” in i Sök rutan i aktivitetsfältet och väljer Kör som administratör från menyalternativen.
- Du kan också använda Springa funktion genom att trycka på Win+R och skriver ”powershell” i dialogrutan.

- Du kan också använda Springa funktion genom att trycka på Win+R och skriver ”powershell” i dialogrutan.
- I PowerShell-fönstret, skriv in eller kopiera-klistra in kommandot Get-Printer | Format-Tabell Namn, ShareName, Shared och tryck Stiga på.
- Detta kommer att ta fram en tabell över dina för närvarande anslutna skrivare och ge dig deras delningsstatus.

- Detta kommer att ta fram en tabell över dina för närvarande anslutna skrivare och ge dig deras delningsstatus.
- Skriv sedan in kommandot Byt namn på skrivare -Namn ”Ditt nuvarande skrivarnamn” -Nytt namn ”Nytt skrivarnamn”, du måste skriva in de exakta namnen på dina skrivare inom parentes och trycka på Stiga på.
- Du kan se det ursprungliga namnet på skrivaren som du vill ändra från tabellen vi drog upp tidigare.

- Du kan se det ursprungliga namnet på skrivaren som du vill ändra från tabellen vi drog upp tidigare.
Nu borde du ha trevliga, beskrivande visningsnamn för dina skrivare istället för de förvirrande tillverkarmodellnummer som de hade som standard. Tänk på att detta inte kommer att ändra modellnumret bakom kulisserna och att Windows kommer att fortsätta att känna igen skrivarens riktiga namn. Att byta namn är rent kosmetiskt så det bör inte vara någon oro för att drivrutinsuppdateringar orsakar någon form av problem.
Hur du byter namn på din skrivare i Windows 7 eller 8.1
Som en extra bonus kommer jag att avslöja stegen för att ändra ett skrivarnamn på Windows 7 och 8.1 versionerna av operativsystemet. Eftersom dessa äldre versioner av Windows inte kommer med appen Inställningar, kommer du att vara fast med kontrollpanelen istället.
Så här ändrar du ett skrivarnamn i Windows 7 eller 8.1:
- Använd sökfönstret i Start-menyn för att hitta kontrollpanelen genom att skriva det i textområdet och klicka på resultatet.
- I likhet med hur det fungerar i Windows 10, kan du antingen ändra visningen genom att: till små eller stora ikoner och välja Enheter och skrivare ELLER klicka på Visa enheter och skrivare länken under avsnittet ”Hårdvara och ljud” i kategori.
- I avsnittet ”Skrivare”, leta reda på skrivare vald för en namnändring och högerklicka på den.
- Välj Skrivaregenskaper från menyn.
- Stanna kvar på fliken ”Allmänt” och skriv in namnet på skrivaren i den översta textrutan.
- Du kan också skriva in platsen och beskrivningen (kommentarer) i deras respektive rutor också.
Byta namn på skrivare i Windows
Oavsett om du vill använda menyn Inställningar eller Windows PowerShell kan du snabbt ändra namnet på din skrivare genom att följa stegen ovan. Att hålla reda på alla enheter som är anslutna till ditt LAN/WLAN är lika enkelt som att namnge dem på ett effektivt sätt.
Har du stött på några problem med att byta namn på din skrivare? Dela dina tankar nedan.




















