Enhetslänkar
Android
iPhone
Mac
Windows
- Saknas enheten?
Webex är en videokonferenstjänst som är lika populär idag som när den grundades 1995. Det kanske inte är den mest kända av dessa tjänster där ute, men att veta hur man använder den kommer inte att skada.

En sak det ursprungligen saknade är möjligheten att använda virtuella bakgrunder. Men i den här artikeln lär du dig hur du konfigurerar en virtuell bakgrund när du använder Webex. Du får också veta hur du gör detta på både datorer och mobila enheter. Slutligen kommer vi också att svara på några av dina brännande frågor om Webex -funktioner.
Webex hade ursprungligen inte den här funktionen för sina videokonferenstjänster. Detta fick appen att hamna efter andra konkurrenter i popularitet. Men 2020 introducerade Cisco en uppdatering som äntligen tillät användare att ändra bakgrund under videokonferenser och möten.
Idag behöver du bara ha Webex installerat på din enhet. Det behövs också några enhetskrav.
Enhetskrav för att ändra bakgrunder
Inte alla datorer eller mobila enheter kan använda den virtuella bakgrundsfunktionen. Virtuella bakgrunder kräver mer kraft från din CPU, vilket kan pressa hårdvaran. Således kommer inte mindre kraftfulla enheter att ha alternativen alls under ett videokonferenssamtal.
Hur man använder en virtuell bakgrund på Webex
Du bör ha Webex installerat på din enhet och uppdaterat till den senaste versionen. Om inte, rekommenderar vi att du gör det nu. Efter detta kan du börja använda en bakgrund under ett konferenssamtal.
På skrivbordet
Först tar vi en titt på hur du använder den virtuella bakgrunden på en dator. Stegen gäller både Windows och Mac, så användare av båda kan läsa vidare.
Stegen på en dator är:
- Starta Webex innan du går med i ett möte.

- Leta reda på alternativet ”Ändra bakgrund” längst upp till vänster eller höger på skärmen.
- I Windows är det till vänster, och Mac -användare bör titta till höger hörn

- I Windows är det till vänster, och Mac -användare bör titta till höger hörn
- Välj bilden eller alternativet ”Oskärpa” som du vill.

- Välj ”Apply” för att spara dina inställningar.
- Gå med i ett möte med din nya virtuella bakgrund.

Under ett möte kan du också ändra din virtuella bakgrund. Här är hur:
- Gå till vänster eller höger på skärmen under ett möte.
- Välj ”Ljud och video.”

- Gå till ”Kamera” och sedan ”Ändra virtuell bakgrund”.

- Byt till en ny virtuell bakgrund.
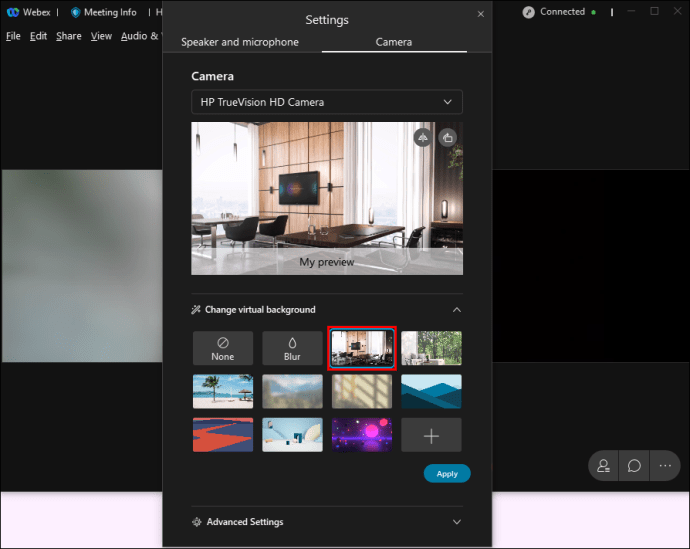
- Tillämpa ändringarna.
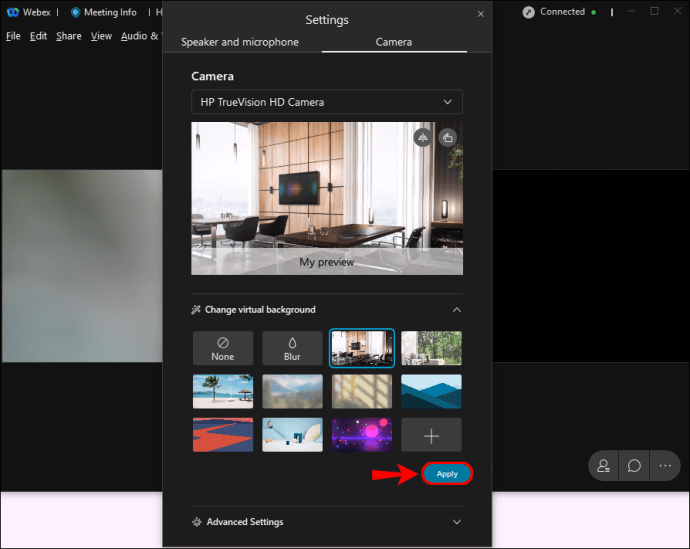
- Fortsätt med mötet.
På skrivbordet fungerar dessa steg endast på Webex Meetings och Webex Unified Application. Webex Training stöder inte funktionen alls.
Vi rekommenderar också att du väljer en bild i storleken 1280 x 720 pixlar eller större. Rätt storlek på bilder gör att Webex kan anpassa bilden till din virtuella bakgrund. Alla mindre eller missformade bilder kommer att resultera i en onaturlig bakgrund.
Din Webex -webbplatsadministratör måste också tillåta dig att använda en virtuell bakgrund. Om du vet att din enhet är kompatibel och alternativet ändå inte visas, är det troligt att funktionen är inaktiverad. Be din administratör om rätten att använda den om så är fallet.
På Android och iPhone
På mobila enheter kan användare bara ändra sin bakgrund efter att ha gått med i ett möte. På grund av detta krav rekommenderar vi att du går med i ett möte utan att först aktivera din video. Om du gör det får du tillräckligt med tid för att konfigurera din virtuella bakgrund.
Så här ändrar du din bakgrund på mobila enheter:
- Starta Webex på din mobila enhet.

- Gå med i ett möte med din kamera inaktiverad för tillfället.
- Välj ”Video”.

- Välj ”Virtuell bakgrund”.

- Välj en bild eller alternativet Oskärpa.

- Tillämpa inställningarna.
- Aktivera din kamera.
- Fortsätt med ditt möte.
Denna funktion är relativt ny jämfört med att använda en virtuell bakgrund på datorer. Det kan finnas fler fel, så du måste vara försiktig.
På samma sätt som Webex på ett skrivbord behöver du behörighet att använda en virtuell bakgrund. Alternativet visas inte på din kompatibla enhet om funktionen är inaktiverad.
Tips för att skilja dig från din omgivning
Den virtuella bakgrundstekniken är inte perfekt på något sätt, men den är fortfarande bra för möten. Det finns några sätt att hindra dig från att smälta in i din omgivning. Det handlar mest om färger och ljus.
Ditt rum bör vara starkt upplyst, eftersom Webex behöver tillräckligt med ljus för att skilja dig från bakgrunden. Mörkare rum tenderar att få dig att blanda in i miljön. Tänd några lampor och lampor.
Professionella lampor för konferenssamtal finns att köpa. Dessa avger ett jämnt och starkt sken för att hjälpa din kamera att fånga upp omgivningen. Dessa fungerar för både datorer och mobila enheter.
Kläderna du bär spelar också roll när du använder en virtuell bakgrund. Eftersom appens mål är att ta bort färgerna bakom dig, bär inte kläder av samma eller liknande färg som din vägg eller bakgrund. För dina kollegor och chef kommer du att framstå som ett kroppslöst huvud som flyter i luften. Så om dina kläder matchar bakgrunden rekommenderar vi att du byter till något annat.
Rörliga objekt kommer också att störa illusionen av din virtuella bakgrund. Om du bor tillsammans med andra människor, be dem att inte passera bakom dig under hela mötet. På så sätt har du den perfekta bakgrunden för dina möten.
Ytterligare vanliga frågor
Hur använder jag en webaround i Webex?
En Webaround är en bärbar grön skärm som fästs på din stol och presenterar en enfärgad, jämn bakgrund. Den kan fällas ihop till ett litet paket och passa i valfri resväska. Om du inte är ett fan av stora gröna skärmar bör du överväga att skaffa en själv.
Så här använder du en Webaround med Webex:
1. Ställ in Webaround genom att fästa den på din stol.
2. Se till att den är ordentligt ansluten innan du sätter dig ner.
3. Starta Webex.

4. Leta reda på alternativet ”Ändra bakgrund” längst upp till vänster eller höger på skärmen.

a. I Windows är det till vänster, och Mac -användare bör titta till höger hörn
5. Välj bilden eller alternativet ”Oskärpa” som du vill.

6. Välj ”Apply” för att spara dina inställningar.
7. Gå med i ett möte med din nya virtuella bakgrund.

Och där har du det. Det är enkelt, eftersom den enfärgade gröna färgen möjliggör en virtuell bakgrund av bättre kvalitet under dina möten. Naturligtvis bör du undvika att bära den gröna färgen eftersom den börjar smälta in.
Har Webex en chroma key -funktion?
Webex har inte den här funktionen inbyggd för sina användare. Om du vill använda en chroma -nyckel med din gröna skärm måste du använda annan programvara.
Är du på stranden?
Webex virtuella bakgrundsfunktion är ett bra sätt att låta arbetare hemifrån upprätthålla viss integritet eller verka på en spännande plats. Nu när du vet hur du konfigurerar det kan du imponera på dina kollegor med dessa tekniska färdigheter. De kommer att fråga dig hur du gör det själva.
Vilken är din virtuella bakgrund? Har du en grön skärm hemma? Låt oss veta i kommentarfältet nedan.




















