Har du någonsin velat gå utöver grundläggande textformateringsalternativ i Word? Kanske vill du skapa en lockande titel med krökt text, men du vet inte hur.

I den här artikeln visar vi dig olika sätt att kurva text i alla versioner av Microsoft Word. Du lär dig också en användbar lösning för att lägga till krökt text i Google Dokument.
Hur böjer man text i Microsoft Word?
Processen med att böja text är nästan densamma i alla versioner av Microsoft Word. Du kan göra detta med hjälp av funktionerna Textruta och Texteffekter.
- Gå till fliken ”Infoga” på menyfliksområdet.

- I avsnittet ”Text” klickar du på knappen ”Textruta”.

- Markera och ta bort den befintliga texten.
- Skriv in texten du vill kurva.

- Högerklicka på textrutans kant.

- Klicka på ”Formatera form” i popup-menyn.

- Markera ”Ingen fyllning” och ”Ingen rad” i sidofältet ”Formatera form”.

- Klicka på fliken ”Format” i verktygsfältet.

- Klicka på knappen ”Text Effects”.
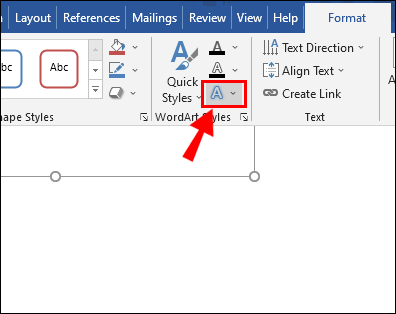
- Håll muspekaren över ”Transform”.

- På den fjärde raden i avsnittet ”Varp” väljer du mellan alternativet ”Curve: Up” eller ”Curve: Down”.

- Klicka och dra den gröna cirkeln för att justera kurvan för din text.

Notera: Om du vill ångra krökt text, gå till Text Effects> Transform och välj ”No Transform”.
Hur böjer man text med WordArt?
Ett annat sätt att kurva text i Microsoft Word är att använda WordArt -funktionen. Med detta kan du markera och kurva texten du redan har skrivit.
- Markera texten du vill kurva.

- Gå till fliken ”Infoga” på menyfliksområdet.

- Klicka på ”WordArt” -knappen i avsnittet ”Text”.

- Välj önskad bokstäver.
- Med din text markerad klickar du på fliken ”Format” på menyfliksområdet.

- Klicka på knappen ”Text Effects”.

- Placera markören över ”Transform”.

- På den fjärde raden i avsnittet ”Varp” väljer du mellan alternativet ”Curve: Up” eller ”Curve: Down”.

- Klicka och dra den gröna cirkeln för att justera kurvan för din text.

Hur centrerar jag text vertikalt i Microsoft Word?
Vertikal inriktning gör att du kan placera din text perfekt mellan den övre och den nedre marginalen. Gör följande för att aktivera det här alternativet:
- Gå till fliken ”Layout” på menyfliksområdet.

- Klicka på den lilla pilknappen i det nedre högra hörnet av avsnittet ”Sidinställning”.

- Klicka på fliken ”Layout”.

- I avsnittet ”Sida” klickar du på den lilla pilknappen bredvid ”Vertikal justering”.

- Klicka på ”Center” i rullgardinsmenyn.

Notera: Om du vill ångra centrerad text vertikalt, gå tillbaka till steg 5. och välj ”Överst”. Alternativt kan du trycka på ” Ctrl + Z ” direkt efter att du har justerat din text vertikalt.
Hur böjer man text i Google Dokument?
Tyvärr kan du inte kurva text i Google Dokument på samma sätt som du kan i Microsoft Word. Det finns dock en lösning för detta.
- Gå till TroyGram Curve Text.
- Klicka på ”Ange text.”

- Markera och ta bort den befintliga texten i textrutan.

- Skriv samma textruta som du vill kurva. Obs! Förhandsgranskningen av din krökta text ska visas.

- Klicka på ”Välj teckensnitt.”

- Klicka på den lilla pilknappen bredvid ”Välj teckensnitt”.

- Välj den typ av teckensnitt du vill ha i rullgardinsmenyn.

- Välj teckenstorlek genom att klicka och dra den blå cirkeln i reglaget.

- Klicka på ”Justera text” och ”Canvasstorlek” för att få ytterligare formateringsalternativ.

- När du har skapat den krökta texten högerklickar du på bilden och väljer ”Kopiera”.

- Gå tillbaka till ditt Google Docs -dokument.
- Högerklicka där du vill infoga din krökta text och välj ”Klistra in”.

Notera: Den böjda texten infogas som en bild, så du kan inte redigera böjd text i Google Dokument.
Hur bågar man text i Word 2016?
Att böja text i Word 2016 liknar mycket att skapa en krökt text. Du kan göra detta med eller utan att använda WordArt -funktionen.
Utan WordArt:
- Gå till fliken ”Infoga” på menyfliksområdet.

- I avsnittet ”Text” klickar du på knappen ”Textruta”.

- Välj ”Enkel textruta”.

- Markera och ta bort den befintliga texten.

- Skriv in texten du vill böja.

- Högerklicka på textrutans kant.

- Klicka på ”Formatera form” i popup-menyn.

- Välj ”Ingen fyllning” och ”Ingen rad” i sidofältet ”Formatera form”.

- Klicka på fliken ”Format” i verktygsfältet.

- Klicka på knappen ”Text Effects”.

- Placera markören över ”Transform”.
- I avsnittet ”Följ sökväg” väljer du alternativet ”Arch” eller ”Arch: Down”.

- Klicka och dra den gröna cirkeln i textrutan för att justera textens båge.

Med WordArt:
- Markera texten du vill böja.

- Gå till fliken ”Infoga” på menyfliksområdet.

- Klicka på ”WordArt” -knappen i avsnittet ”Text”.

- Välj önskad bokstäver.

- Med din text markerad klickar du på fliken ”Format” i verktygsfältet.

- Klicka på knappen ”Text Effects”.

- Placera markören över ”Transform”.
- I avsnittet ”Följ sökväg” väljer du alternativet ”Arch” eller ”Arch: Down”.

- Klicka och dra den gröna cirkeln för att justera textens båge.

Hur böjer man text i Word 2019?
Detta är den senaste versionen av Word. Metoderna för att böja text är desamma som i Word 2016. Du kan kurva text på två sätt.
Utan WordArt:
- Gå till fliken ”Infoga” på menyfliksområdet.

- I avsnittet ”Text” klickar du på knappen ”Textruta”.

- Markera och ta bort den befintliga texten.

- Skriv in texten du vill kurva.

- Högerklicka på textrutans kant.

- Klicka på ”Formatera form” i popup-menyn.

- Markera ”Ingen fyllning” och ”Ingen rad” i sidofältet ”Formatera form”.

- Klicka på fliken ”Format” i verktygsfältet.

- Klicka på knappen ”Text Effects”.

- Håll muspekaren över ”Transform”.
- På den fjärde raden i avsnittet ”Varp” väljer du mellan alternativet ”Curve: Up” eller ”Curve: Down”.

- Klicka och dra den gröna cirkeln för att justera kurvan för din text.

Med WordArt:
- Markera texten du vill kurva.

- Gå till fliken ”Infoga” på menyfliksområdet.

- Klicka på ”WordArt” -knappen i avsnittet ”Text”.

- Välj önskad bokstäver.

- Med din text markerad klickar du på fliken ”Format” i verktygsfältet.

- Klicka på knappen ”Text Effects”.

- Placera markören över ”Transform”.
- På den fjärde raden i avsnittet ”Varp” väljer du mellan alternativet ”Curve: Up” eller ”Curve: Down”.

- Klicka och dra den gröna cirkeln för att justera kurvan för din text.

Ytterligare vanliga frågor
Hur skapar du en kurva i Microsoft Word?
Med Microsoft Word kan du infoga olika former och linjer, inklusive en krökt linje.
1. Gå till fliken ”Infoga” på menyfliksområdet.

2. Klicka på knappen ”Former” i avsnittet ”Illustrationer”.

3. Klicka på ”Kurva” på fliken ”Linje”.

4. Vänsterklicka där du vill att kurvan ska börja.

5. Flytta markören för att rita linjen. Vänsterklicka för att lägga till en kurva.

6. Dubbelklicka där du vill att kurvan ska sluta.

Notera: Om du vill rita en stängd kurva flyttar du markören till utgångspunkten. När Word ger dig en förhandsvisning av en fylld form, dubbelklickar du.
Skapa en krökt text i Microsoft Word
Att anpassa text utöver grundläggande typsnitt, färg och storlek i Microsoft Word kan verka förvirrande. Du har dock sett att det inte alls är svårt att skapa en krökt text. Du kan skapa en krökt text på nytt, eller markera befintlig text och lägga till texten ”Curve” eller ”Arch”. Tillsammans med vertikal inriktning kan du justera layouten för ditt dokument för att uppfylla dina specifika behov.
Bortsett från detta vet du nu hur du skapar en krökt linje. Detta kan också bidra till den unika designen av ditt dokument med bara några klick.
Hur böjer du text i Microsoft Word? Använder du WordArt också eller någon annan funktion? Låt oss veta i kommentarfältet nedan.




















