Om du försöker utföra flera uppgifter samtidigt på Windows 10, vet du hur svårt det är att hoppa mellan olika program. Det är mer troligt att du tappar fokus och gör misstag. Genom att dela skärmen på din dator kan du se två eller flera appar samtidigt och därmed enkelt utföra dina uppgifter. Fortsätt läsa den här artikeln, så kommer vi att ge en detaljerad steg-för-steg-guide om hur du delar upp skärmen i Windows 10.

Hur man delar skärmen i Windows 10
Med en stor bildskärm kan du inte bara se saker på skärmen tydligt, men det ger också möjlighet att titta på flera program eller appar samtidigt. Genom att dela upp skärmen blir det lättare för dig att kopiera-klistra in mellan fönster, visa information från flera källor och multitaska snabbare.
Snap Assist
Snap Assist är en funktion i Windows 10 som låter dig dela din skärm enkelt. Det här alternativet är aktiverat som standard, men om du vill kontrollera om det är aktiverat eller granska inställningarna kan du följa stegen nedan:
- Öppna Start -menyn
- Tryck på ”Inställningar”
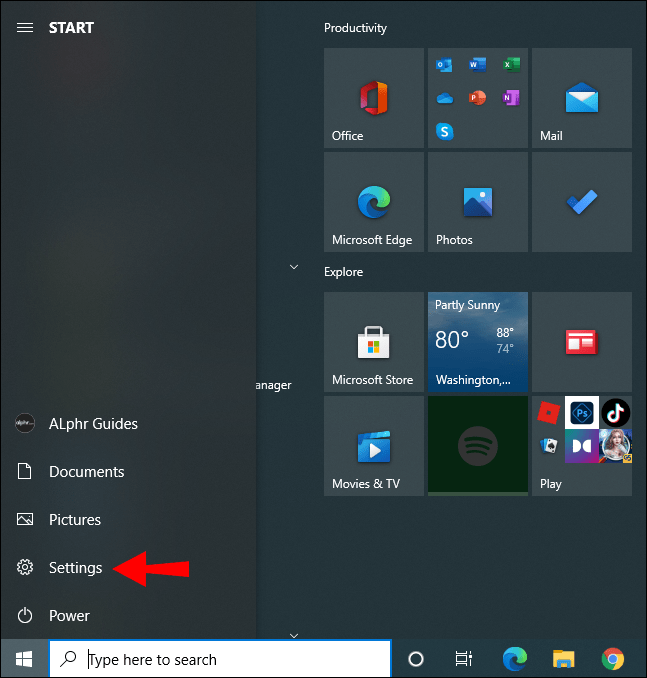
- Tryck på ”System”
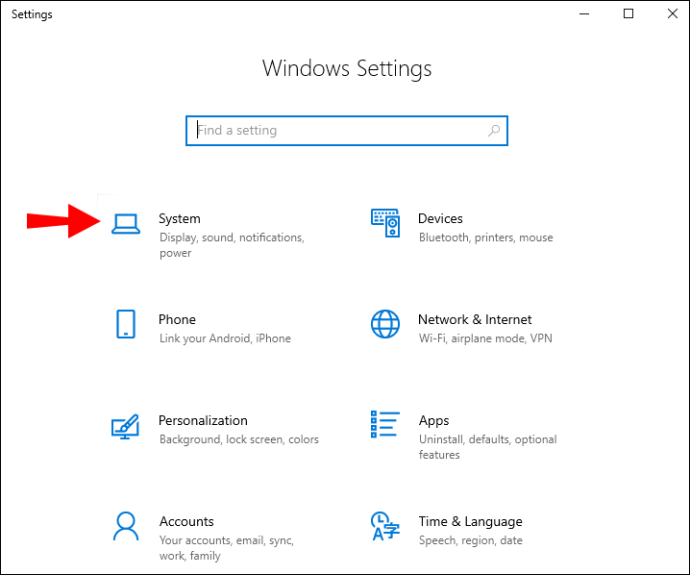
- Tryck på ”Multitasking”

- Du ser ett alternativ som heter ”Snap Windows”. Se till att alternativet är aktiverat.

Du kommer också att se de tre ytterligare inställningarna under ”Snap Windows”, som du kan aktivera eller inaktivera enligt dina preferenser:
- ”När jag klickar i fönstret, storlek det automatiskt för att passa tillgängligt utrymme.”
- ”När jag knäpper ett fönster, visa vad jag kan knäppa bredvid det.”
- ”När jag ändrar storlek på ett fönstret som knäppts, kan du samtidigt ändra storlek på alla intilliggande fönster.”
Hur fungerar Snap Assist?
Med Snap Assist kan du dra ett fönster till en sida eller hörn av skärmen och ”snäppa” det där. Genom att göra detta ger du plats för andra fönster du kan lägga till, vilket gör det möjligt att lägga till flera saker samtidigt.
Dela skärmen mellan två Windows i Windows 10
Låt oss granska stegen om hur du delar skärmen mellan två fönster:
- Dra ett av fönstren du vill visa till vänster eller höger sida av skärmen.
- En genomskinlig kontur av fönstret visas på skärmen. Den ska fylla hälften av din skärm. Släpp musen för att släppa fönstret vid den positionen.

- Alla öppna program kommer nu att visas på den motsatta sidan av fönstret du just tappade. Du kan välja vilket program du vill öppna.

- När du väl har valt fönstret som du vill öppna visas det på motsatta sidan av det första fönstret.

- Om du vill ändra storlek på de två fönstren kan du flytta markören till delningsraden. När markören blir två pilar kan du justera storleken på dina fönster. Observera att du bara kan begränsa ett fönster till en viss punkt.
Dela skärmen med tangentbordsgenvägar
Du kan dela din skärm i två fönster med hjälp av kortkommandon:
- Öppna fönstret du vill visa.

- Tryck på ”Windows -logotypnyckel + vänster/högerpil”, beroende på vilken sida du vill ha fönstret.

- Alla öppna program visas på motsatt sida. Välj det program du vill öppna.
Dela skärmen mellan tre fönster i Windows 10
- Öppna ett av fönstren du vill se.
- Dra den till en av sidorna på skärmen.

- Alla öppna program kommer nu att visas på den motsatta sidan av fönstret du just tappade. Du kan välja vilket program du vill öppna.

- Välj programmet och dra det till ett hörn. Detta kommer att krympa fönstret och låta dig lägga till en tredje.

- Du kan ändra storlek på något av de tre fönstren enligt dina önskemål.
Dela skärmen mellan fyra fönster i Windows 10
- Öppna ett av fönstren du vill se.
- Dra den till ett av hörnen på skärmen.

- Alla öppna program kommer nu att visas på den motsatta sidan av fönstret du just tappade. Välj det program du vill öppna nästa och dra det till ett annat hörn.

- Välj sedan ett annat program och dra det till ett tillgängligt hörn.

- Välj det fjärde fönstret du vill lägga till och dra det till det återstående hörnet.

- Om du vill expandera ett av fönstren till ett halvfönster trycker du på ”Windows-logotypknapp + pil upp/ned.”
Dela skärmen med en pekskärm
Om du har en pekskärm och vill dela din skärm väljer du bara ett fönster och drar det till sidan/hörnet på skärmen.
Microsoft PowerToys ”FancyZones”
Ett annat sätt att dela din skärm är genom att använda Microsofts officiella verktyg som kallas ”PowerToys”. En av funktionerna i det här verktyget är ”FancyZones”, en fönsterhanterare som du kan använda för att ordna din skärm. Eftersom ”PowerToys” inte följer med ditt Windows som standard måste du installera det:
- Ladda ner PowerToys genom att besöka GitHub -sida.
- När du har laddat ner och installerat det öppnar du appen och väljer ”FancyZones”.

Nu kan du anpassa skärmens layout. Du kan välja en av mallarna eller skapa din egen. Du kan också skapa dina egna mus- och tangentbordsgenvägar, anpassa zoner, färger och kanter.
Om du delar din skärm ofta kan detta vara ett bra alternativ eftersom det erbjuder mycket mer utrymme för anpassning än Snap Assist.
Använda tredjepartsappar för att dela upp skärmen i Windows 10
Om du inte gillar Snap Assist kan du använda många appar på marknaden för att organisera din skärm. En av dem är AquaSnap. Denna app låter dig enkelt ordna olika fönster på din skärm och multitask enkelt.
Förutom att dela skärmen som Snap Assist, här är några av de andra alternativen du kan prova:
- Fönsterplattor – Om du har tre eller flera fönster på skärmen kan du ändra storlek på dem. Genom att ändra storlek på en av dem ändrar du storleken på den bredvid den samtidigt, vilket gör det enklare att ställa in layouten efter dina behov.
- Fönsterknäppning – AquaSnap låter dig spara ditt skärmutrymme genom att anpassa skärmarna och få dem att fungera som magneter.
- Fönstersträckning-Genom att dubbelklicka på en kant av ett fönster kan du maximera det i den riktningen.
- Fönster som rör sig – Genom att flytta ett fönster och hålla ”Ctrl”, kan du flytta alla fönster som är kopplade till det.
- Ett fönster ovanpå – Om du behöver ett fönster för att alltid vara synligt på skärmen kan du välja och skaka det. Det blir transparent och stannar kvar på skärmen även när du öppnar andra fönster. Skaka fönstret igen om du vill inaktivera detta.
- Genvägar för mus och tangentbord – AquaSnap erbjuder många genvägar som gör din upplevelse med appen ännu bättre.
Konfigurera dubbla bildskärmar på Windows 10
Att dela upp en skärm är som att ha två bildskärmar. Du kan dock välja att ansluta en annan bildskärm till din dator om du vill ha en tydligare bild av de program du kör. Så här kan du göra detta:
- Se till att dina bildskärmar är korrekt anslutna till din dator.
- Se till att ditt system är uppdaterat.
- Öppna Start -menyn.

- Tryck på ”Inställningar”.

- Tryck på ”System”.

- Tryck på ”Display”.

- Din dator ska upptäcka skärmarna automatiskt. Om detta inte händer kan du upptäcka dem genom att trycka på ”Upptäck”.

Ändra visningsalternativ
När du har anslutit en annan bildskärm till din dator kan du anpassa inställningarna.
Ändra riktning
Windows ställer in en orientering som standard. Om du vill kan du ändra detta i ”Displayinställningar” om du trycker på ”Display Orientation”. Du kan ställa in din bildskärm i liggande eller stående läge.
Ändra visningsalternativ
Du kan också anpassa vad som visas på båda dina bildskärmar genom att trycka på ”Windows -logotangenten +P.” Detta öppnar fyra visningsalternativ.
- Endast PC -skärm – Om du bara vill använda en skärm trycker du på det här alternativet.
- Dubbla – Om du vill se samma sak på båda dina skärmar, tryck på det här alternativet.
- Utöka – Om du vill se skrivbordet på båda skärmarna väljer du det här alternativet. När du har det här alternativet aktiverat kan du flytta fönster mellan de två skärmarna.
- Endast andra skärmen – Om du bara vill använda den andra skärmen trycker du på det här alternativet.
Använda kortkommandon för att växla mellan Windows
Om du inte gillar att dela din skärm kan du använda en kortkommando för att hoppa mellan Windows. Genom att trycka på ”Alt + Tab” kan du växla mellan öppna fönster.
Multitask Like a Pro
Nu har du lärt dig hur du delar upp skärmen i Windows 10. Om du ofta multitaskar och har många fönster öppna gör det svårt för dig att hålla fokus, kan du göra ditt liv enklare genom att dela upp skärmen. Det kommer att spara både tid och nerver.
Delar du ofta din skärm för att organisera ditt arbete? Berätta för oss i kommentarsfältet nedan.




















