Google Chrome är en otroligt lyhörd webbläsare. Det kan visa sökresultat på några sekunder, tack vare den nya kärnalgoritmen. Dock kan inte samma sak sägas om nedladdningshastigheten.

Uppdatera Google Chrome till den senaste versionen
Det kan tyckas självklart, men att köra en föråldrad version av Chrome kan leda till eftersläpning. Vanligtvis uppdaterar Google webbläsaren automatiskt i bakgrunden, dvs när du stänger och öppnar den igen. Om du inte har gjort det på ett tag är chansen stor att du inte fick den senaste firmware. Så här kan du kontrollera:
- Öppna Chrome.

- Klicka på de tre vertikala prickarna i det övre högra hörnet av skärmen.

- Om ikonen är grön, orange eller röd, släppte Google en uppdatering för några dagar sedan.

När du har fastställt att du ska göra en uppgradering så gör du det manuellt:
- Starta Chrome på din PC eller Mac.

- Klicka sedan på de tre vertikala prickarna längst upp till höger.
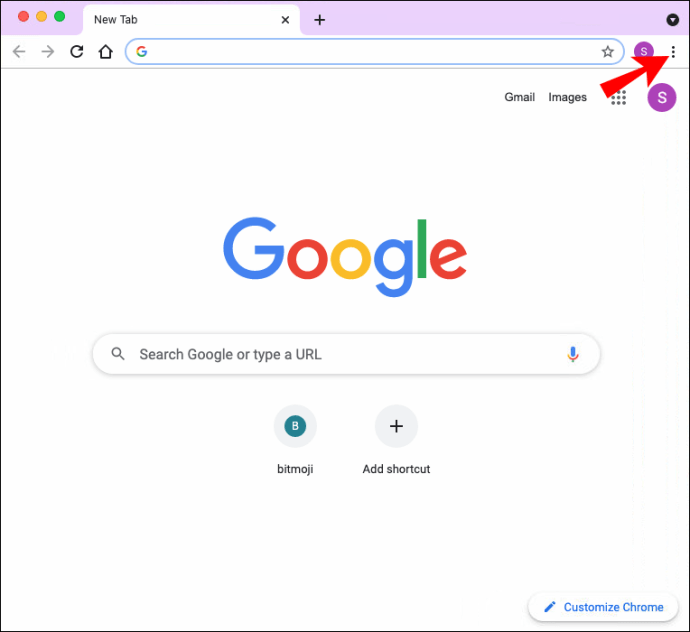
- Välj ”Uppdatera Google Chrome” på rullgardinsmenyn.
- Slutligen, tryck på ”Starta om”.
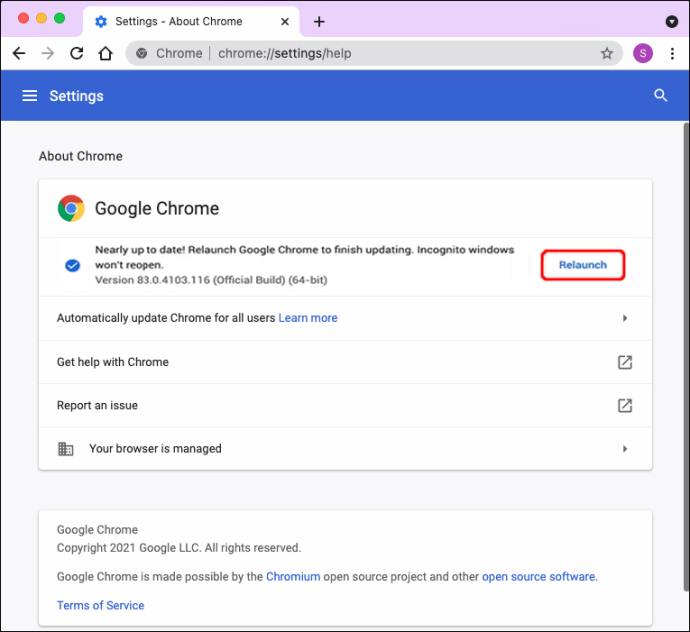
Du kan också uppdatera mobilversionen av webbläsarappen. Så här gör du med en Android -enhet:
- Starta appen Google Play Butik.

- I det övre högra hörnet av displayen trycker du på din profilbild.
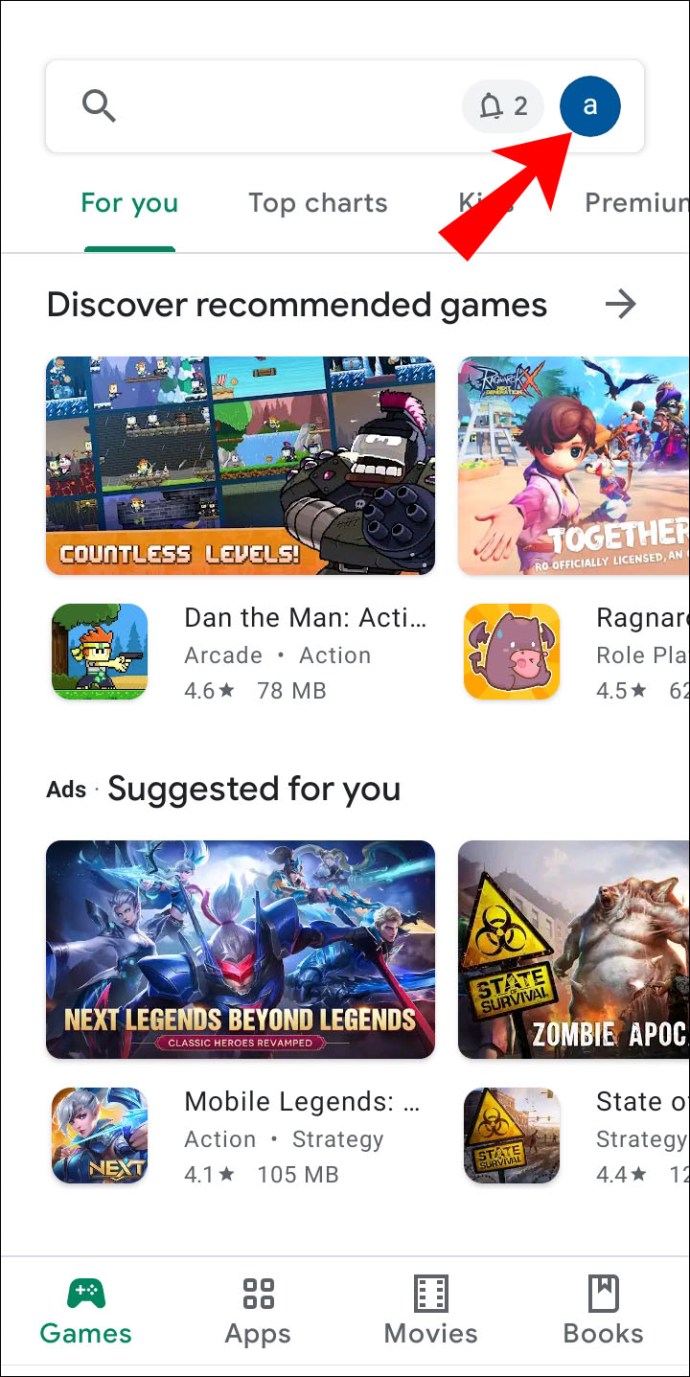
- Välj ”Hantera appar och enheter” i alternativfönstret.
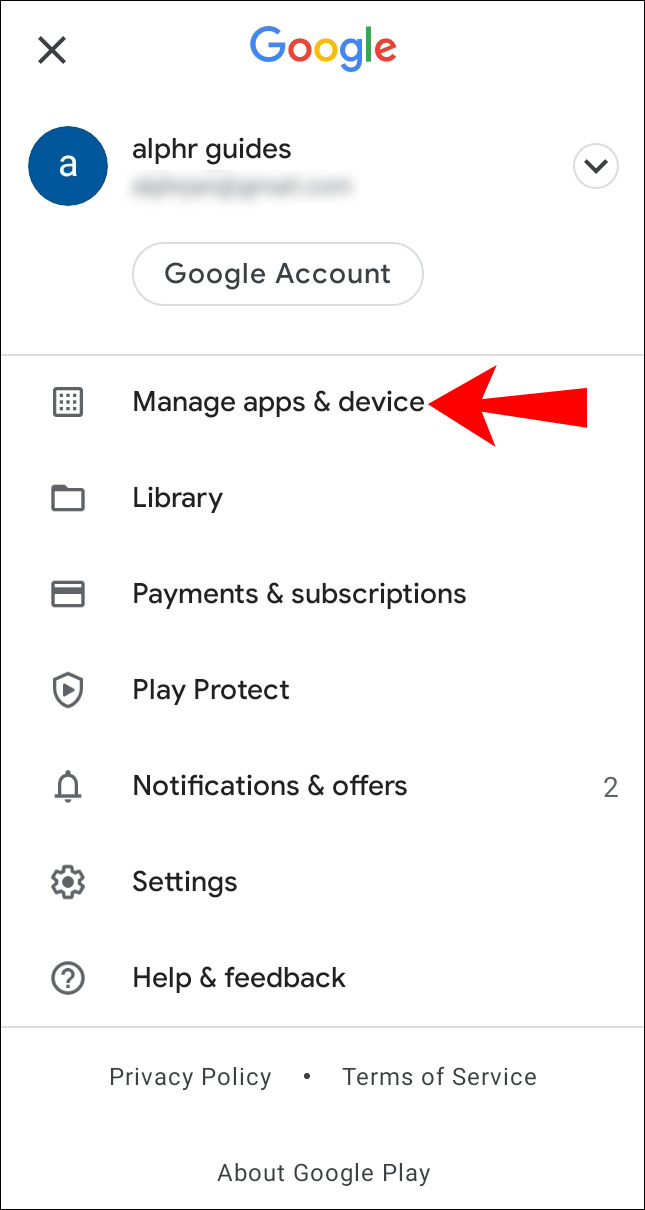
- Hitta Chrome i avsnittet ”Tillgängliga uppdateringar” och uppdatera appen.
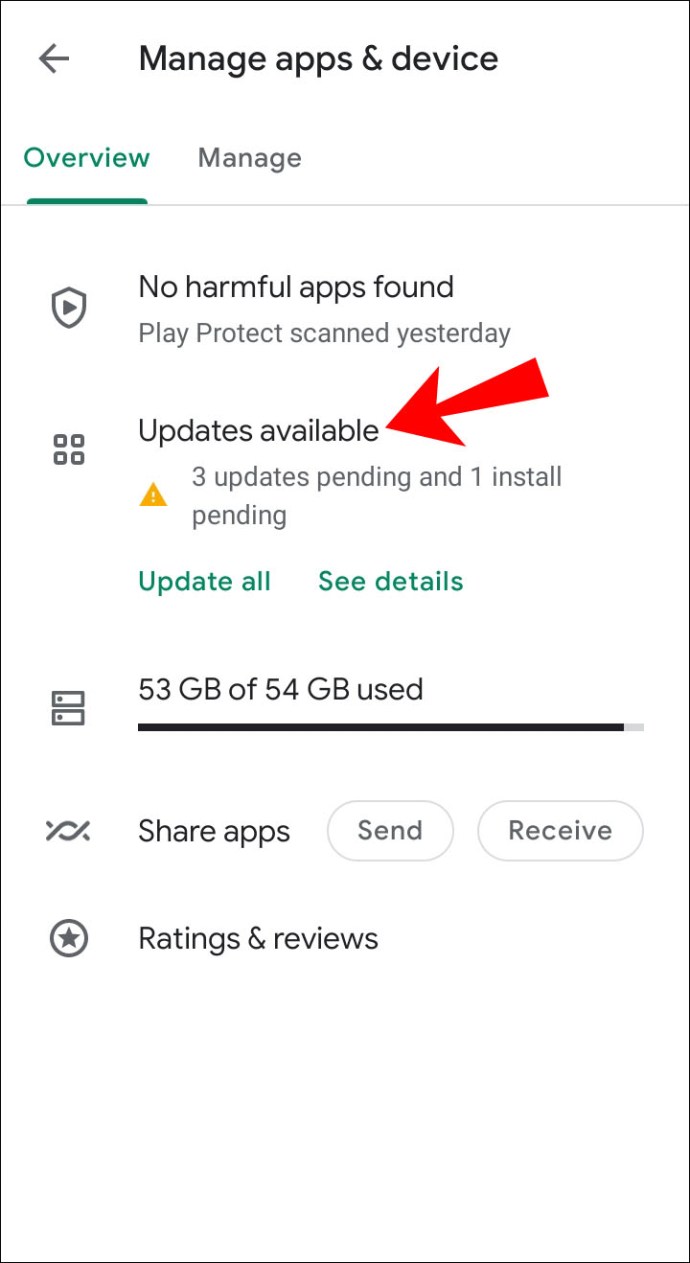
Och så här gör du det med en iOS -enhet:
- Öppna App Store -appen och tryck på din profilikon.

- I popup-panelen hittar du ”Tillgängliga uppdateringar” och hittar Chrome-appen.
- Tryck på knappen ”Uppdatera” bredvid appen för att få den senaste versionen.

- Ange ditt Apple -ID om du uppmanas.
Rensa webbhistorik
Ibland kan en ansamling av surfdata hindra nedladdningsprocessen. Att lagra för många kakor är känt för att orsaka fel, så det kan vara en bra idé att göra en djuprengöring. Så här gör du med en dator:
- Starta webbläsaren Chrome och klicka på menyn med tre punkter i det övre högra hörnet av fönstret.

- Välj ”Fler verktyg” i listrutan och gå sedan till ”Rensa webbläsardata”.

- Ett nytt fönster öppnas. Ange ett tidsintervall för borttagningen. Du kan till exempel välja att rensa data som samlats in under den senaste timmen eller ta bort allt.
- Markera sedan rutorna bredvid den typ av data du vill ta bort.

- Klicka slutligen på ”Rensa”.

Om du raderar några sparade lösenord kommer informationen att tas bort från alla synkroniserade enheter.
Du kan också rensa surfdata i din mobilapp för att optimera prestandan. Följ bara dessa steg:
- Starta Chrome -mobilappen.

- I det övre högra hörnet trycker du på de tre vertikala prickarna. För iOS -enheter är det de tre horisontella prickarna.

- Gå till ”Inställningar” om du har en Android -enhet och ”Historik” om du är en iPhone -användare.
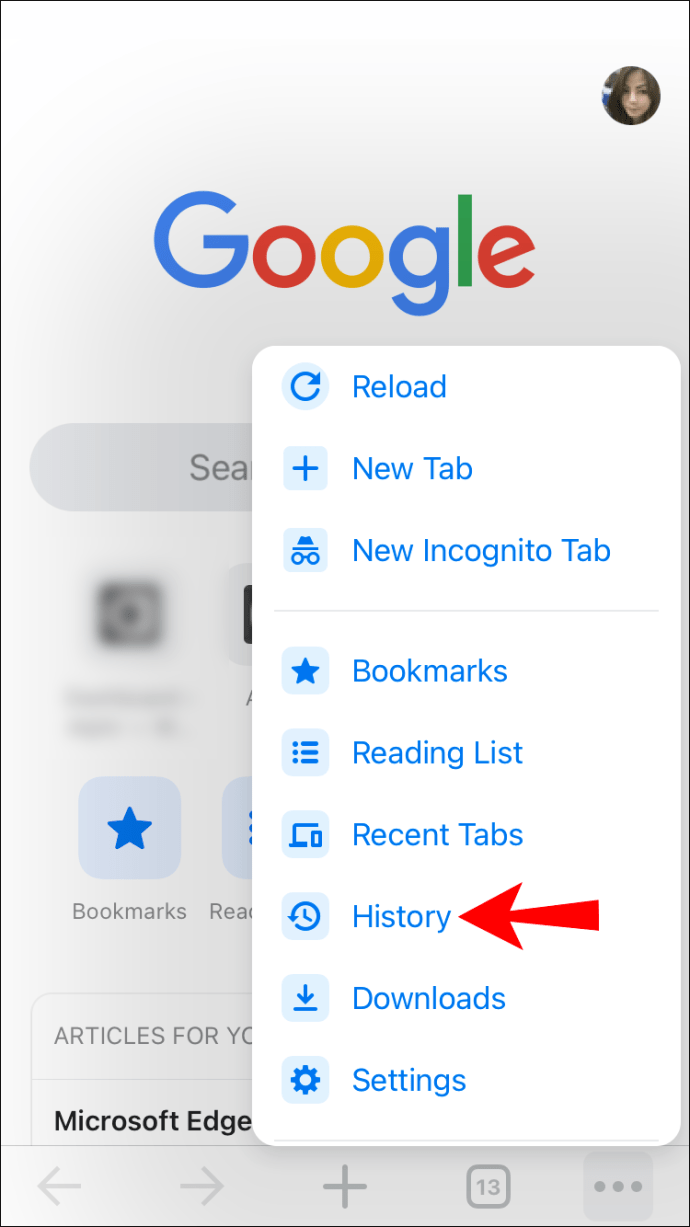
- Välj ”Sekretess och säkerhet” i listan med alternativ och klicka sedan på ”Rensa webbläsardata”.

- Välj ett tidsintervall och vilken typ av data du vill radera.

- När du är klar trycker du på ”Rensa” eller ”Klar”, beroende på enhet.
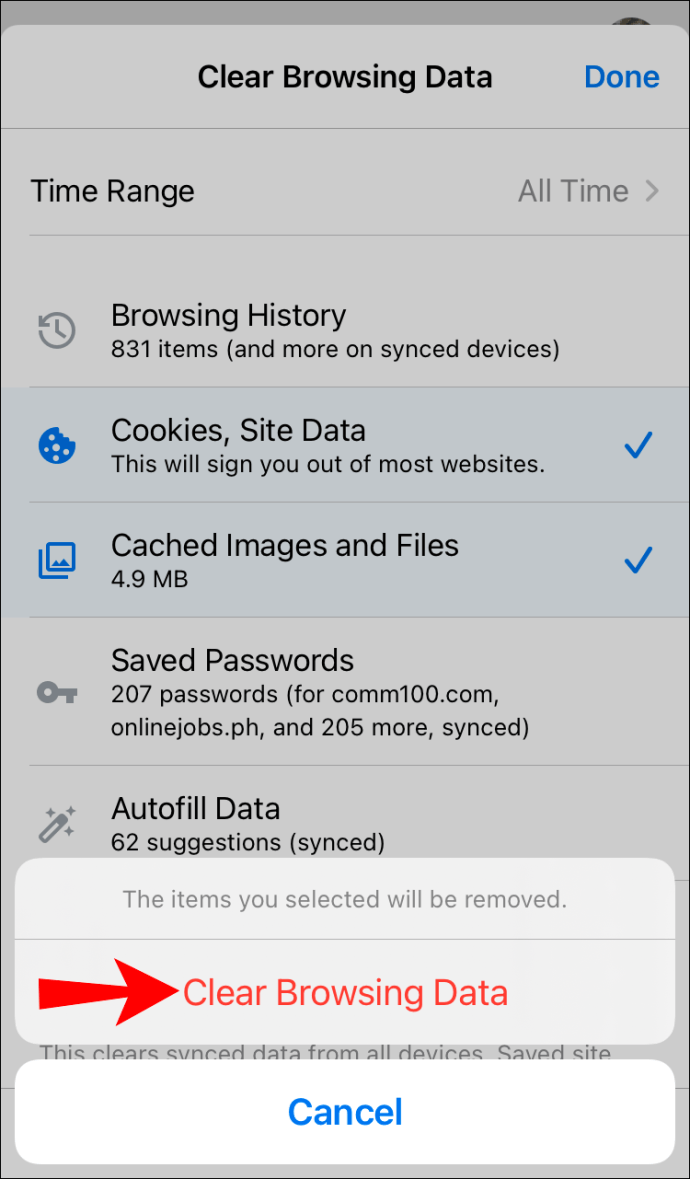
Ta bort oanvända tillägg
Även om Chrome -tillägg är otroligt användbara, finns det något som har för många. Om det finns ett plugin som du inte har använt på ett tag kan det vara en bra idé att ta bort det. Här är hur:
- Starta Chrome på din PC eller Mac.

- Klicka sedan på ”Mer” -menyn i det övre högra hörnet.
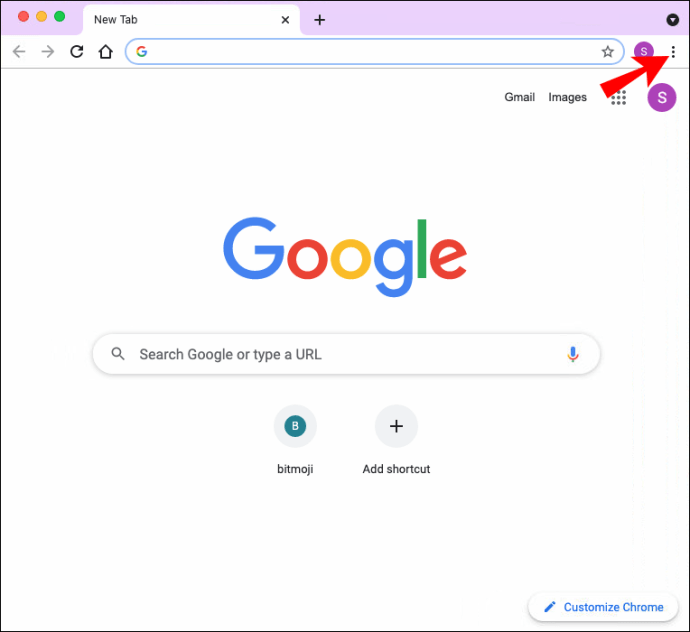
- Välj ”Fler verktyg” i listrutan och gå sedan till ”Tillägg”.

- Bläddra igenom tilläggslistan och klicka på alternativet ”Ta bort” bredvid de du vill ta bort.

- När du är klar klickar du på ”Ta bort” igen för att bekräfta.

Naturligtvis behöver du inte bli av med dina tillägg permanent. Istället kan du tillfälligt inaktivera dem medan du laddar ner filer för att öka hastigheten. Här är hur:
- Starta Chrome och öppna ”Mer” -menyn.
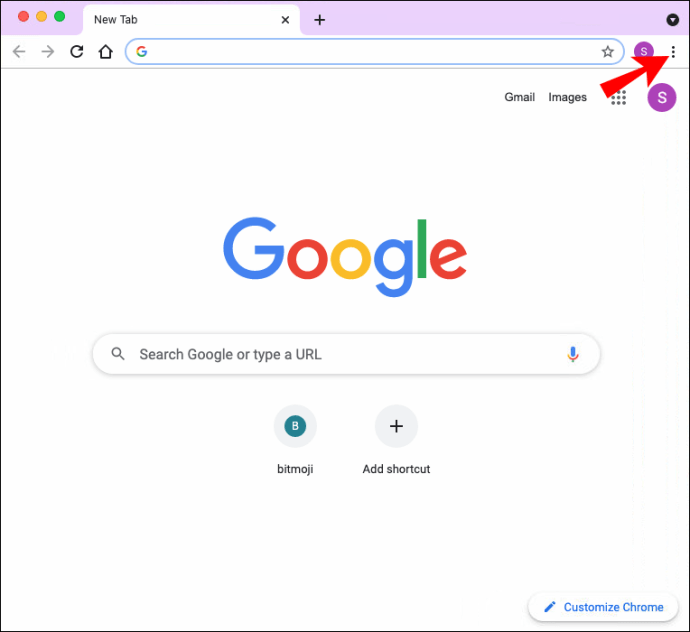
- Gå till ”Fler verktyg” och sedan ”Tillägg”.

- Avmarkera den lilla rutan bredvid det plugin du vill inaktivera.
Stäng oanvända flikar
Återigen kan det verka för förenklat, men stängning av oanvända flikar kan ibland öka nedladdningshastigheten. På det sättet kommer Chrome att fokusera all bandbredd på nedladdningsprocessen istället för att distribuera den till bakgrundsresurser. Om du behöver några viktiga sidor för framtida bruk kan du antingen bokmärka dem eller hitta dem bland webbläsardata.
Det rekommenderas inte heller att använda webbläsaren medan filerna laddas ner. Du är fri att göra mätningar som hjälper Chrome att prestera bättre eller till och med göra offline -arbete. Se bara till att du inte belastar internetbandbredden.
Se till att förhämtning av sidan är på
Chrome har en funktion som gör det möjligt att cacha sidor som är länkade till den du för närvarande använder för att ladda ner filer. Om du vill påskynda lite, se till att funktionen är på innan du startar processen. Så här gör du:
- Gå till Chrome och klicka på de tre vertikala prickarna i det övre högra hörnet.

- Gå till ”Inställningar”, rulla sedan ner och välj ”Avancerat” från listan med alternativ.
- Under ”Sekretess och säkerhet” skjuter du alternativet ”Använd prediktionstjänst för att ladda sidor snabbare” till vänster. Det kommer att möjliggöra prerendering.
Windows 10 -användare kan aktivera Prefatch med registret. Här är hur:
- Håll ned tangenten ”Windows Key + R” för att komma till dialogrutan ”Kör”.
- Skriv ”Regedit” i rutan och klicka på ”Enter”.
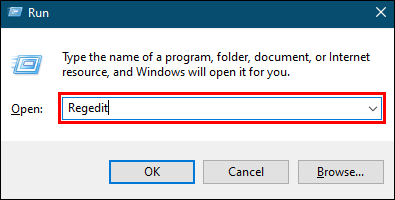
- Klicka sedan på ”
HKEY_LOCAL_MACHINE Software Policies Google Chrome” sektion. Högerklicka sedan på webbläsaren och välj ”Nytt”> DWORD 32-bitars värde ”från rullgardinsmenyn.
- Ställ in värdet till noll om du vill att prefetch alltid ska vara aktiverat.
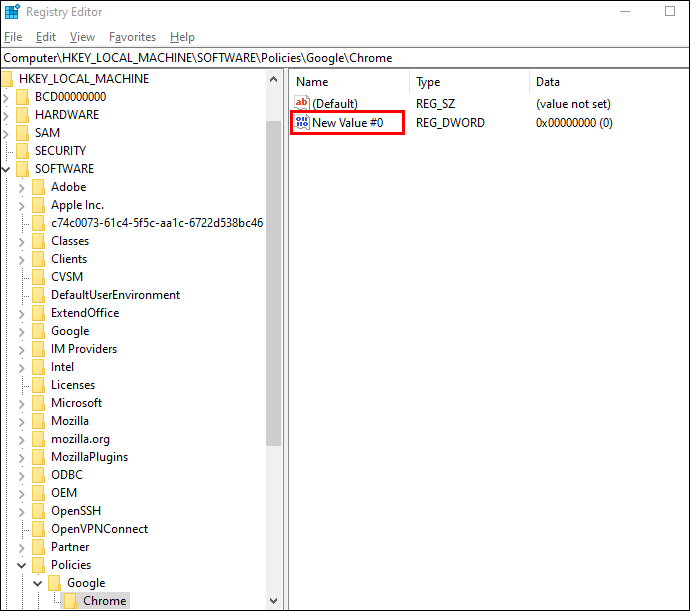
- Om du vill att funktionen bara ska fungera på nätverk som inte är mobila, ställ in den till en.

Slutligen kan Mac -användare slå på funktionen med ett Terminal -kommando:
- Öppna Finder och klicka på ”Gå”. Välj sedan ”Verktyg”.

- Starta appen ”Terminal”.
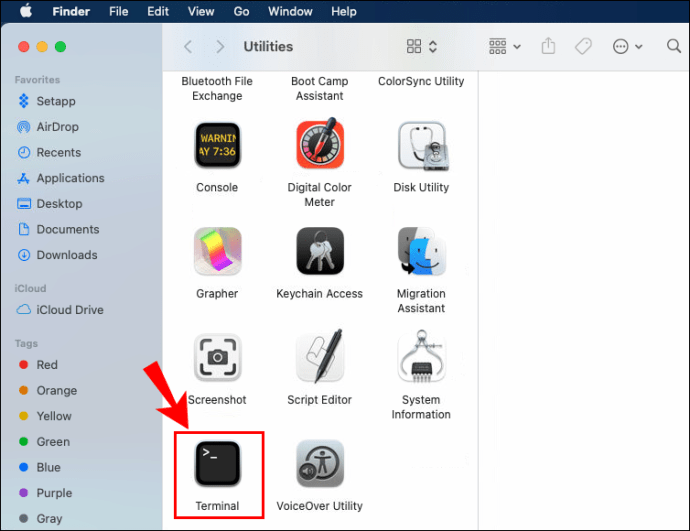
- Ange följande kommando: ”
defaults write com.google.chrome NetworkPredictionOptions -integer <n>.”
- Om du vill aktivera prerendering för alla nätverk skriver du noll istället för ”n”.

- Om du bara vill aktivera det för icke-cellulära nätverk skriver du ett.
Tillåt parallell nedladdning i Chrome
Om du vill förbättra din nedladdningshastighet avsevärt är det ett extremt effektivt sätt att tillåta parallell nedladdning i Chrome. Även om det fortfarande anses vara en experimentell funktion, har många användare funnit det mycket användbart. Så här aktiverar du parallell nedladdning:
- Starta Chrome -webbläsaren på din dator.

- Klistra in ”
chrome://flags”I adressfältet högst upp i fönstret och tryck på” Enter ”.
- Ett nytt fönster öppnas-skriv ”parallell nedladdning” i den inbyggda sökrutan.

- Expandera sedan rullgardinsmenyn i avsnittet ”Parallell nedladdning”.
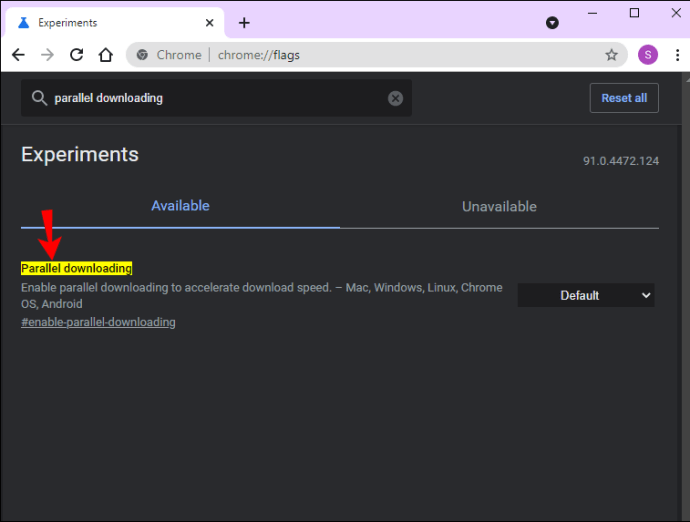
- Slutligen väljer du ”Enabled” från listan med inställningar.

Skanna din enhet efter skadlig programvara och virus
Skadlig programvara är en av de vanligaste orsakerna till någon typ av fel. Det är därför det är lämpligt att regelbundet kontrollera din enhet för skadlig kod. Det kommer inte bara att förbättra nedladdningshastigheten på Chrome utan möjligen optimera den övergripande appprestandan. Så här gör du:
- Starta Chrome på din dator.

- Klicka på de tre vertikala punkterna för att komma till ”Mer” -menyn.

- Öppna sedan ”Inställningar”. Rulla till avsnittet ”Återställ och städa upp” och välj ”Rensa upp datorn”.
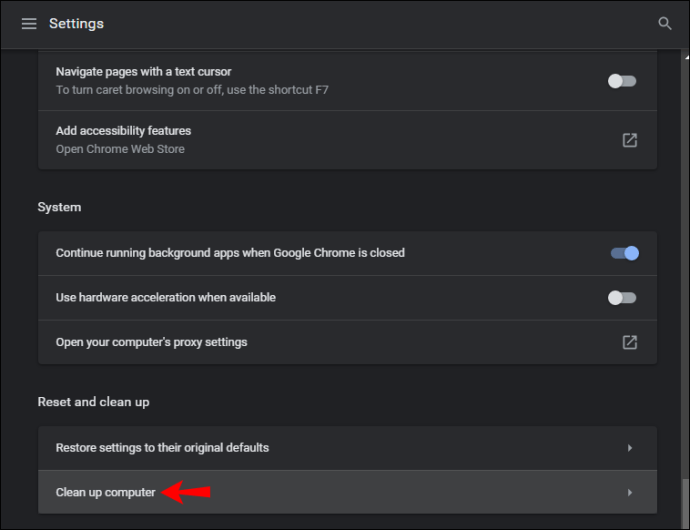
- Välj sedan ”Hitta” så att Chrome kan använda din enhet för eventuella virus eller annan skadlig programvara.

- Klicka slutligen på ”Ta bort”.
Ytterligare vanliga frågor
Kan jag lägga till en hastighet på Google Chrome för nedladdning?
Naturligtvis gör det det. Precis som andra populära webbläsare har Chrome en inbyggd funktion som låter dig styra nedladdningshastigheten för att undvika problem med internetbandbredden. Så här gör du:
1. Starta webbläsaren och klicka på de tre vertikala punkterna för att komma till rullgardinsmenyn.

2. Välj ”Fler verktyg” och välj sedan ”Utvecklarverktyg” från popup-panelen. Ett snabbare sätt att göra det är att använda tangentbordsgenvägen “CTRL + Shift + I”.

3. En ny panel visas. Klicka på de tre vertikala prickarna längst upp till höger och välj ”Inställningar” från rullgardinsmenyn.

4. Klicka sedan på ”Strypning” i det nya fönstret ”Inställningar” och sedan på ”Lägg till anpassad profil”.

5. Ange hastighetsgränsen för nedladdning av filer till ett önskat kb/s -värde.
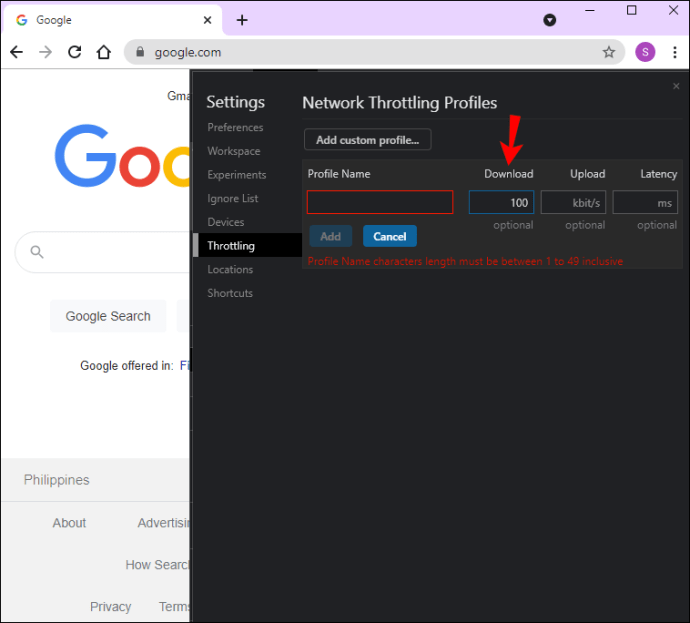
6. Slutligen lägger du till en titel i den nya profilen och klickar på ”Lägg till” för att slutföra processen.
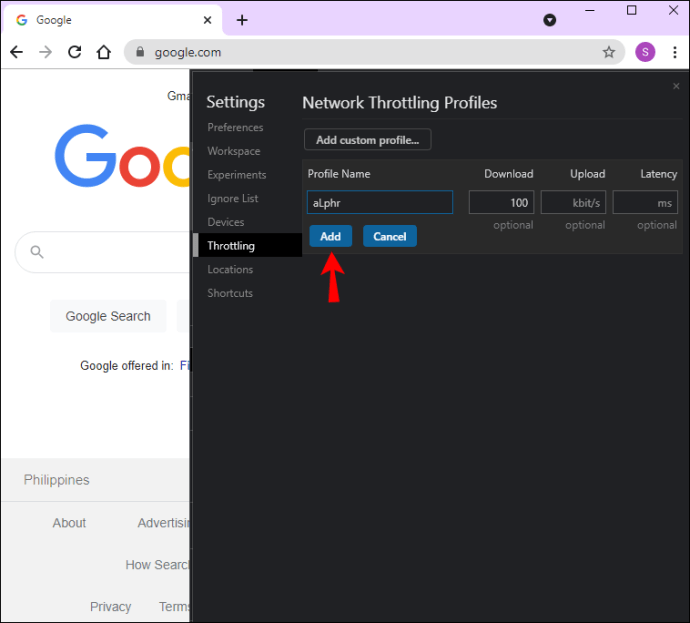
Ladda ner filer i ett ögonblick
Google Chrome är en övergripande fantastisk webbläsare som ibland kan uppleva eftersläpning när du laddar ner filer. Det är vanligast när du försöker ladda ner flera filer på en gång. Lyckligtvis finns det flera sätt att få webbläsaren att köra snabbare.
Börja först med grunderna, till exempel att kontrollera om du har den senaste versionen av appen och stänga alla extra flikar. Sedan kan du gå vidare till några mer avancerade funktioner, som att möjliggöra parallella nedladdningar och föråtergivning. Slutligen kommer ett superhjälpsamt Chrome -tillägg att du kan hantera nedladdade filer med ökad hastighet och effektivitet.
Är Chrome din favoritwebbläsare? Har du någonsin stött på problem när du laddar ner? Låt oss veta i kommentarfältet nedan.




















