Produktivitetsprogramvara – Notion – används för att spåra och övervaka uppgifter, projekt och lagra dina onlinedokument. Begreppskalendrar är i huvudsak databaser som gör det lättare att se din information organiserad efter datum. Om du vill veta hur man skapar en Notion-kalender har vi beskrivit stegen i den här artikeln.

Vi har också beskrivit hur du kan skapa en veckokalender, anpassa din kalender och skapa olika vyer när du använder Notion via skrivbordet.
Hur man gör en kalender i Notion?
Så här skapar du en kalendervy av en befintlig Notion-tabell:
- Starta Notion och gå till tabellen du vill skapa kalendervyn för.
- Se till att din tabell har minst en datumkolumn.
- Klicka på knappen ”Lägg till en vy” som finns längst upp till vänster i tabellens titel.

- I vymenyn anger du namnet på din vy.

- Välj visningsalternativet ”Kalender”.

- Klicka sedan på knappen ”Skapa”.

- Din kalendervy visar dina uppgifter efter datum.
Hur man gör en veckokalender i Notion?
Så här gör du en mall för veckoplanerare med hjälp av tavlan och kalendervyn i kombination:
- Starta Notion och skapa en styrelsedatabasvy genom att ange ”/board.”

- Öppna ”Kort 1” och klicka sedan på ”Status”.

- Ändra egenskapen ”Select” till ”Multi-select” genom att klicka på ”Select”> ”Multi-select.”

- Ange sedan alla veckodagar genom att klicka på ”Töm”-fältet till höger om ”Status”.

- Dessa kommer att vara titlarna på brädorna att flytta dina uppgifter till.
- För att radera alternativen som ingår automatiskt – ”Inte startat”, ”Pågår” och ”Slutfört”. Klicka på dem, sedan på den tre-prickade ikonen som visas och välj ”Ta bort”> ”Ta bort.”

- För att visa dagen, klicka på ”Status” och ange ”Dag”, sedan ”Multi-select”> ”Välj”.

- För att ändra den tilldelade kolumnen till en datumkolumn, klicka på ”Tilldela” > ”Person” > ”Datum”.

- Klicka på ”Töm”-fältet till höger om ”Tilldela” och välj datum.

- Klicka på ”Tilldela” och ange ”Veckans början”. Detta datum kommer bara att representera vilken vecka uppgiften är i.

- Eftersom vi inte kan använda en utvald egenskap för att ändra ett datum, använder vi en formel för att se uppgiften i en kalendervy:
- Klicka på ”Lägg till en egenskap” och namnge egenskapen ”Datum”, välj ”Text” under egenskapstyp.
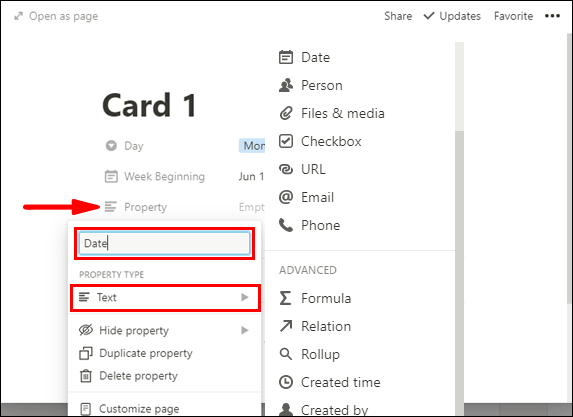
- Välj ”Formel” och klicka sedan på fältet ”Tom” till höger om egenskapen ”Datum”.

- Klicka på egenskapen ”Dag”. rekvisita (”Dag”) visas i textfältet ”Skriv en formel” högst upp.

- Bredvid
prop (“Day”)stiga på== (two equals signs) Tuesday”).
Så står det:prop (“Day”) == Tuesday”)
- Nu måste vi lägga till en dag i datumkolumnen som vi har lagt in som ”Veckans början.” annars är det alltid måndag. För tisdag lägger vi till en dag till det ursprungliga datumet. Att göra detta:
- Skriv in
?dateAdd(prop( “Week Beginning” ) ,1, “days”) : prop(“Week Beginning”)- Med detta frågar vi, om dagen är ”tisdag”, lägg sedan till en dag till ”veckans början”, om det inte är ”tisdag” använd ”veckans början:”
Sammantaget lyder det: prop (“Day”) == Tuesday”) ?dateAdd(prop( “Week Beginning” ) ,1, “days”) : prop(“Week Beginning”)
- Med detta frågar vi, om dagen är ”tisdag”, lägg sedan till en dag till ”veckans början”, om det inte är ”tisdag” använd ”veckans början:”
- Välj sedan ”Klar”.

- Klicka på ”Tisdag” så ser du att ”Datum” har ändrats till tisdagens datum.

- Denna formel kommer bara att fungera för måndag och tisdag – resten av veckan:
- Klicka på ”Tisdag” så ser du att ”Datum” har ändrats till tisdagens datum.
- Klicka på Datum för att öppna egenskapsfönstret.

- Kopiera sedan:
prop (“Day”) == Tuesday”)?dateAdd(prop( “Week Beginning” ) ,1, “days”) :del av formeln.
- Klistra in det innan:
prop(“Week Beginning”)del.
Sammantaget lyder det:prop (“Day”) == Tuesday” ) ? dateAdd(prop( “Week Beginning” ) ,1, “days”) : prop (“Day”) == Tuesday”) ? dateAdd(prop( “Week Beginning” ) ,1, “days”) : prop(“Week Beginning”)
- Ersätt den andra ”tisdagen” med ”onsdag”.

- Byt ut den andra
,1, “days”)del med ”2.”
Sammantaget lyder det:prop (“Day”) == Tuesday”) ? dateAdd(prop( “Week Beginning” ) ,1, “days”) : prop (“Day”) == Wednesday”) ? dateAdd(prop( “Week Beginning” ) ,2, “days”) : prop(“Week Beginning”)
- Upprepa steg 18 – 21 med följande:
- ”Torsdag” lägg till 3 dagar

- ”Fredag” lägg till 4 dagar

- ”Lördag” lägg till 5 dagar

- ”Söndag” lägg till 6 dagar

- ”Torsdag” lägg till 3 dagar
- Välj sedan ”Klar”.

Ytterligare vanliga frågor
Hur skapar du en kalendervy i Notion?
Så här skapar du en kalendervy av en befintlig Notion-tabell:
1. Starta Notion och gå till tabellen du vill skapa kalendervyn för.
2. Se till att din tabell har minst en datumkolumn.
3. Klicka på knappen ”Lägg till en vy” längst upp till vänster i tabellens titel.

4. I vymenyn anger du namnet på din vy.
5. Välj visningsalternativet ”Kalender”.

6. Klicka sedan på knappen ”Skapa”.

· Din kalendervy visar dina uppgifter efter datum.
Hur gör du en anpassad kalender i Notion?
Du kan anpassa din Notion-kalender på följande sätt:
Genom att redigera egenskaper
För att definiera din kalender kan du använda så många egenskaper du vill för att visa den information du behöver och ge sammanhang:
1. Lägg till ett nytt kort i din kalender och klicka på ”+ Lägg till en egenskap” från sidan som öppnas. Eller från toppen av din kalender klicka på ”Egenskaper”> ”+ Lägg till en egenskap.”
2. Namnge egenskapen och välj dess typ via menyn ”Egenskapstyp”.
3. För att ta bort eller kopiera en egenskap, klicka på ikonen **⋮⋮** till vänster om den i ”Egenskaper”-menyn för egenskapsalternativen.
Genom att flytta och sträcka ut kort
Du kan ordna om korten i din kalender genom att dra och släppa:
· Välj och tryck länge på valfritt kort för att dra och släppa till valfri dag i din kalender.
· Så här sträcker du ett kort över flera dagar:
1. Håll muspekaren över dess högra eller vänstra kant.
2. Klicka sedan och dra den i endera riktningen för att expandera den.
Genom att visa, dölja och beställa egenskaper
Du har möjlighet att bestämma vilka egenskaper du vill visa på din kalenders kort. Till exempel typ av uppdrag eller prioritetsstatus etc.:
· Välj ”Egenskaper” och klicka sedan på växlarna bredvid egenskaperna i din databas för att dölja eller visa dem.
· Använd ikonen **⋮⋮** för att omorganisera ordningen egenskaperna visar på dina kalenderkort genom att dra dem uppåt eller nedåt i menyn ”Egenskaper”.
Hur lägger du till en händelse i en kalender i Notion?
Du kan lägga till ett nytt kort för en händelse i din kalender på följande sätt:
• För att skapa en ny händelse en viss dag, för musen över dagen och klicka sedan på ”+” som visas.
• För att skapa ett nytt kort på dagen[s] du har angett via datumegenskapen som din kalender använder, klicka på knappen ”Ny” uppe till höger.
• Du kan spänna över en händelse över mer än en dag genom att hålla muspekaren över kortets högra eller vänstra kant och sedan dra för att expandera i önskad riktning.
Hur redigerar du en kalenderpost i Notion?
Så här redigerar du en kalenderpost:
1. Från kalendervyn, välj posten du vill redigera.
2. Begreppssidan för posten visas.
3. Gör dina ändringar, de sparas automatiskt.
Hur redigerar du en kalendervy i Notion?
Så här skapar du en annan vy av din kalender:
1. Starta Notion och öppna din kalender.
2. Klicka på alternativet ”Lägg till en vy” uppe till vänster i kalendern.
3. Välj den vy du vill ha i listrutan med alternativ.
4. Ge din nya vy ett namn och tryck sedan på ”Skapa”.
Så här skapar du vyer som visar de olika filtren som tillämpas på din kalender:
1. Från sidan ”Innehållskalender”.
2. Klicka på den nedåtpekande pilen bredvid din nyskapade kalendervy.
3. Välj ”Lägg till en vy” > ”Kalender”, skriv sedan in dess namn och ”Skapa”.
4. Välj alternativet ”Filter” från alternativen ”Egenskaper” till höger.
5. Klicka på ”Lägg till filter.”
6. Klicka på ”Namn” nedåtpilen för att välja filternamnet.
7. Klicka sedan på ”Välj ett alternativ” nedåtpekande pilen för att välja filteralternativet.
För att växla mellan dina olika kalendervyer, klicka på den nedåtpekande pilen precis ovanför dina kalendrar till vänster för ”Visa-menyn”.
Produktivitetsökning med idékalendrar
Applikationen Notion erbjuder projektledningsfunktioner som databaser, Kanban-tavlor och kalendrar, etc. för att hjälpa till med produktivitet och kunskapshantering. Kalendrarna användbara för en fågelperspektiv över dina tidslinjer för lanseringar, projekt och alla dina viktiga datum.
Nu när vi har visat dig hur du skapar en Notion-kalender, anpassar den och ställer in olika kalendervyer; har användningen av kalendern hjälpt till att förbättra din produktivitet? Vad gillar du och ogillar med Notion-kalendrar? Vi vill gärna höra om din erfarenhet av att använda Notion; låt oss veta i kommentarsfältet nedan.




















