Canva är en fantastisk bildredigeringsapp som ger användarna alla nödvändiga verktyg för att skapa vackra mönster. Det ger dig full frihet över textstil, placering, orientering och andra funktioner. Om du undrar hur du anpassar text i Canva finns vi här för att hjälpa dig.

I den här guiden förklarar vi hur man böjer och animerar text i Canva. Dessutom ger vi instruktioner om hur du gör text transparent och vertikal. Läs vidare för att ta reda på hur du förverkligar dina kreativa idéer.
Hur gör man en textkurva i Canva?
Tyvärr finns det inget snabbt sätt att kurva text i Canva. Du måste flytta varje bokstav manuellt. I det här avsnittet listar vi instruktioner för böjning av text på olika enheter.
Använder iPhone
Följ stegen nedan för att kurva text i Canva på iPhone:
- Skapa en ny eller befintlig fil i Canva.
- Tryck på plusikonen och välj sedan ”Element” och ”Shapes”.

- Välj en cirkel och tryck sedan på ”Duplicera” för att lägga till en annan cirkel till din mall.

- Tryck och håll ett hörn av den blå ramen runt den andra cirkeln. Dra den för att göra cirkeln mindre.

- Se till att den mindre cirkeln är placerad exakt i mitten av den större cirkeln.

- Tryck på låsikonen längst ned på skärmen för att förhindra att cirklarna rör sig.

- Tryck på plusikonen och välj ”Text”. Skriv in den första bokstaven i texten du vill använda.

- Tryck och håll den första bokstaven och dra den sedan för att placera den mellan de två cirklarna. Den bör placeras något åt sidan snarare än i mitten, beroende på längden på önskad text.

- Vrid bokstaven för att placera den vinkelrätt mot dina cirklar.

- Upprepa steg 7-9 med den sista bokstaven. Helst bör den placeras precis mittemot den första bokstaven.

- Tryck på den första bokstaven och välj sedan ”Duplicera.” Ändra nästa bokstav och upprepa steg 9 och 10.
- Gör samma sak med alla bokstäver i din text.
- Tryck på den första bokstaven och dra sedan ett hörn av den blå ramen för att välja alla bokstäver.
- Välj ”Grupp”. Justera textpositionen om det behövs.

- Tryck på låsikonen för att låsa upp cirklarna. Ta bort cirklarna eller ändra färg om det behövs.
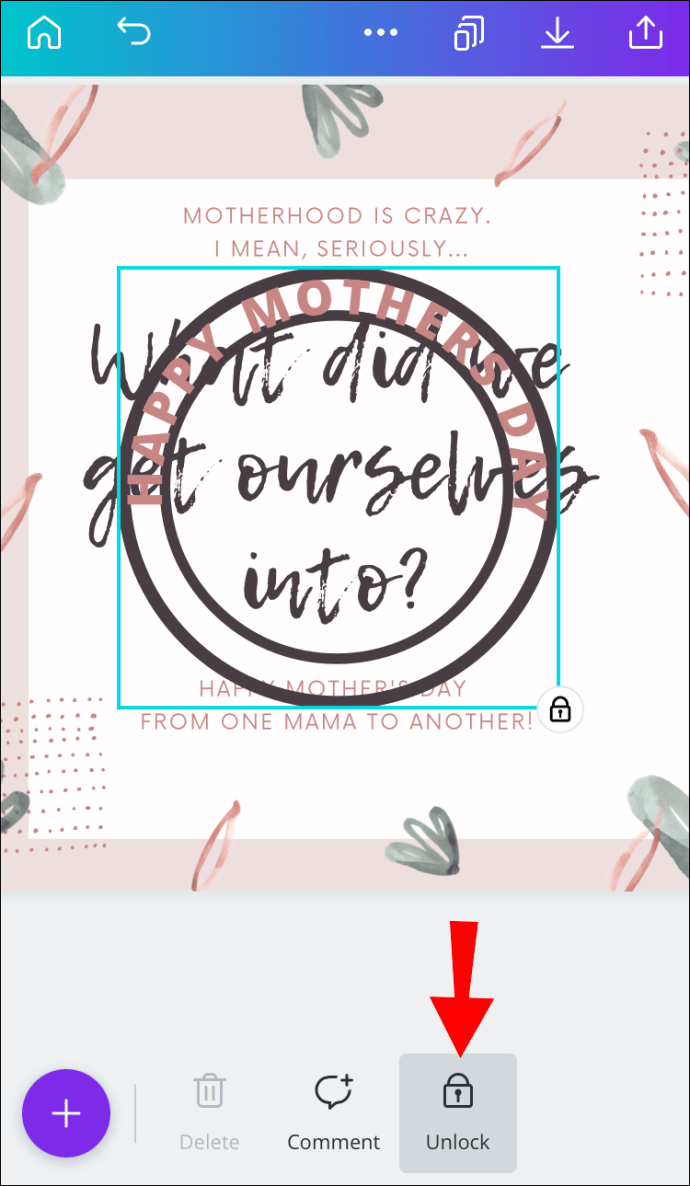
Använder Android
Böjd text i Canva på Android skiljer sig inte från att göra det på en iPhone. Följ instruktionerna nedan:
- Skapa en ny eller befintlig fil i Canva.
- Tryck på plusikonen och välj sedan ”Element” och ”Shapes”.

- Välj en cirkel och tryck sedan på ”Duplicera” för att lägga till en annan cirkel till din mall.

- Tryck och håll ett hörn av den blå ramen runt den andra cirkeln. Dra den för att göra cirkeln mindre.

- Se till att den mindre cirkeln är placerad exakt i mitten av den större cirkeln.

- Tryck på låsikonen längst ned på skärmen för att förhindra att cirklarna rör sig.

- Tryck på plusikonen och välj ”Text”. Skriv in den första bokstaven i texten du vill använda.

- Tryck och håll den första bokstaven och dra den sedan för att placera den mellan de två cirklarna. Den bör placeras något åt sidan snarare än i mitten, beroende på längden på önskad text.
- Vrid bokstaven för att placera den vinkelrätt mot dina cirklar.

- Upprepa steg 7-9 med den sista bokstaven. Helst bör den placeras precis mittemot den första bokstaven.
- Tryck på den första bokstaven och välj sedan ”Duplicera.” Ändra nästa bokstav och upprepa steg 9 och 10.

- Gör samma sak med alla bokstäver i din text.
- Tryck på den första bokstaven och dra sedan ett hörn av den blå ramen för att välja alla bokstäver.

- Välj ”Grupp”. Justera textpositionen om det behövs.

- Tryck på låsikonen för att låsa upp cirklarna. Ta bort cirklarna eller ändra färg om det behövs.

På Mac
Instruktionerna för att böja text i Canva på Mac skiljer sig något från de för en mobilapp:
- Skapa en ny eller befintlig fil i Canva.
- Från det vänstra sidofältet väljer du ”Element” och sedan ”Shapes”.

- Välj en cirkel och klicka sedan på ”Duplicera” för att lägga till en annan cirkel till din mall.

- Klicka och håll ett hörn av den blå ramen runt den andra cirkeln. Dra den för att göra cirkeln mindre.
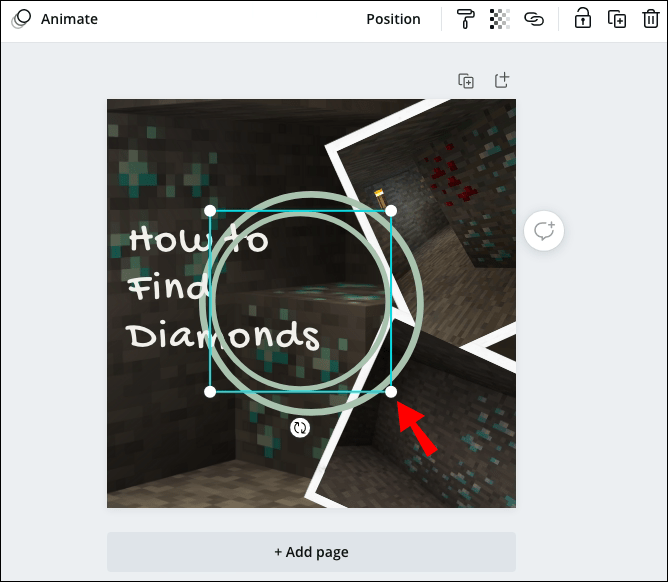
- Se till att den mindre cirkeln är placerad exakt i mitten av den större cirkeln.
- Klicka på låsikonen för att förhindra att cirklarna rör sig.

- Välj ”Text” i det vänstra sidofältet. Skriv in den första bokstaven i texten du vill använda.
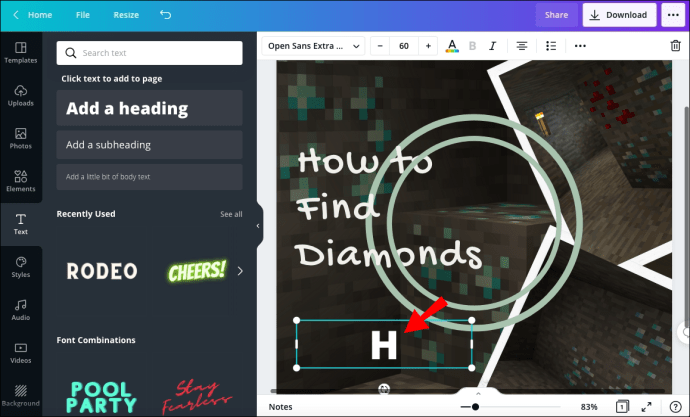
- Dra bokstaven med en markör med fyra pilar och placera den mellan de två cirklarna. Den bör placeras något åt sidan snarare än i mitten, beroende på längden på önskad text.

- Med en böjd markör, rotera bokstaven för att placera den vinkelrätt mot dina cirklar.
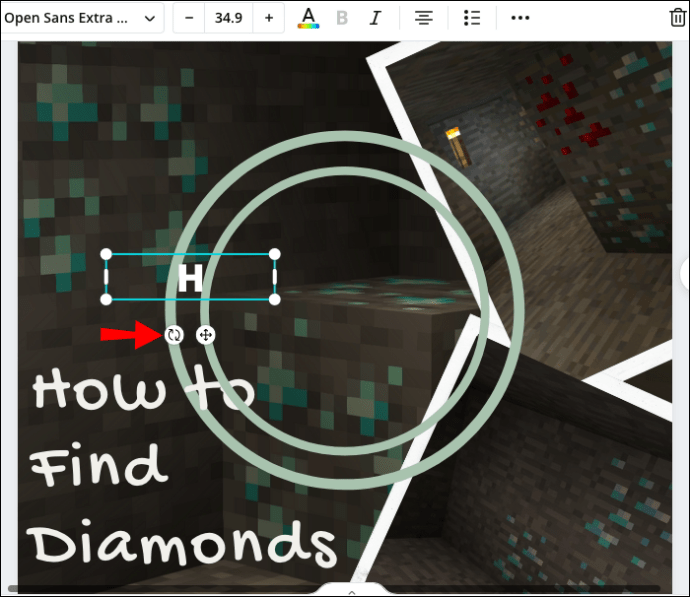
- Upprepa steg 7-9 med den sista bokstaven. Den ska placeras mittemot den första bokstaven.

- Välj den första bokstaven och klicka sedan på ”Duplicera”. Ändra nästa bokstav och upprepa steg 9 och 10.
- Gör samma sak med alla bokstäver i din text.
- Klicka på den första bokstaven och håll nere musen och dra sedan ett hörn av den blå ramen för att markera alla bokstäver.
- Klicka på ”Grupp” i det övre högra hörnet på skärmen. Justera textpositionen om det behövs.

- Klicka på låsikonen för att låsa upp cirklarna. Ta bort cirklarna eller ändra färg om det behövs.
På Windows 10
Om du är en Windows-användare, följ stegen nedan för att kurva text i Canva:
- Skapa en ny eller befintlig fil i Canva.
- Från det vänstra sidofältet väljer du ”Element” och sedan ”Shapes”.

- Välj en cirkel och klicka sedan på ”Duplicera” för att lägga till en annan cirkel till din mall.

- Klicka och håll ett hörn av den blå ramen runt den andra cirkeln. Dra den för att göra cirkeln mindre.
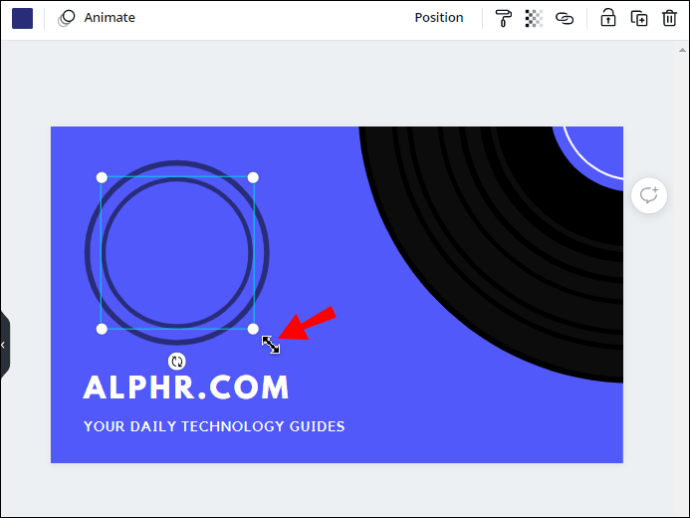
- Se till att den mindre cirkeln är placerad exakt i mitten av den större cirkeln.

- Klicka på låsikonen för att förhindra att cirklarna rör sig.

- Välj ”Text” i det vänstra sidofältet. Skriv in den första bokstaven i texten du vill använda.
- Dra bokstaven med en markör med fyra pilar och placera den mellan de två cirklarna. Den bör placeras något åt sidan snarare än i mitten, beroende på längden på önskad text.
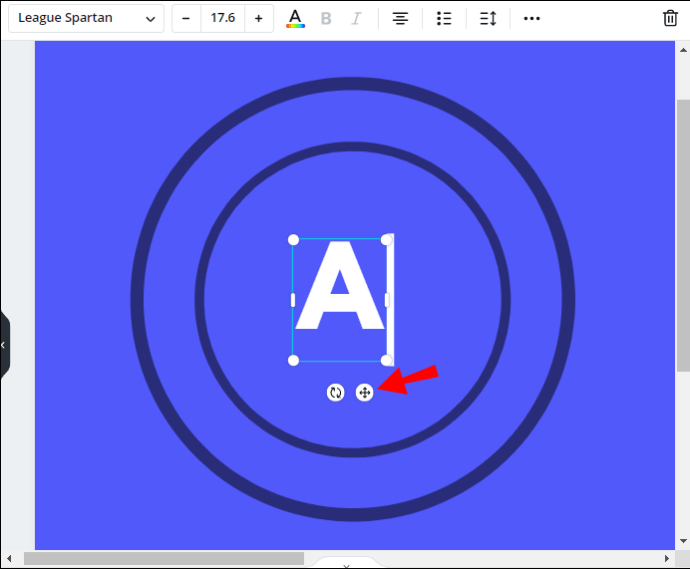
- Med en böjd markör, rotera bokstaven för att placera den vinkelrätt mot dina cirklar.

- Upprepa steg 7-9 med den sista bokstaven. Den ska placeras mittemot den första bokstaven.
- Välj den första bokstaven och klicka sedan på ”Duplicera”. Ändra nästa bokstav och upprepa steg 9 och 10.

- Gör samma sak med alla bokstäver i din text.
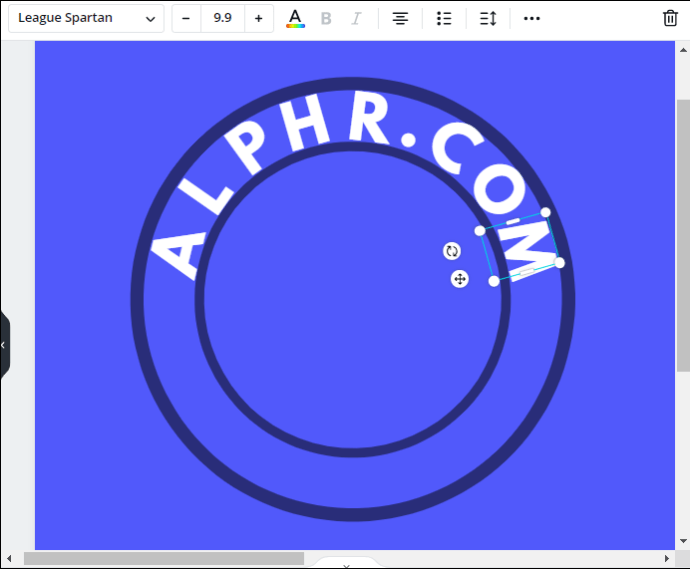
- Klicka på den första bokstaven och håll nere musen och dra sedan ett hörn av den blå ramen för att markera alla bokstäver.
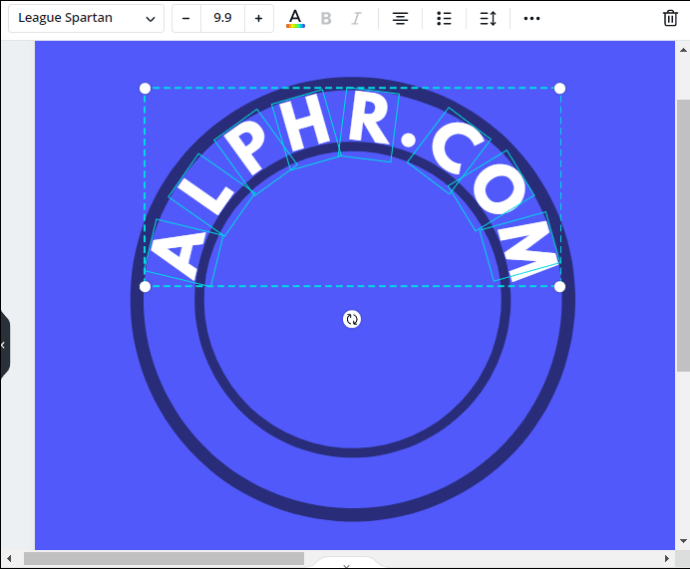
- Klicka på ”Grupp” i det övre högra hörnet på skärmen. Justera textpositionen om det behövs.
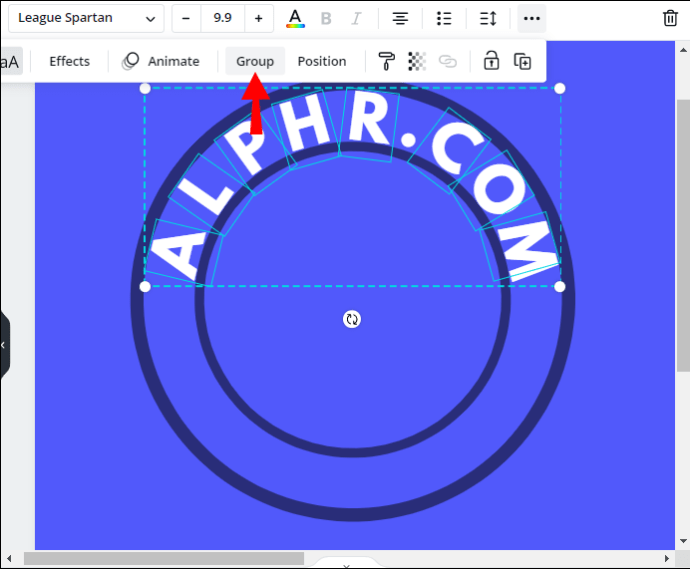
- Klicka på låsikonen för att låsa upp cirklarna. Ta bort cirklarna eller ändra färg om det behövs.

Hur animerar man text i Canva?
Att animera text i Canva är mycket lättare än att böja den – läs instruktionerna för din enhet nedan.
Använder iPhone
iPhone-användare kan animera text i Canvas mobilapp i bara fyra enkla steg:
- Öppna Canva och skriv ”Animerad” i sökrutan. Du kommer att se alla animerade mallalternativ. Välj den du föredrar.
- Tryck på plusikonen och välj ”Text” och skriv sedan in önskad text.
- Välj ”Animera” i menyn längst ned på skärmen.
- Välj den animationsstil du föredrar och tryck på ”Klar”.
Använder Android
Att animera text i Canva Android-appen skiljer sig inte från att göra det i iOS-appen:
- Öppna Canva och skriv ”Animerad” i sökrutan. Du kommer att se alla animerade mallalternativ. Välj den du föredrar.
- Tryck på plusikonen och välj ”Text” och skriv sedan in önskad text.
- Välj ”Animera” i menyn längst ned på skärmen.
- Välj den animationsstil du föredrar och tryck på ”Klar”.
På Mac
På Mac behöver du inte skapa en speciell mall för att animera text. Du kan animera vilket element som helst i en redan befintlig fil genom att följa stegen nedan:
- Öppna en ny eller befintlig fil i Canva.
- Skriv in texten du vill animera och justera dess position, färg, storlek osv.
- Välj din text. Välj ”Animera” i menyn ovanför mallen.
- Välj önskad animationsstil. Det kommer att tillämpas omedelbart.
På Windows 10
För att animera text i Canva för Windows, följ instruktionerna nedan:
- Öppna en ny eller befintlig fil i Canva.
- Skriv in texten du vill animera och justera dess position, färg, storlek osv.

- Välj din text. Välj ”Animera” i menyn ovanför mallen.

- Välj önskad animationsstil. Det kommer att tillämpas omedelbart.

Vanliga frågor
Nu när du vet hur man böjer och animerar text i Canva, kanske du vill hitta andra sätt att anpassa den. I det här avsnittet kommer vi att förklara hur du roterar och gör texten transparent i appen.
Hur gör man text vertikal i Canva?
Att rotera text i Canva är väldigt enkelt – följ stegen nedan:
1. Öppna en Canva-fil och lägg till önskad text.
2. Markera texten. Klicka och håll ned rotationsikonen bredvid den blå ramen runt din text.

3. Dra musen för att ändra textorienteringen tills den är vertikal.

4. Släpp musen för att fixa texten i denna position.
Hur gör man text transparent i Canva?
Canva låter dig justera transparensnivån för alla element efter dina önskemål. För att göra detta, följ instruktionerna nedan:
1. Öppna en Canva-fil och lägg till önskad text.
2. Markera texten.
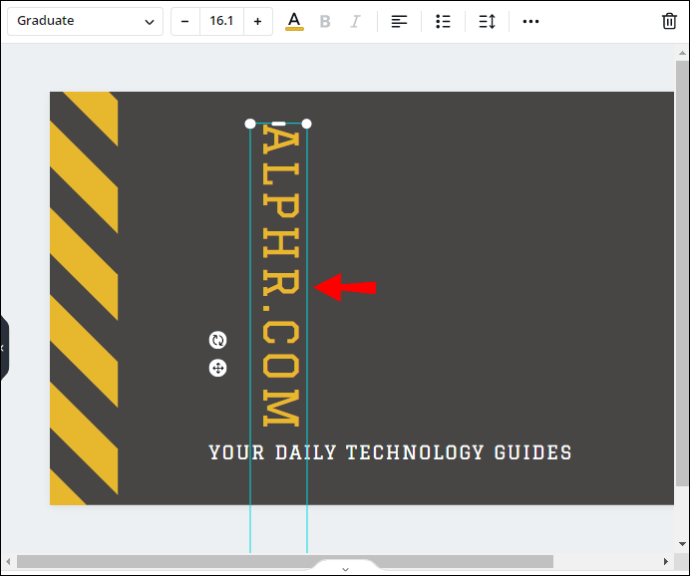
3. Välj ”Transparency” längst ned på skärmen och dra skjutreglaget för att justera det.
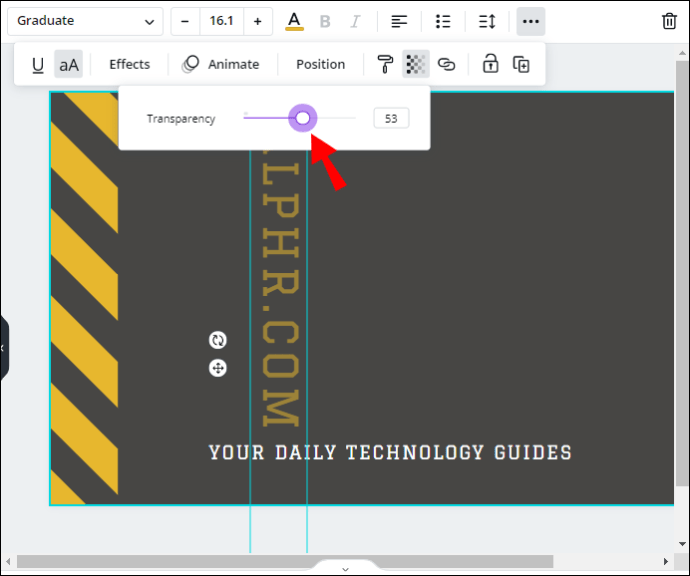
4. Klicka på ”Klar” när du är nöjd med resultatet.
Obegränsade möjligheter
Förhoppningsvis har vår guide hjälpt dig att redigera texten i Canva efter din smak. Att göra iögonfallande design med Canva är enkelt. Genom att blanda olika funktioner kan du skapa snygga blogginlägg, collage, affischer och mer. Animerad text ser särskilt bra ut i presentationer och Instagram-berättelser. Använd din fantasi och fortsätt experimentera för att få bästa resultat med appen.
Känner du till några Canva-alternativ som kan erbjuda ett enklare sätt att böja text? Dela dina erfarenheter i kommentarsfältet nedan.




















