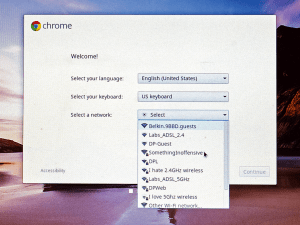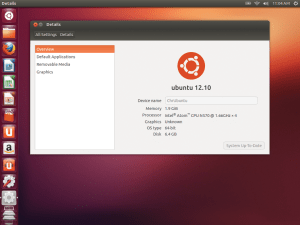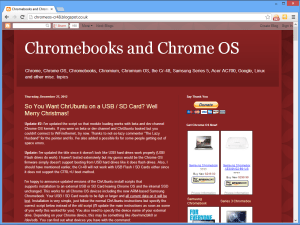Googles Chromebook-koncept har tagit fart på sistone. När det presenterades i mitten av 2011 möttes idén om ett system där allt hände i webbläsaren av misstro: hur skulle vi klara oss utan våra välbekanta skrivbordsapplikationer? Och hur skulle något fungera på språng? Successiva uppdateringar av operativsystemet, med rikare appar och offlinestöd, har i viss mån dämpat dessa farhågor, medan hårdvarupriserna har fallit till frestande låga nivåer.
Ändå är systemet fortfarande begränsat jämfört med en vanlig bärbar dator. Den webbläsarbaserade modellen är bra för enkelhet och säkerhet, men de flesta befintliga applikationer, spel och utvecklingsverktyg körs inte i molnet, och många kommer förmodligen aldrig att göra det. Även om det knappast ligger i Chromebook-konceptets anda, går det inte att förneka att alternativet att starta upp i ett vanligt stationärt operativsystem ökar avsevärt dess flexibilitet.
Genomgång
Klicka för steg-för-steg-instruktioner om hur du laddar ner och installerar Ubuntu på din Chromebook
Google annonserar inte om det, men en sådan bedrift är fullt möjlig. Nästan alla Chromebooks är baserade på standard Intel Atom- eller Celeron-processorer, så det finns inget grundläggande hinder för att konfigurera ett dual-boot-system som erbjuder en vanlig Linux-distribution tillsammans med Chrome OS.
Det är dock inte så lätt som att bara koppla in en USB-enhet och starta installationsprogrammet. Chromebooks är låsta på ett sätt som inte tillåter dig att starta operativsystem eller externa bootloaders andra än Chrome OS.
Ungefär som Windows 8:s Secure Boot-funktion säkerställer detta att ett oseriöst rootkit inte kan ta över ditt system genom att lura BIOS att starta upp det innan operativsystemet startar. Det betyder också att om du vill installera ett sekundärt operativsystem måste du fördjupa dig i Chromebooks utvecklarinställningar och installera gästoperativsystemet via kommandoraden.
Låter detta skrämmande? Få inte panik. En hjälpsam hacker vid namn Jay Lee har gjort nästan allt arbete åt dig, skapat ett onlineskript som automatiskt laddar ner och installerar Ubuntu Linux 12.04 på din Chromebook – en installation som sedan kan uppgraderas till den senaste versionen 12.10 och, med tiden, därefter . Du kan hitta alla de senaste uppdateringarna och diskussionerna på den officiella projektwebbplatsen.
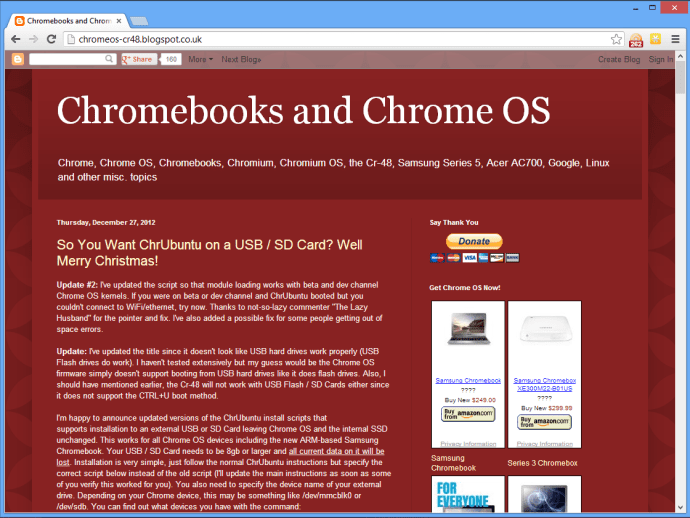
På de här sidorna visar vi dig hur du använder skriptet och ger dig några tips som hjälper dig att få ut det bästa av Ubuntu på din Chromebook.
Chromebook-förbehåll
Generellt sett fungerar Ubuntu bra på en Atom-baserad Chromebook. Prestandan är oundvikligen ganska långsam – det här är trots allt en netbook-processor vi använder – men all hårdvara fungerar, och du bör kunna ladda ner och installera uppdateringar och applikationer utan problem. Innan du går in i processen att installera den finns det dock några Chromebook-specifika problem att tänka på.
För det första, på grund av hur Chromebook BIOS är låst, måste du hålla din bärbara dator i utvecklarläge för att kunna använda Ubuntu. Detta är inte precis ett problem, men det betyder att du måste stänga en varningsskärm (eller vänta 30 sekunder för att den ska stängas) varje gång du slår på systemet. Och om någon någon gång kommer på en rootkit-exploatering för Chromebooks kommer du att vara sårbar.
Det är också värt att notera att det inte finns någon startmeny: om du vill byta från det ena operativsystemet till det andra måste du konfigurera om dina startinställningar på kommandoraden och sedan starta om maskinen.
Eftersom Chromebooks naturligtvis inte har någon Windows-nyckel som fungerar som ”Super”-modifieraren, fungerar inte vissa vanliga Ubuntu-genvägar (särskilt den för att öppna Dash-sökgränssnittet). Du kanske därför vill öppna alternativen för tangentbordslayout och genvägar och tilldela dina egna genvägar till funktioner som du ofta använder. Du måste också vänja dig vid att använda funktionstangenter med genvägssymboler på, snarare än siffror.
Vi är säkra på att du kommer att hålla med om att dessa irritationer är ett litet pris att betala för den helt nya dimensionen av användbarhet som Ubuntu tillför Chromebook.
Går in i utvecklarläge
Som vi nämnde tidigare är Chromebook-system kraftigt låsta – men låt det inte avskräcka dig. Google säger öppet att de olika skydden som är inbyggda i systemet endast är till för att motverka skadlig programvara, inte för att hindra användare från att experimentera med sina egna system. Om du vill partitionera om din hårddisk och konfigurera systemet för att starta upp till ett annat operativsystem, kan du få nödvändiga behörigheter genom att helt enkelt växla Chromebook till utvecklarläge.