Airpods från Apple var en stor hit när de lanserades och de är fortfarande väldigt populära idag. Det bästa med dem är den avancerade integrationstekniken som används för att ansluta Airpods till nästan vilken iOS-enhet som helst.
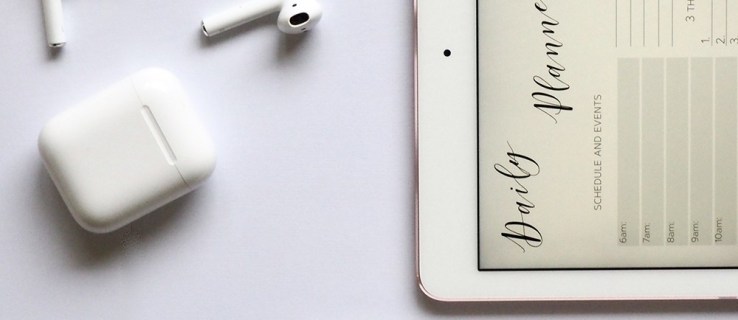
Det som gör den här processen så enkel är W1 (original Airpods) eller H1-chippet (andra generationen Airpods). Dessa chips möjliggör avancerad Bluetooth-parning och en smidig anslutning. Läs vidare för omfattande tips om hur du kontrollerar Airpods-anslutning på de flesta Apple-enheter.
Dessutom kommer du att lära dig hur du löser olika problem när Airpods inte ansluter till din iOS- eller macOS-enhet.
Kontrollera om Airpods är anslutna till din iOS-enhet
De flesta använder Airpods på sin iPod, iPad eller iPhone, så låt oss börja med det, iOS-enheterna. Först och främst, se till att din iOS-enhet körs på iOS 10-systemuppdateringen för original Airpods, eller iOS 12.2 för 2nd gen Airpods. Naturligtvis är det ännu bättre att ha en systemuppdatering som är nyare än de som nämns.
Följ dessa steg för att ansluta dina Airpods till din iOS-enhet:
- Slå på Bluetooth på din enhet. Du kan kontrollera om Bluetooth är på med kontrollcentret (svep uppåt från botten av skärmen, förutom iPhone X och nyare enheter där du behöver svepa nedåt från toppen av skärmen).
- Placera dina Airpods i sitt fodral och bekräfta att de båda laddar.
- Bekräfta AIrpods som din ljudenhetspreferens på din enhet.
- Stäng locket på fodralet i cirka tjugo sekunder. Öppna den och du bör se en vit lampa blinka, vilket indikerar att Airpods är redo att anslutas.
- Om dina Airpods inte ansluter, använd inställningsknappen på baksidan av fodralet. Håll bara in den här knappen tills du märker det vita blinkande ljuset som nämndes tidigare.
- Nu kan du öppna Airpods-fodralet (med Airpods fortfarande inuti) och placera det bredvid din enhet.
- Du bör se instruktioner för Airpods-anslutningen på din enhet nu. Följ dem och anslutningen bör snart göras.
- Testa om dina Airpods fungerar korrekt, det betyder att de är anslutna.
Om dina Airpods fortfarande inte var anslutna till din iOS-enhet, fortsätt läsa eftersom det finns en lösning för det också.

Kontrollera om Airpods är anslutna till din Mac
På samma sätt som med iOS-enheter måste din macOS också uppdateras för att Airpods ska kunna ansluta ordentligt. De ursprungliga Airpods kräver en macOS Sierra eller nyare, medan 2nd gen Airpods kräver en macOS 10.14.4 eller senare.
Du måste också kontrollera din Bluetooth-anslutning. Öppna Apple-menyn på din Mac och klicka sedan på Systeminställningar, följt av Bluetooth. Dina Airpods bör visas på listan över enheter. Om de ansluter till din Mac måste du ta bort dem från den här listan.
Klicka på Airpods och klicka sedan på X-märket bredvid Airpods. Efter det måste du lägga till Airpods tillbaka till enhetslistan. Följ dessa steg:
- Lägg tillbaka dina Airpods i deras laddningsfodral.
- Placera laddningsfodralet bredvid din Mac och se till att locket på fodralet är öppet.
- Öppna enhetslistan igen (Apple-ikonen>Systeminställningar>Bluetooth). Välj dina Airpods och välj Anslut.
- Ge dina Airpods en provtur. Om de inte fungerar måste du återställa dem.
Hur du återställer dina Airpods
Det spelar ingen roll om du använder en iOS- eller macOS-enhet, Airpods-återställningen (1st eller 2nd gen) kommer att fixa dina anslutningsproblem för alla enheter. Dessa återställningsinstruktioner är hämtade direkt från Apples officiella supportwebbplats. Följ dessa steg för att återställa dina Airpods:
- Gå till inställningarna med din iOS-enhet. Välj sedan Bluetooth och välj informationsikonen (i) bredvid dina Airpods. Välj Glöm den här enheten och bekräfta.
- Sätt tillbaka Airpods i fodralet och stäng locket. Lämna dem där i cirka trettio sekunder innan du öppnar locket igen.
- Håll ned inställningsknappen på baksidan av Airpods-fodralet. Du bör först se ett gult ljus blinka flera gånger, följt av ett konstant vitt blinkande ljus.
- Placera dina Airpods nära din enhet och följ stegen på skärmen tills dina Airpods återansluts.
Notera: Du kan också använda den här metoden om bara en av dina Airpods fungerar. Det spelar ingen roll om din vänstra eller högra Airpod har problem med att ansluta, återställ dina Airpods och båda ska ansluta till din enhet korrekt.
Den här metoden kan också hjälpa dig med anslutningsproblem på andra enheter. Dessutom bör Airpods ansluta sömlöst till din Apple Watch och Android-enhet.

Kontakt etablerad
Du är redo. Nu vet du hur du löser alla anslutningsproblem med Airpods (gen 1 eller 2). Glöm inte att uppdatera ditt system, eftersom många problem uppstår när människor försenar att uppdatera sina enheter.
Har du fortfarande problem med Airpods-anslutningen eller hjälpte våra råd att lösa ditt problem? Låt oss veta i kommentarsfältet nedan.




















