Notion workspace är ett bra ställe att hålla reda på dina projekt, deadlines och dagliga aktiviteter. Kort sagt, arbetsytor är kärnan i denna produktivitetsapp.

Men du kanske vill ha en separat arbetsyta för ditt privatliv och dina arbets- eller skolanteckningar. Som tur är kan du skapa en fräsch ny arbetsyta i Notion med bara ett par steg.
I den här artikeln kommer vi att visa dig hur du gör just det. Vi visar dig också hur du kan ta bort eller lämna en arbetsyta i Notion, hur du skapar en undersida och mycket mer.
Hur man lägger till en arbetsyta i Notion
Att lägga till en arbetsyta i Notion tar bara några sekunder av din tid. Om du precis har börjat använda Notion rekommenderar vi att du bara håller dig till en arbetsyta – tills du får veta alla dess förmåner, det vill säga. Ju mer erfaren du blir med att navigera i Notion, desto lättare blir det för dig att hantera flera arbetsytor.
För att lägga till en ny arbetsyta i Notion, följ stegen nedan:
- Se till att du är inloggad på ditt Notion-konto på din Mac eller PC.
- Klicka på avsnittet ”X’s Notion” i det övre vänstra hörnet. ”X” här står för ditt användarnamn i Notion.

- Klicka på de tre horisontella prickarna bredvid din e-postadress.

- Klicka på ”Gå med eller skapa arbetsyta.”
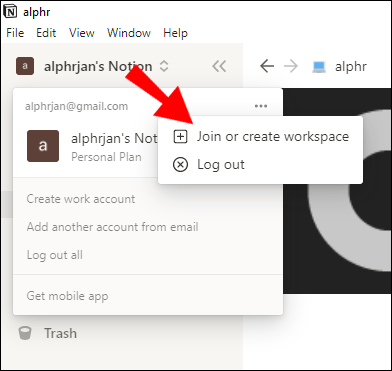
- Notion kommer nu att fråga dig hur du planerar att använda appen. De kommer att effektivisera din installationsupplevelse efter ditt val, och du kan välja mellan dessa två alternativ: ”För mig själv” om du ska vara den enda personen som använder arbetsytan, eller ”Med mitt team” om du ska vara dela det med en grupp människor.

- Välj det alternativ som fungerar bäst för dig och klicka på ”Take me to Notion.”

- Du kommer att se ett ”Getting Ready”-fönster nu, och det kan ta några sekunder att ladda sidan. Efter några ögonblick tar Notion dig till din nya arbetsyta.

- Du kommer att se din nya arbetsyta med några förinstallerade mallar som ”Komma igång”, ”Snabbanteckning”, ”Personligt hem”, ”Task List” och andra. Om du är en Notion-nybörjare rekommenderar vi att du går igenom mallen ”Komma igång” eftersom den ger dig en snabb översikt över Notions viktigaste funktioner.

Obs! Om du precis har installerat Notion för första gången kommer appen automatiskt att tilldela dig en arbetsyta. Senare kan du lägga till en ny om du behöver.
Ytterligare vanliga frågor
Här är några fler användbara frågor som hjälper dig att få ut det mesta av Notion.
Hur tar jag bort en arbetsyta i Notion?
Kanske har du avslutat ett arbetsprojekt och du behöver inte längre en arbetsyta. Om du undrar hur du tar bort den arbetsplatsen är du på rätt plats.
• Se till att du är inloggad på rätt Notion-konto.
• Öppna avsnittet ”Inställningar och medlemmar” i det övre vänstra hörnet.

• Under avsnittet ”Arbetsyta” i menyn klickar du på ”Inställningar”.
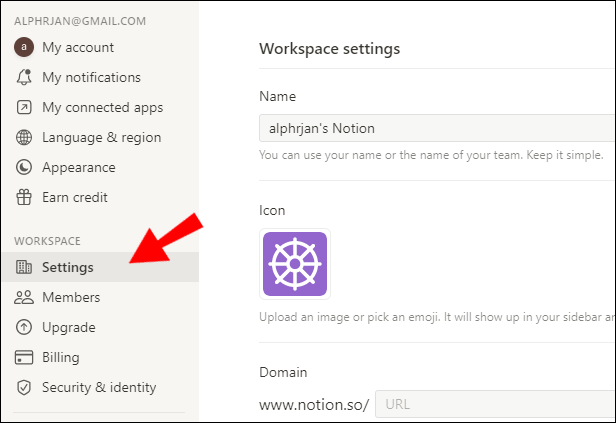
• Rulla nedåt tills du ser ”Riskzonen”.
• Klicka på den röda fyrkanten som säger ”Ta bort hela arbetsytan.”

• Notion kommer nu att varna dig om att den här åtgärden kommer att permanent radera din arbetsyta tillsammans med alla sidor och filer du hade delat på den. Du måste skriva in namnet på arbetsytan du vill ta bort. Detta är bara så att både du och Notion kan vara säkra på att du gör rätt.

• All din data från den borttagna arbetsytan är nu borta, och Notion kommer att återföra dig till din återstående arbetsyta.
Hur lämnar jag en arbetsyta i Notion?
Dina kollegor kan ha lagt till dig i en arbetsyta som inte längre är aktiv, eller som du inte längre behöver arbeta i. Du kan helt enkelt lämna den, så att den inte stör ditt prydligt organiserade utrymme i Notion.
• Se till att du är inloggad på rätt Notion-konto.
• Öppna avsnittet ”Inställningar och medlemmar” i det övre vänstra hörnet.

• Klicka på ”Inställningar” under avsnittet ”Arbetsyta” i menyn.
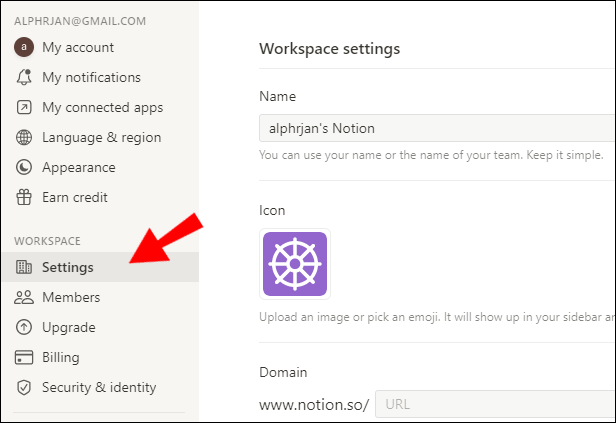
• Rulla nedåt tills du ser ”Riskzonen”.
• Klicka på alternativet ”Lämna arbetsyta”.

• Du kommer nu att tas bort från den specifika arbetsytan och allt dess innehåll blir otillgängligt för dig. Du kan dock alltid be administratören att lägga till dig igen om det skulle behövas.
Obs: Det finns inget sätt att ta bort en arbetsyta som du inte är administratör för, och det är därför ditt enda alternativ är att lämna den.
Hur växlar jag mellan arbetsytor i Notion?
Nu när du har två (eller flera) arbetsytor i Notion är det viktigt att veta hur man navigerar mellan dem. Lyckligtvis är detta en lätt uppgift.
• Klicka på ”X’s Notion” för att se en rullgardinsmeny med dina aktiva arbetsytor. X står för ditt Notions användarnamn.
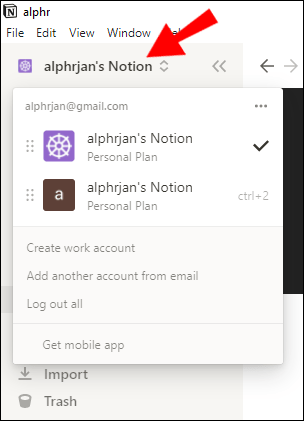
• Klicka på arbetsytan du vill byta till. Du är med nu!

• Du kan också dra arbetsytor upp och ner genom att hålla och dra de två parallella prickade linjerna bredvid namnet på arbetsytan du vill flytta. Du kan till exempel ställa in den arbetsyta du använder mest högst upp.
Hur skapar du en undersida i Notion?
En av de bästa funktionerna som Notion erbjuder sina användare är det oändliga antalet undersidor man kan skapa. Tänk på Notions undersidor som mappar på din dator. Du kan skapa en mapp inuti en mapp och på så sätt organisera dina data på ett mycket snyggt och strukturerat sätt.
Du kan göra allt det i Notion genom att skapa en undersida (eller så många undersidor du vill) på en enda sida.
Det finns några sätt att skapa en undersida i Notion, och vi visar dig två:
Skapa en undersida från sidopanelen
Ett av de vanligaste sätten att skapa en undersida till en befintlig begreppssida är genom sidopanelen.
• Gå över till sidopanelen och säg ”Arbetsytor” som visar alla dina sidor.
• Håll muspekaren över sidan du vill lägga till en undersida till.

• Du kommer att se två knappar visas: de tre prickarna (…) och ett plus (+). Klicka på knappen (+) bredvid sidnamnet. Denna åtgärd kommer att lägga till en ny undersida till den.

• Namnge sidan och tryck på Enter på ditt tangentbord. Din nya undersida är nu redo att användas!
Ytterligare steg: För att lägga till en undersida på en annan sida i Notion: Välj från menyn ”Lägg till i (sidnamn)” överst i fönstret som visas efter att du klickat på (+)-tecknet i steg 3.
Skapa en undersida från en sida du arbetar på
Ett bekvämare och snabbare sätt att skapa en undersida är genom sidan du arbetar på just nu. Allt du behöver göra är att skriva ”/” på tangentbordet för att utlösa kommandofönstret och skriva ”sida.” Detta kommer att bädda in en undersida på sidan. Namnge bara den nyskapade undersidan så är du igång.
Har Notion en skrivbordsapp?
Ja, Notion har en skrivbordsapp. Faktum är att vi lätt kan säga att Notion främst är en stationär app.
Du kan använda Notion på skrivbordet på din Mac eller PC genom att ladda ner det från hemsida. Desktop-appen är gratis att ladda ner, och att arbeta med dess gränssnitt är mycket bekvämare än att navigera i appen via telefon. Dessutom kommer du bara att kunna göra specifika saker via mobilappen, medan du kan använda alla Notions funktioner på skrivbordsversionen.
På grund av dess rymliga gränssnittsdesign är Notion definitivt bättre optimerad för skrivbordsanvändning.
Hur skapar jag min egen arbetsplats i Notion?
Att skapa din egen arbetsyta i Notion är en ganska enkel uppgift. Det kan också göra ditt liv mycket enklare genom att hålla alla dina anteckningar nedskrivna på ett ställe. Följ bara dessa steg:
• Se till att du är inloggad på ditt Notion-konto på din Mac eller PC.
• Klicka på avsnittet ”X’s Notion” i det övre vänstra hörnet. ”X” här står för ditt användarnamn i Notion.
• Klicka på de tre horisontella prickarna bredvid din e-postadress.
• Klicka på ”Gå med eller skapa arbetsyta.”
• Notion kommer nu att fråga dig hur du planerar att använda appen. De kommer att effektivisera installationsupplevelsen enligt ditt val: ”För mig själv” om du ska vara den enda personen som använder arbetsytan, eller ”Med mitt team” om du ska dela den med en grupp människor.
• För att skapa din egen arbetsyta, välj alternativet ”För mig själv” och klicka på ”Take me to Notion”.
• Du kommer att se ett ”Getting Ready”-fönster som kan ta en stund att ladda. Efter några ögonblick tar Notion dig till din nya arbetsyta.
Vad är en arbetsyta i Notion?
Arbetsytor är kärnan i Notion. Det är där du kan skapa, planera, utforska och slutföra alla dina uppgifter. I princip allt du gör i appen sker i arbetsytor.
Du kan lägga till innehåll som en person, eller så kan du dela samma arbetsyta med ditt team eller din klass.
Varje arbetsyta i Notion har samma struktur:
• Sidofält: Det är här alla dina sidor visas. Det är också där du kan hitta inställningar, mallar och andra verktyg. Alla sidor som visas i din ”Arbetsyta”-sektion kan ses (och redigeras) av alla medlemmar i den arbetsytan. Du kan också öppna en sidofältsväxling bredvid sidans namn för att visa dess kapslade sidor eller undersidor.
• Editor: En tom duk där du skapar allt ditt innehåll. Det är där toppmenyn finns – där du kan hitta brödsmulans navigering, en lista över arbetsytamedlemmar, delningsmenyn, uppdateringsmenyn och favoritmenyn. De tre horisontella prickarna i det övre högra hörnet öppnar en meny där du kan manipulera sidstilen och navigeringen ytterligare.
Ta din produktivitet till nästa nivå
Det råder ingen tvekan om det – att lägga till en ny arbetsyta till en befintlig i Notion gör att du bara kan få ut det mesta av den här appen. Att ha en separat arbetsyta för dina personliga mål och dina arbetsprojekt kommer att göra ditt gränssnitt mycket mer prydligt strukturerat.
Men vi rekommenderar bara att du gör detta om du redan är bekant med Notions ins och outs. Denna robusta produktivitetsapp kan vara ganska utmanande för nybörjare – så det är bättre att hålla sig till en arbetsyta i taget.
Hur organiserar du din arbetsyta i Notion? Hur många arbetsplatser har du? Låt oss veta i kommentarsfältet nedan.



















