Canva är en av de mest populära plattformarna för grafisk design. Den är tillgänglig gratis och har ett brett utbud av avancerade verktyg. Designalternativen är praktiskt taget obegränsade eftersom det finns tusentals gratis mallar som är helt anpassningsbara. Det betyder att du kan lägga till former, videor, text, ramar och till och med ladda upp dina egna foton.

I den här artikeln kommer vi att fokusera på hur du lägger till en ram till din design. Borders kan göra stor skillnad när det kommer till den övergripande estetiken. Oavsett om det är ett inlägg på sociala medier, ett visitkort eller en Zoom-bakgrund, får de layouten att verka mer elegant och därmed mer professionell. Det betyder naturligtvis inte att du inte kan ha kul med gränser. Fortsätt läsa och ta reda på några av de mer kreativa sätten du kan använda detta element i Canva.
Hur lägger man till en kantlinje i Canva?
Gränser anses vara viktiga verktyg i grafisk design. Oftast används de för strukturella ändamål. Du kan lägga till en ram för att designa en skarp kontur eller använda den för att dela upp layouten i olika fack. De är också bra för att uppmärksamma enskilda element som text, bilder eller siffror.
Canva erbjuder ett imponerande bibliotek av gränser. De flesta av dem är tillgängliga gratis, men du måste registrera dig för ett Pro- eller Enterprise-abonnemang för att låsa upp Premium-element. Tekniskt sett kan du fortfarande använda dem med gratisversionen, men du kommer inte att kunna ta bort vattenstämpeln. Som tur är är det ganska subtilt.
Det finns en stationär och mobil app för Windows, Mac, iOS och Android-enheter. Det användarvänliga gränssnittet är ganska lika i varje version. Canva är inte bara avsett för professionellt bruk, så du behöver inte vara en stjärngrafisk designer för att skapa något vackert.
Dessutom är det förmodligen den enklaste uppgiften att lägga till gränser. Fortsätt läsa för en steg-för-steg-uppdelning för varje version av skrivbordet och mobilappen.
På Windows
Det finns en gratis skrivbordsversion tillgänglig för Windows OS-användare. Du kan ladda ner den i en handvändning från Canvas officiella webbplats. Så här installerar du Canva på din PC:
- Öppna din föredragna webbläsare och gå till den officiella webbplatsen.
- Klicka på den lila knappen för att börja ladda ner.
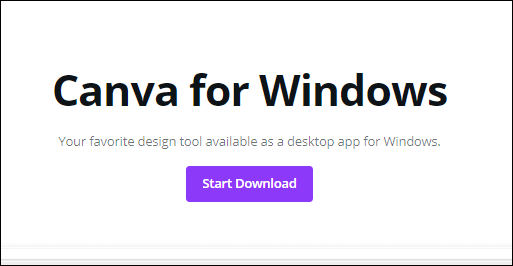
- Starta skrivbordsappen och skapa ett konto. Du kan logga in med din e-post eller Facebook-profil.

En genväg visas omedelbart på skrivbordet. Det betyder att appen är uppe och klar, så allt du behöver göra är att klicka för att komma igång:
- Starta appen genom att klicka på skrivbordsikonen.

- Välj en kategori från widgeten högst upp på skärmen. Det finns olika mallar för inlägg i sociala medier, presentationer, marknadsföring och så vidare.

- Välj ett specifikt format (t.ex. ”Poster” eller ”Facebook-omslag”) genom att klicka på det.

- Flytta markören till sidofältet på vänster sida. Öppna avsnittet ”Element”.

- Skriv ”Borders” i sökfältet högst upp i panelen.

- Bläddra igenom sökresultaten och klicka på den du gillar.
Om du vill lägga till samma element två gånger behöver du inte göra det manuellt. Det finns ett snyggt kortkommando som du kan använda istället. Håll bara ned ”CTRL + D” när du har valt elementet från sidofältet, så kommer en dubblett att visas.
På Mac
Du kan hämta skrivbordsappen från Canvas officiella webbplats, men det snabbaste sättet är att ladda ner den från Mac App Store. Här är hur:
- Öppna kategorin ”Foto och video” i App Store och scrolla för att hitta Canva. Ett snabbare sätt att göra det är att använda sökfunktionen i det övre vänstra hörnet.

- Klicka på knappen ”Hämta” för att ladda ner appen gratis.
- Klicka på ”Installera” för att avsluta processen. Om det behövs anger du ditt Apple-ID.
Därifrån kan du öppna appen och börja lägga till element i din design:
- Öppna mappen Applications och hitta Canva.
- Om du vill skapa en ny design, klicka på den lila knappen i det övre högra hörnet. Välj det format du vill ha från rullgardinsmenyn (t.ex. ”Flyer”, ”Instagram Post”).

- Öppna fliken ”Element” i verktygsfältet till vänster.

- Ange formen på den kant du vill ha i sökfältet ovan (t.ex. rektangulär kant).

- Klicka på den du vill lägga till i din design.

- För att duplicera gränsen, använd ”CMD + D” kortkommandot.
På Android
Android-användare kan hitta den officiella mobilversionen av appen på Gse Play Butik. Så här ställer du in det:
- Tryck på Google Play-ikonen för att komma åt butiken.
- Skriv ”Canva” i sökfältet högst upp på skärmen.

- Tryck på ”Installera” och sedan på ”Öppna”.

- Logga in med ditt Google- eller Facebook-konto.
Eftersom detta är en mobilapp är gränssnittet något annorlunda. Men den har alla samma element, vilket innebär att du kan lägga till gränser med din smartphone. Så här gör du:
- Tryck på appikonen för att starta Canva.
- Under ”Skapa en design” väljer du den typ av format du vill ha (t.ex. ”Instagram Story”).

- Ett nytt fönster öppnas. Du kan välja en befintlig mall eller trycka på den tomma kvadraten för att designa från grunden.

- I det nedre vänstra hörnet av skärmen trycker du på den lila ”+”-knappen. Detta öppnar verktygsmenyn.
- Klicka på avsnittet ”Element”. Använd sökfunktionen för att hitta gränser.

- För att lägga till en kant, tryck helt enkelt på den. Du kan anpassa den genom att använda menyraden längst ner på skärmen.
Det fina med den här versionen är att du kan dela din design med andra plattformar. Om du till exempel använde Canva för att skapa ett Instagram-inlägg kan du ladda upp det direkt till din profil. Här är hur:
- Tryck på ikonen ”Dela” i det övre högra hörnet av skärmen.

- Välj en app eller plattform från listan med alternativ.

- Vänta några sekunder tills Canva förbereder din design.
- När det är gjort omdirigerar Canva dig till den valda appen.

På iPhone
Naturligtvis finns Canva tillgängligt i App Store också. Ladda bara ner den som vilken annan app som helst:
- Klicka på App Store-ikonen för att öppna den.
- Använd sökfunktionen för att hitta appen.
- Tryck på ”Hämta” för att ladda ner den.
Den övergripande layouten är nästan densamma som Android-appen, så stegen för att lägga till gränser är mer eller mindre identiska också:
- Starta Canvas-appen för att komma åt startskärmen.
- Välj en ny designmall från widgeten.

- För att lägga till element, tryck på ”+”-ikonen i det nedre högra hörnet av skärmen.

- För att hitta gränser, använd sökfunktionen. Du kan också titta igenom taggarna under sökfältet för att se vilka de mest populära formerna är.

- Tryck för att välja en ram och lägga till den i din design.

- Om du vill dela den med en annan plattform, tryck på delningsikonen i det övre högra hörnet.

Om du av misstag stänger appen behöver du inte få panik. Canva sparar alla dina sidor automatiskt så att du alltid kan fortsätta där du slutade. Gå bara till startsidan och tryck på ikonen ”Designer” längst ner på skärmen.
Hur använder man kanter och former i Canva?
Den första regeln är; det finns inga regler när det kommer till Canva. Plattformen ger oändliga anpassningsmöjligheter för alla element, inklusive gränser. Oavsett om du gör en helt original design eller justerar en befintlig mall, har du fullständig kreativ frihet.
Canva är extremt användarvänlig så att leka med det är det bästa sättet att lära känna alla funktioner. Men om du letar efter några grundläggande designtips och hacks, se till att fortsätta läsa.
Varva kreativt
Var inte rädd för att experimentera med layouten. Canva tvingar dig inte att hålla dig till en snygg struktur; du kan använda överlappande former och flera lager. Om det görs rätt kan det ge en intressant design.
Precis som andra funktioner är skiktning i Canva superenkelt:
- Öppna din design i Canva.

- Välj elementet genom att klicka på det du vill flytta.
- Klicka på fliken ”Position” i det övre högra hörnet.

- Om du vill flytta elementet till framkant, välj ”Forward”.

- För att placera ett element bakom det andra, välj ”Bakåt”.

Använd former för att markera siffror
Du skulle inte vilja att folk skulle missa din fest för att de läste datumet fel, eller hur? Tricket är att framhäva siffran med en distinkt form som är skyldig att dra fokus. Tack vare det breda utbudet av anpassningsverktyg kan du bli riktigt kreativ med den här. Naturligtvis, om du föredrar att hålla fast vid den mer vanliga rektangulära formen, är det också bra.
Hur som helst, stegen är otroligt enkla:
- Öppna fliken ”Element” i sidofältet.

- Hitta en fast form. Det kan vara bokstavligen vad som helst – från blommor till rutor.

- Lägg till den i din design och placera den över numret.
- Justera transparensnivån. Verktyget finns i det övre högra hörnet av skärmen.

Fyll i luckor med former
Detta är ett superspecifikt tips, men det kan göra vilken design som helst. Om du gör ett flygblad eller en logotyp som innehåller vanlig text, kan du fylla luckorna i särskilda bokstäver för att lägga till lite stil. Här är hur:
- Klicka på ”Element” och använd sökfältet för att hitta en motsvarande form. Till exempel, om det är bokstavsögat, leta efter en triangel.

- Lägg till elementet i din design och placera det över springan.
- Använd markören för att justera storleken.

- Om färgen inte stämmer överens kan du ändra den. Klicka på den lilla ikonen i det övre vänstra hörnet, bredvid sidofältet. Du kan skapa en anpassad färg om du inte hittar en matchning.

Ändra storlek på former för att skapa betoning
Ett annat bra sätt att lyfta fram individuella designelement är att använda olika storlekar. Ju större ord eller bild, desto mer iögonfallande blir det. Du kan i stort sett justera storleken med markören eller pekplattan:
- Välj det element du vill ändra storlek på.

- Dra i kanterna tills du justerar dem efter eget tycke.
Det är den enda fördelen med skrivbordsversionen. Ändra storlek är mindre bekvämt att göra på din smartphone.
Rama in innehåll
Den här delen är ganska mycket täckt, men för att upprepa – att lägga till kanter eller ramar till din design kan göra den mer uttalad. Du kan använda de vanliga geometriska formerna som rektanglar eller cirklar för ett minimalistiskt tillvägagångssätt. Om du vill ha något flashigare, passar många konturer till den beskrivningen.
Ytterligare vanliga frågor
Hur man lägger till en textruta i Canva
Naturligtvis kan du lägga till ord och fraser i din Canva-design. Precis som med andra element får du bestämma storleken och placeringen av bokstäverna. Men först måste du lägga till en textruta:
1. Öppna fliken ”Text” i sidopanelen.

2. Det finns tre alternativ att välja mellan: rubrik, underrubrik och vanlig textruta. Välj en genom att klicka på den.

3. Textrutan visas på din sida. Radera den allmänna texten och ange det ord eller den fras du vill ha.
4. För att formatera texten, använd verktygen från menyraden ovanför sidan. Du kan ändra teckensnitt, justering, färg och lägga till effekter.

5. Du kan flytta och ändra storlek på textrutan med markören.
6. Om du vill vända den, klicka på den lilla rotationsikonen under textrutan. Använd markören för att ändra riktning.

7. För att lägga till en ram runt texten, använd ”Alt + Shift + B” kortkommandot.
När du öppnar fliken ”Text” ser du att det redan finns några mallar tillgängliga. Du kan lägga till dem på din sida genom att klicka på ett visst typsnitt. Det är mestadels generiska fraser som ”Good Vibes” eller ”I Love You”, men designen är ganska varierad.
Världen är din canva
Som du kan se är Canva en ganska intuitiv plattform. Det finns ett brett utbud av användbara verktyg och ett omfattande bibliotek med olika element. Du behöver inte heller ett betalabonnemang för att komma till bra saker.
När det kommer till gränser finns det en för varje tillfälle. Utöver det är du fri att ändra färg, storlek, position och genomskinlighet enligt dina önskemål. Både den mobila och stationära versionen har samma anpassningsverktyg, så att du kan arbeta med vilken enhet som passar dig bäst. Allt som allt har Canva designats för att inspirera till kreativitet – varför inte ha kul med det?
Har du ett Canva-konto? Vad är din erfarenhet av plattformen? Dela gärna några av dina designs i kommentarerna nedan!



















