Att lägga till en webbkamera i Open Broadcaster Software (OBS) är en av de första sakerna som de flesta användare lär sig om programmet. Det är en mycket enkel process, tack vare det strömlinjeformade användargränssnittet. Dessutom kan du integrera webbkameramikrofonen om du saknar rätt ljudutrustning.
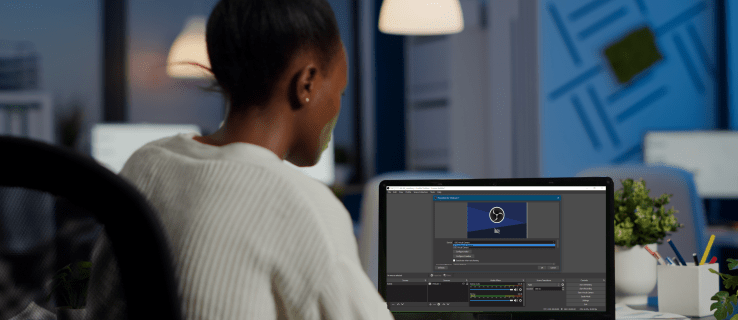
Nedan hittar du en steg-för-steg-uppdelning av hur du lägger till en webbkamera till OBS. Vi inkluderade också några tips om hur du justerar inställningarna för att förbättra bildkvaliteten och vad du ska göra om din webbkamera inte svarar.
Hur man lägger till en ny webbkamera till OBS
OBS låter dig ansluta vilken videoenhet du har till ditt förfogande, från videokameror till webbkameror. De flesta streamers använder dock de integrerade kamerorna på sina datorer för att sända. I följande avsnitt kommer vi att förklara hur man lägger till en webbkamera till OBS med steg-för-steg-instruktioner. Dessutom kommer vi att visa dig hur du justerar ljudinställningarna om du vill integrera webbkameramikrofonen.
Ingång för videoinspelningsenhet
Med funktionen ”Video Capture Device” kan du sända vilken videodrivrutin som helst från ditt operativsystem. Det inkluderar naturligtvis din webbkamera. Så här kommer du igång med integrationen:
- Starta OBS och navigera till rutan ”Källor” längst ner i fönstret.

- Klicka på den lilla plusknappen för att komma åt en popup-panel.
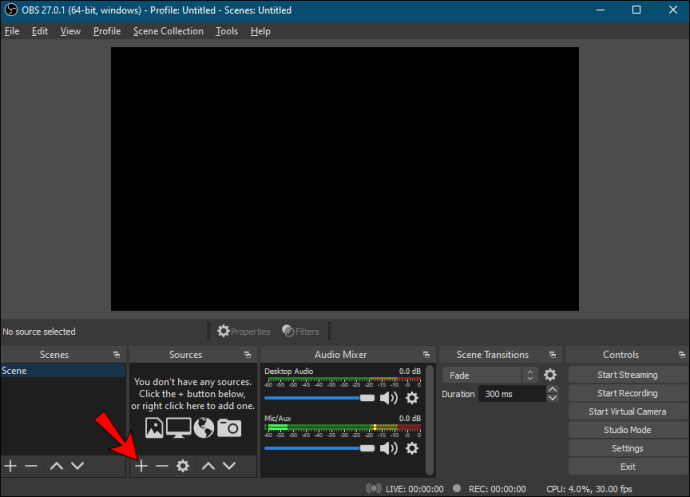
- Slutligen, från listan med alternativ, välj ”Video Capture Device”.

Namnge lagret
Därefter vill du märka webbkameralagret för bättre navigering. Det är särskilt viktigt om du planerar att lägga till mer än en videoenhet. Så här gör du:
- När du har valt videoinspelningsenheten visas ett litet popup-fönster.

- Markera cirkeln bredvid ”Skapa ny källa”. Ange namnet på lagret i dialogrutan nedan. Till exempel ”Webcam 1.”

- Om du vill lägga till ett befintligt lager i sändningen, välj cirkeln nedan. Välj sedan lagret från den medföljande listan.

- Slutligen, se till att markera den lilla rutan märkt ”Gör källan synlig”; annars kommer du inte att kunna hitta den. När du är klar klickar du på ”OK”.

Välja enhet
Om du har flera webbkameror måste du välja den du vill ska vara din videoinspelningsenhet. Här är vad du behöver göra:
- Efter att ha namngett lagret visas ett nytt ”Egenskaper”-fönster.

- Klicka på dialogrutan ”Enheter” för att öppna en listruta med enheter. Välj sedan din webbkamera.

- Om du märker något störande med bilden kan du justera webbkamerainställningarna. Klicka på knappen ”Konfigurera video” nedan för att komma åt inställningarna. Konfigurera sedan kameraegenskaperna genom att flytta reglagen. När du är klar klickar du på ”Apply” och sedan på ”OK”.
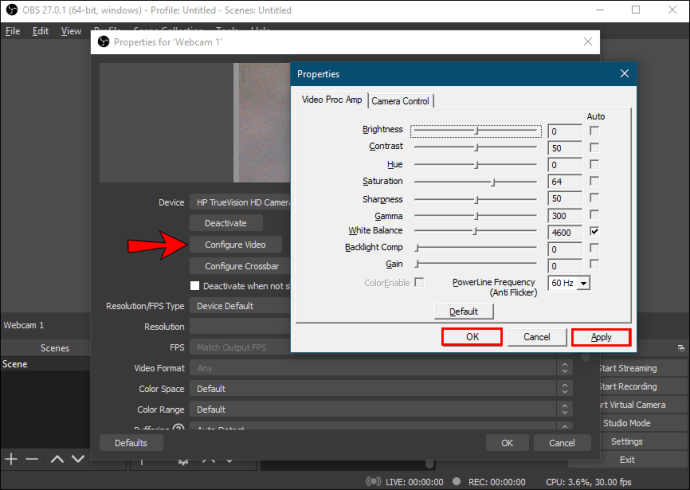
- Om du vill ändra standardupplösningen, klicka på dialogrutan ”Upplösning/FPS-typ”. Välj önskad inställning från rullgardinsmenyn.

- Slutligen, klicka på ”OK” när du är klar.

Lägga till webbkameramikrofonen
Webbkameramikrofonen läggs inte till automatiskt som ljudkälla, så du måste göra det manuellt. Lyckligtvis är det inget för komplicerat, och du kan göra det via ”Inställningar.” Följ bara instruktionerna nedan för att välja ditt webbkameraljud som primär källa.
Välj webbkameran under fliken Ljud
Här är stegen:
- Klicka på ”Inställningar” i det nedre högra hörnet av OBS-fönstret.
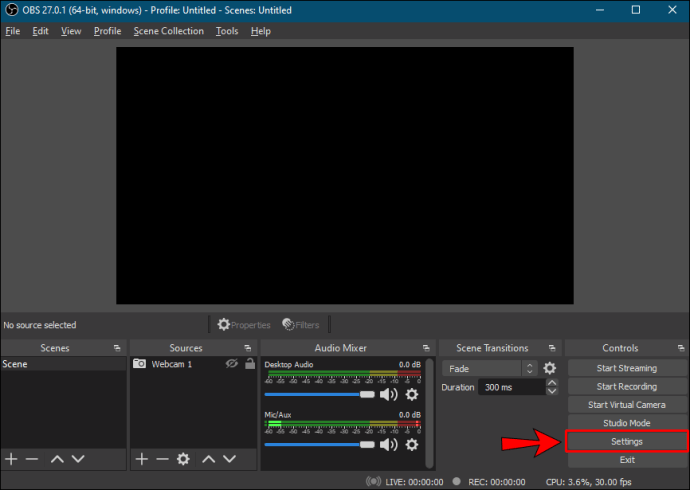
- Ett nytt fönster visas. Från panelen till vänster klickar du på fliken ”Ljud”.
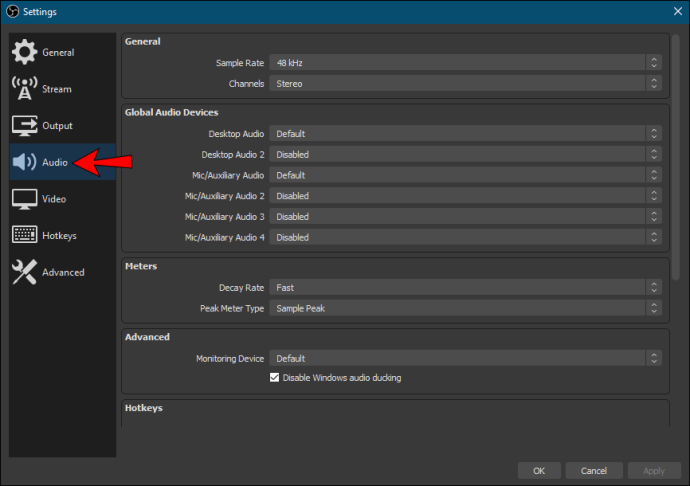
- Klicka sedan på dialogrutan ”Mic/Auxiliary Audio Device” för att komma åt en rullgardinslista.
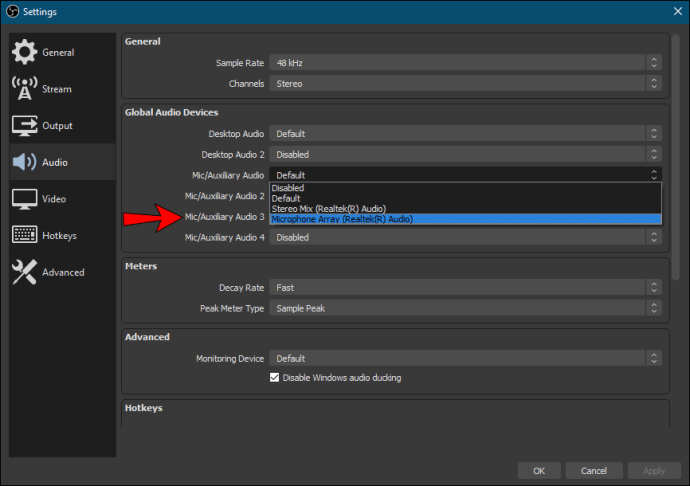
- Välj din webbkamera som ljudkälla och klicka på ”OK”.
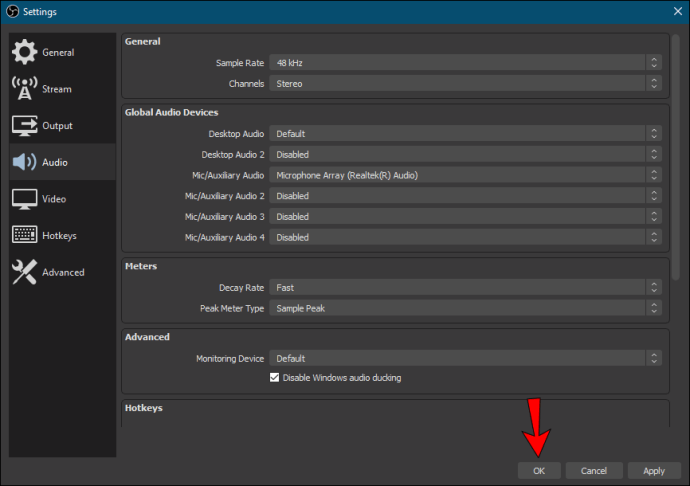
- Om du vill justera volymnivån, bläddra till rutan ”Audio Mixer”. Flytta reglaget åt vänster eller höger, beroende på om du vill att det ska vara lägre eller högre.

Ytterligare vanliga frågor
Vilka är optimala webbkamerainställningar för OBS?
Om du inte är nöjd med bildkvaliteten kan du alltid justera webbkamerainställningarna för ett bättre resultat. Även om standardkonfigurationen för din videoenhet vanligtvis kan göra susen, kan många faktorer hindra bildkvaliteten. Till exempel kan belysningen i ditt rum vara för mörk för standardexponeringen på din webbkamera.
Oavsett orsak finns det en möjlig lösning. Så här kan du justera webbkamerainställningarna för en bättre sändningsupplevelse:
1. Navigera till rutan ”Källor” och dubbelklicka på din webbkamera för att komma åt inställningarna.
2. Om du inte redan har gjort det, ändra upplösningen och FPS till en anpassad inställning. Klicka på dialogrutan ”Upplösning/FPS-typ” och välj önskad upplösning och bildhastighet.
3. Klicka sedan på ”Konfigurera video”. Fönstret ”Inställningar” visas.
4. Om problemet är låg ljusstyrka, flytta reglaget ”Ljusstyrka” åt höger för att öka nivån.
5. Om bilden fortfarande är för mörk, försök att öka exponeringen. Om den däremot är genomskinlig på gränsen, måste du ta ner den genom att flytta reglaget åt vänster.
6. Om du vill att bilden ska se ”varmare” ut måste du ställa in färgtemperaturen. Flytta reglaget märkt ”Vitbalans” till höger för varmare nyanser och till vänster om du vill att bilden ska vara ”svalare”.
7. Om bilden verkar ”grynig”, har din webbkamera troligen svårt med belysningen. Försök att växla funktionen ”Gain” för att åtgärda problemet.
Varför fungerar inte min webbkamera med OBS?
Ibland kan det uppstå problem med webbkameraintegreringen. Vanligtvis är det inget för allvarligt och kan hanteras med en enkel omstart. Det finns också några mer avancerade felsökningsåtgärder du kan prova om snabbfixarna inte fungerar.
Om din webbkamera inte svarar, försök att stänga och sedan starta om OBS. Och om det inte fungerar kan du behöva uppdatera programvaran. Föråldrad firmware kan ibland leda till problem, så att ladda ner den nya versionen av OBS kan hjälpa. Så här gör du:
1. Öppna din webbläsare och gå till OBS officiella webbplats.
2. Klicka på fliken ”Ladda ner” högst upp på sidan.
3. Välj sedan lämplig version för ditt operativsystem. Det finns tre utgåvor tillgängliga för Windows, Linux och Mac.
4. Följ slutligen instruktionerna på skärmen för att slutföra nedladdningen.
En annan möjlig rot till problemet kan vara bakgrundsappar. Om program som Skype eller Zoom för närvarande använder webbkameran, kommer OBS inte att lägga till den som en videoenhet. Se till att du stänger alla bakgrundsappar när du lägger till din webbkamera och starta om sändningsprogrammet.
Om du har provat alla dessa snabba lösningar och webbkameran fortfarande inte svarar är det dags att gå vidare till mer avancerade åtgärder. Till exempel, om du har flera ”Scener” i OBS, måste du aktivera en viss webbkamerainställning för var och en manuellt. Här är vad du behöver göra:
1. Bläddra ner till “Scener” och klicka på den första.
2. Dubbelklicka sedan på webbkameran i rutan ”Källor” för att komma åt ”Inställningar”.
3. Markera kryssrutan ”Inaktivera när den inte visas”.
4. Upprepa samma steg för varje scen och källa du har i OBS.
Slutligen rekommenderar OBS-support att du installerar om webbkameran som en effektiv felsökningsåtgärd. Det kan öka videodrivrutinens prestanda, vilket i sin tur kommer att underlätta OBS -integrationen. Så här gör du:
1. Starta appen ”Enhetshanteraren” på din dator.
2. Leta upp din webbkamera i listan över tillgängliga enheter. Högerklicka för att öppna en rullgardinsmeny och välj ”Avinstallera”.
3. Om du bara vill uppdatera videodrivrutinerna, klicka på ”Uppdatera drivrutin” istället.
4. När du har kopplat bort kameran väntar du några minuter innan du ansluter den igen.
5. Starta slutligen om datorn.
Le för kameran
OBS låter dig lägga till alla videoenheter som för närvarande är tillgängliga på ditt operativsystem, inklusive den inbyggda datorkameran. Du kan integrera din webbkamera med några enkla steg. Dessutom kan du använda kameramikrofonen som den primära ljudkällan.
Om det finns några problem med bildkvaliteten låter OBS dig justera inställningarna för optimalt resultat. Och vid eventuella fel eller buggar finns det flera möjliga korrigeringar du kan prova. Det är alltid bäst att börja med grunderna, som att starta om programvaran, och om det inte fungerar, gå vidare till mer avancerad felsökning.
Använder du OBS för livesändning, eller finns det någon annan programvara du föredrar? Vet du några andra möjliga lösningar för webbkamerafel? Låt oss veta om vi har missat något i kommentarsfältet nedan.




















