Om du är en fan av iBooks vet du förmodligen att de är tillgängliga på bärbara iOS -enheter, till exempel iPhones och iPads, samt Mac -bärbara datorer och stationära datorer. Du kanske också vet att du inte kan ladda ner dem direkt till dina Windows -enheter.

Finns det ändå ett sätt att läsa dem på Windows? Om du vill ha svar på det har du kommit till rätt ställe. Det finns ett sätt för dig att överföra iBooks (även känt som Apple Books) från din iOS -enhet till din Windows.
I den här guiden visar vi den enklaste metoden du kan använda för att läsa iBooks på ditt Windows. Dessutom kommer vi att svara på några vanliga frågor som du kan ha angående sätt att läsa iBooks på Windows -enheter.
Hur man synkroniserar iBooks till en Windows -dator
För att överföra iBooks från din iOS -enhet till Windows behöver du den senaste versionen av iTunes för Windows på din dator. Du behöver också en USB -kabel för att ansluta de två enheterna. Här är vad du behöver göra för att överföra iBooks till Windows:
- Anslut din iPhone/iPad till din Windows -dator via USB -kabel.

- Öppna iTunes på din dator (om den inte öppnas automatiskt).

- Gå till ”Konto” i det övre verktygsfältet.

- Hitta ”Auktorisationer” på rullgardinsmenyn.

- Välj ”Auktorisera den här datorn”.
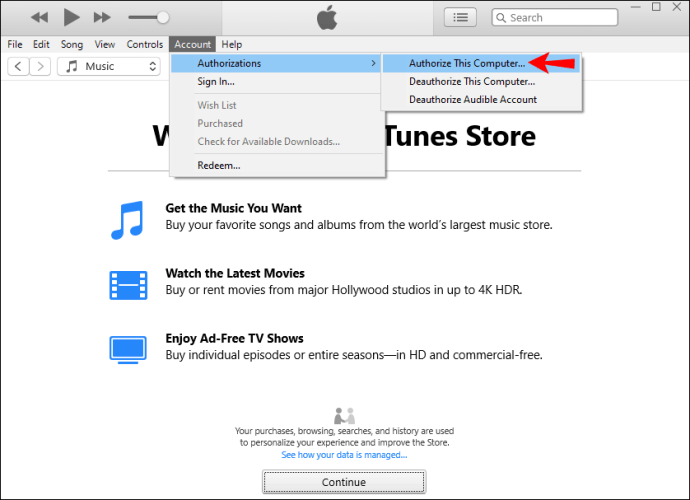
- Skriv in ditt Apple -ID och ditt lösenord.

- Klicka på ”iPhone” eller ”iPad” i det vänstra sidofältet.
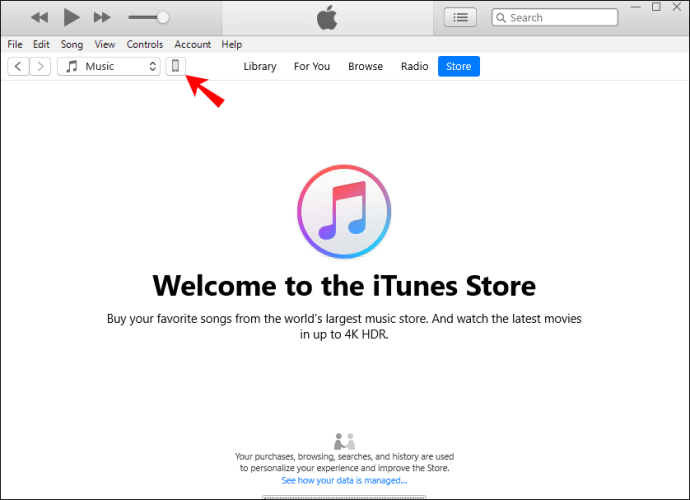
- Fortsätt till ”Böcker”.
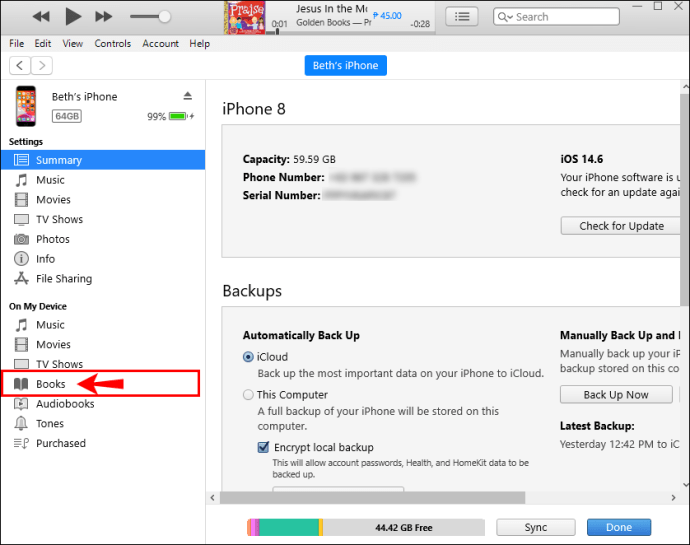
- Markera rutan ”Synkronisera böcker”.
- Gå till ”Synkronisera” längst ned i fönstret.

- När synkroniseringsprocessen är klar väljer du ”Klar”.

Beroende på om du vill överföra alla dina iBooks från din iOS -enhet väljer du antingen ”Alla böcker” eller ”Valda böcker” i samma avsnitt. När du har slutfört alla dessa steg bör dina iBooks överföras till ditt Windows.
Så här hittar du dina iBooks
När du har synkroniserat iBooks från iTunes kanske du undrar var de kommer att lagras. Att hitta dem kräver bara ett par snabba steg:
- Klicka på avsnittet ”Böcker” i det vänstra sidofältet.
- Hitta iBook som du synkroniserade till din Windows-dator och högerklicka på den.
- Välj ”Visa i Utforskaren i Windows” från rullgardinsmenyn.
- När Utforskaren öppnas, kopiera din iBook.
- Bestäm var du vill lagra den på ditt Windows.
- Klistra in iBook i rätt mapp.
Du bör kopiera och klistra in filen. Flytta inte iBook från dess ursprungliga plats, eftersom det kan skapa problem med iTunes -biblioteket.
Så här läser du dina iBooks
Nu när du har synkroniserat och hittat din iBook är det äntligen dags att läsa den på din Windows -dator. Som nämnts tidigare finns det ingen stationär version av en iBook -läsare. Med andra ord måste du ladda ner en tredjepartsapp för att kunna läsa iBooks.
Observera att majoriteten av iBooks har ePub -format. Den goda nyheten är att det finns många appar från tredje part som du kan hitta som är kompatibla med ePub-formatet. Några av de mest populära alternativen inkluderar Adobe Digital Editions, FB Reader och Caliber.
En annan bra app du kan använda för att läsa dina iBooks är Coolmuster iOS Assistant. Inte bara kan du använda den här appen för att läsa alla dina iBooks, men du kan använda den för att exportera både köpta och icke-köpta iBooks från vilken iOS-enhet som helst. Faktum är att du kan använda den för både Windows och Mac.
När du laddar ner den till din dator behöver du fortfarande en USB -kabel för att ansluta den till din iOS -enhet. Alla dina iBooks importeras direkt från din iOS -enhet till den här appen, varifrån du kan läsa både ePub- och PDF -filer.
Du kan också använda Coolmuster iOS Assistant för att exportera andra typer av filer, till exempel musik, meddelanden, bilder, kontakter, appar eller annan typ av information från din iOS -enhet.
Ytterligare vanliga frågor
Hur kan jag ladda ner iBooks direkt till en dator från iTunes?
Du har möjlighet att ladda ner iBooks från iTunes direkt om iBooks köptes från iTunes på din iOS -enhet. Med andra ord kan du ladda ner iBooks till din Windows -enhet utan att ansluta din dator till din iOS -enhet.
Denna metod är ännu enklare än att använda en USB -kabel. För att det ska fungera, se till att du har den senaste versionen av iTunes installerad på din dator. Följ sedan dessa steg:
1. Öppna iTunes på ditt Windows och logga in på ditt konto.
Notera: Det måste vara samma konto som du använde för att köpa iBook.
2. Klicka på fliken ”Konto” i toppmenyn.

3. Hitta och välj “Inköp” på rullgardinsmenyn. Detta öppnar en lista över alla dina köp.

4. Fortsätt till “Böcker” på listan.

5. Leta reda på iBook/s som du vill ladda ner på din enhet.
6. Högerklicka på iBook och välj ”Ladda ner”.

Detta hämtar automatiskt alla iBooks du valde från din iTunes till din dator.
Kan jag läsa DRM -skyddade iBooks på Windows -datorer?
DRM hänvisar till Digital Rights Management -skydd, och vissa iBooks har detta skyddslager. Därför kan du stöta på några problem när du försöker läsa en iBook med DRM -skydd. Den goda nyheten är att du också kan installera en tredjepartsapp för att åtgärda problemet genom att ta bort det här lagret av skydd.
Även om detta problem enkelt kan lösas kan det orsaka problem angående upphovsrätt. För att kontrollera om din iBook är DRM-skyddad högerklickar du på den och klickar på ”Få information”. Klicka sedan på ”Arkiv” så ska du kunna se om din iBook är DRM -skyddad. Det är viktigt att du gör detta innan du försöker öppna det för första gången.
En bra tredjepartsapp du kan ladda ner för att ta bort detta skyddslager kallas Requiem. Det är väldigt enkelt att installera appen på din dator; följ bara instruktionerna på skärmen. När du väl har använt det för att ta bort DRM -skyddet kan du läsa dina iBooks utan att behöva oroa dig.
Läs alla dina iBooks på ditt Windows
Nu vet du hur du överför iBooks från din iOS -enhet till din Windows -dator med iTunes. Du vet också att ladda ner köpta iBooks från iTunes direkt och vilka appar du bör installera för att läsa dessa iBooks. När du har exporterat alla dina iBooks kan du äntligen slappna av, koppla av och läsa på din Windows -enhet.
Har du någonsin läst en iBook på Windows tidigare? Använde du samma metod som vi täckte i den här artikeln? Låt oss veta i kommentarfältet nedan.




















