Upptäckt att Windows 10 inte är något för dig? Oroa dig inte, Microsofts pärlande dröm om ett enhetligt operativsystem med snygga funktioner och ett rent användargränssnitt är inte permanent! Med vår praktiska guide kan du gå tillbaka till Windows 8.1 eller Windows 7.
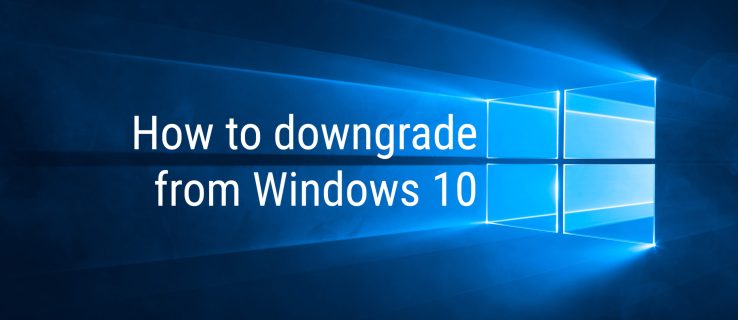
Nedgradering från Windows 10 behöver inte vara en rörig uppgift, eftersom Microsoft erbjuder en enkel lösning för dem som har uppgraderat till 10 under den senaste månaden. Men även om du har använt Windows 10 i mer än en månad, eller utfört en ren installation, kan du fortfarande gå tillbaka med relativ lätthet.
Nedgradering från Windows 10: Avinstallera Windows 10 från en uppdatering av Windows 8.1 eller Windows 7
Om du uppdaterade din dator till Windows 10 från Windows 7 eller Windows 8.1 kan du återgå till ditt gamla operativsystem med några enkla steg. Du måste dock se till att din Windows 10-installation är mindre än en månad gammal och att Windows 10 inte har tagit bort några viktiga filer som behövs för din återställning.
Hur man nedgraderar Windows 10
- Se till att du har säkerhetskopierat dina nyckelfiler till externa hårddiskar, USB-minnen eller molntjänster som Dropbox, OneDrive eller Google Drive.
- Öppna Cortana, sök efter ”Återställning” och klicka på inställningsresultatet (det med kugghjulet bredvid).
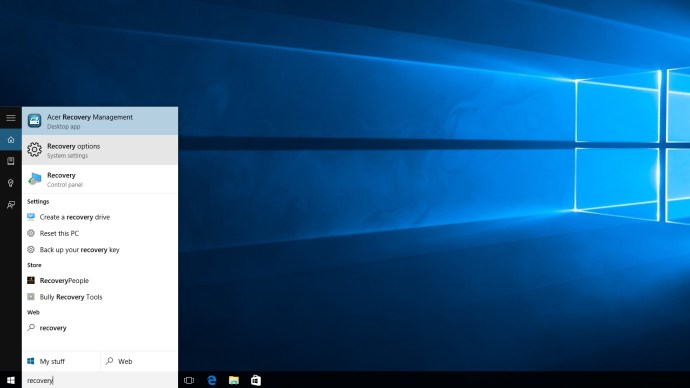
- Om du är berättigad att återställa till en tidigare version ser du alternativet ”Gå tillbaka till Windows 7” eller ”Gå tillbaka till Windows 8.1” under ”Återställning”. Klicka på ”Kom igång” när du är redo.
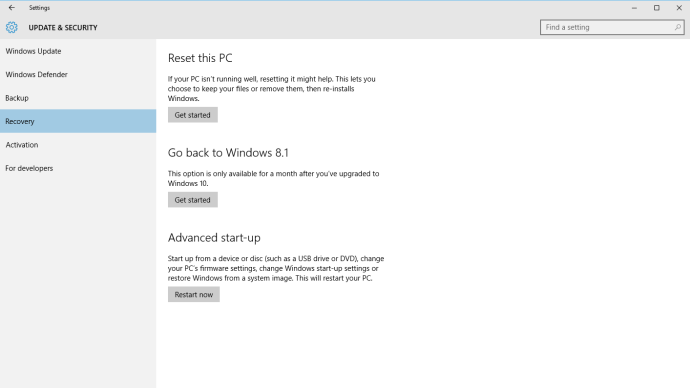
- Ett popup-fönster kommer då att visas som frågar varför du går tillbaka. Ange dina skäl och spänn fast dig för återställningsprocessen.
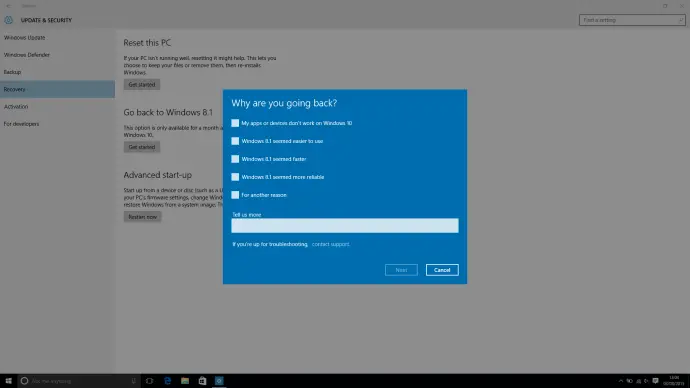
- Det är allt, du är klar och tillbaka till din Windows-version!
Nedgradering från Windows 10: Avinstallera Windows 10 från en ren installation eller om du inte kan återställa
Att nedgradera från Windows 10 till en tidigare version av Microsofts operativsystem om du utförde en ren installation är lite knepigare än att uppgradera. Om ditt återställningsfönster för månaden också har stängts är det så här du fortfarande kommer att kunna gå tillbaka till en tidigare version av Windows.
- Säkerhetskopiera först dina nyckelfiler till externa hårddiskar, USB-minnen eller molntjänster som Dropbox, OneDrive eller Google Drive.
- Därefter behöver du din Windows 7 eller Windows 8.1 installations-DVD för att utföra en återställningsinstallation av Windows. Om du inte har det, oroa dig inte – Microsoft har varit vänliga nog att tillhandahålla återställningsprogram Windows 7 och Windows 8.1, förutsatt att du fortfarande har produktnycklarna.
- Ladda ner och installera återställningsprogrammet. Du kan montera den till en USB eller DVD med Microsofts USB/DVD-nedladdningsverktyg.
- Se till att du har din produktnyckel till hands. Du kan hitta detta på ett ”äkthetscertifikat” som finns någonstans på din Windows 7-enhet. Användare av Windows 8 och 8.1 har vanligtvis produktnyckeln inbäddad i den fasta programvaran, så den bör installeras utan att be dig om en.
- Starta ditt återställningsverktyg och säg åt det att skriva över Windows 10-installationen. Luta dig tillbaka och vänta tills det är klart.
- Det är allt, du är klar och tillbaka till din Windows-version!
Nedgradering från Windows 10: Installera Windows 7 eller Windows 8.1 på en Windows 10-maskin
Om du precis har köpt en ny bärbar dator eller stationär med Windows 10 och du vill nedgradera den till Windows 7 eller Windows 8.1, kommer du att hamna i lite problem.
Även om du måste utföra samma process som att installera Windows 7 eller Windows 8.1 från en ren installation, är din Windows 10-licens inte giltig för något av Microsofts tidigare operativsystem. Om du inte redan har listat ut det betyder det att du måste gå och köpa dig en kopia av något av operativsystemen innan du kan börja installera dem på din nya Windows 10-optimerade dator.
Om du hellre bara vill återställa din dator till fabriksinställningarna istället för att nedgradera tillbaka till Windows 7 eller 8.1, så gör du så här.
Letar du efter ett VPN att använda med Windows? Kolla in Buffered, framröstad som bästa VPN för Storbritannien av BestVPN.com.



















