Om du har en lista full med namn kan det vara bra att dela upp dem efter för- och efternamn. Du kan behöva skapa en lista över dina kunders eller anställdas efternamn, och förnamn är användbara för hälsningar och meddelanden.

Det finns många olika sätt att dela upp en kolumn med fullständiga namn i separata kolumner i Google Sheets. Låt oss titta på två enkla och effektiva metoder du kan använda.
Använd verktyget Dela upp text i kolumner
Här är det enklaste sättet att dela upp fullständiga namn i olika kolumner med hjälp av Google Sheets-verktyg.
- Skapa en kopia av cellerna i kolumnen med de fullständiga namnen. Verktyget Dela upp text i kolumner kommer att ändra namnen som finns i kolumnen du delar. Om du vill behålla de initiala namnen intakta bör du tillämpa tillägget på en kopierad version av den ursprungliga kolumnen.

- Klistra in namnen i den översta cellen i kolumnen där du vill att de ska delas.

- Markera de nyklistrade cellerna, välj ”Data” från toppmenyn och klicka sedan på ”Dela text till kolumner.”

- Det föregående steget delar automatiskt upp din data, men du måste välja en Separator före delningen. I den Separator rullgardinsmeny, Välj ”Plats, ”Som delar namnen mellan mellanslag för att separera för- och efternamnet i separata celler.

- Efter att namnen delats upp ska dina celler se ut som följande bild:

Om varje namn på din lista bara består av ett förnamn och efternamn, delar metoden ovan upp dem snyggt i två.
För att separera namn med mellaninitialer eller stavade mellannamn, följ samma procedur som ovan, förutom att det kommer att dela upp alla tre namnen i intilliggande celler.

Observera att blandning av för- och efternamnsceller med celler som innehåller mellannamn eller initialer kommer att orsaka felaktiga kolumnstrukturer, som också visas ovan.
Separera fullständiga namn med tvåordiga förnamn, bindestreck eller apostrof
Att använda kommatecken (efternamn, förnamn) ger mer flexibilitet när det gäller att separera namn i Google-ark. Om kommatecken skiljer de fullständiga namnen, välj ”Kommatecken” Separator istället för ”Plats” ett.
Det här scenariot är praktiskt när du behöver visa specifika namn korrekt, som ”Oswald, Betty Grace” eller ”Riley, Mary Kate.” Det fungerar också för namn med bindestreck och apostrofer. Så länge du har kommatecken mellan varje del av namnen, ”Kommatecken” Separator kommer att fungera perfekt.

Använd ett Google Sheets-tillägg för att separera fullständiga namn
Om du behöver mellannamn som INTE stör celljusteringen, kan det vara bekvämare att installera Split Names-tillägget. Tillägget är inte gratis, men det är relativt prisvärt, och det inkluderar en 30-dagars provperiod. Följ dessa steg för att installera Split Names.
- Klicka på ”Tillägg” högst upp på sidan och klicka sedan ”Hämta tillägg”

- Skriv i sökfältet ”Delade namn” och klicka sedan på tillägget för att öppna dess sida

- Klick ”Installera” och följ instruktionerna.

Så här använder du tillägget Split Names i Google Kalkylark
- Markera cellerna med fullständiga namn i kolumnen och välj sedan “Tillägg -> Delade namn -> Start”

- Markera och avmarkera namnalternativ:
Förnamn
Mellannamn
Efternamn
Hälsning/titel
Namnsuffix/postnominella bokstäver
Min kolumn har en rubrik
- Välj ”Dela” och dina resultat bör likna bilden nedan
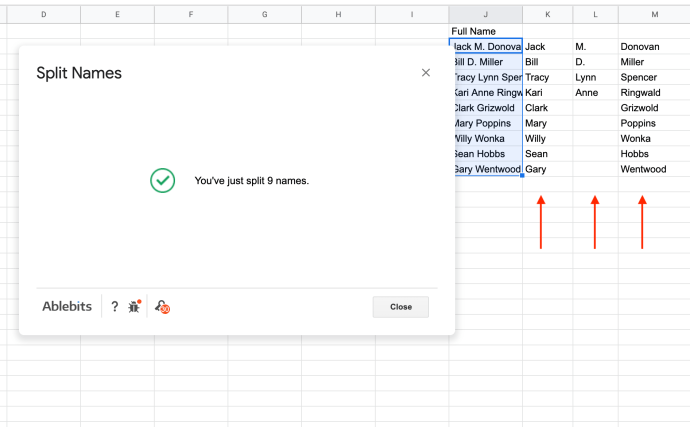
När du väljer ”Dela,” tillägget kommer att skapa nya kolumner och automatiskt lägga till rubriker till var och en, om du inte har avmarkerat ”Min kolumn har en rubrik” alternativ.
Det är klart att det här tillägget är mycket effektivt och separerar fullständiga namn med lätthet.

Efter att du klickat på ”Dela,” du kommer att få tre separata kolumner. Om det finns flera mellannamn hamnar de alla i kolumnen Mellannamn.
Några ord om hedersbetygelser, suffix och komplexa efternamn
Google Sheets Split Names-tillägg från Ablebits är flexibelt och täcker många olika namntyper. Du kan också kontrollera suffixen/postnominella bokstäver, till exempel Jr./Sr. och post-nominella titlar som Esq. eller doktorsexamen
Om en persons fullständiga namn inte innehåller en titel eller ett suffix förblir fältet tomt.
Andra metoder gör det svårt att dela isär komplexa efternamn, men detta tillägg erkänner att prefix som ”de” eller ”von” är en del av efternamnet.
Oavsett tilläggets fantastiska fördelar är det inte ofelbart. Till exempel delar verktyget upp den berömda fysikern Van der Graaffs efternamn i mellannamn Van och efternamn der Graaff.
Avslutningsvis är det mer bekvämt att använda tillägget Split Names i Google Kalkylark och det är mycket bättre att hantera namn, prefix och suffix. Nackdelen är att tillägget tar lite tid att generera nya kolumner för stora listor. Vissa användare föredrar också att inte förlita sig på tillägg alls, särskilt om det är nödvändigt att betala för dem.
Om du bestämmer dig för att använda Dela text i kolumner får du snabbare resultat. Varje del av det fullständiga namnet kommer att hamna i olika kolumner. Denna metod är snabbare, men det kan vara krångligt att avrunda alla efternamn eller mellannamn.
Du kanske också föredrar att använda formler istället för dessa metoder. Oavsett vilket tillvägagångssätt du väljer, gör Google Sheets denna process ganska enkel.



















