Med ZIP -filer kan du skicka större mappar och filer eftersom de är mindre efter komprimering. Istället för att skicka stora filer via e -post är en ZIP -fil mer kompakt att ladda ner och sparar tid. Dessa filer fungerar också som bra arkiv för bättre organisation.

Om du letar efter instruktioner om hur du skapar en ZIP -fil, leta inte längre. I den här artikeln lär vi dig hur du komprimerar filer på de många tillgängliga plattformarna. Vi kommer också att svara på några av dina brännande frågor om ZIP -filer.
Hur skapar jag en zip -fil?
Du kan skapa ZIP -filer på både datorer och mobiltelefoner. Operativsystemet spelar ingen roll, även om de exakta metoderna kommer att skilja sig åt. ZIP -filer är praktiska, varför många plattformar låter dig skapa dem.
Linux
På Linux är det lika enkelt att skapa en ZIP -fil som några klick. Allt du behöver göra är att välja de filer och mappar som ska komprimeras. Efter det kan du skicka det till någon, lagra det på en annan plats eller behålla det där du skapade det.
Detta är steget för att skapa en ZIP -fil på Linux:
- Välj de filer och mappar du vill komprimera.
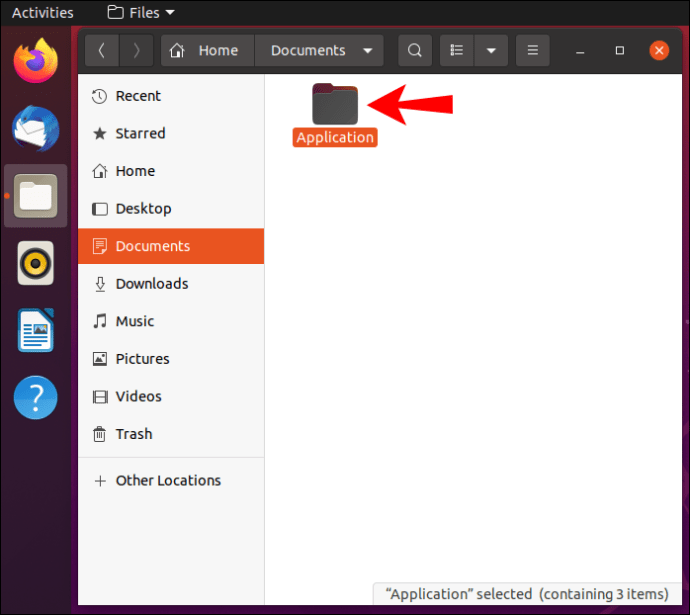
- När du har markerat objekten högerklickar du på utrymmet runt dem.

- Välj ”Komprimera”.
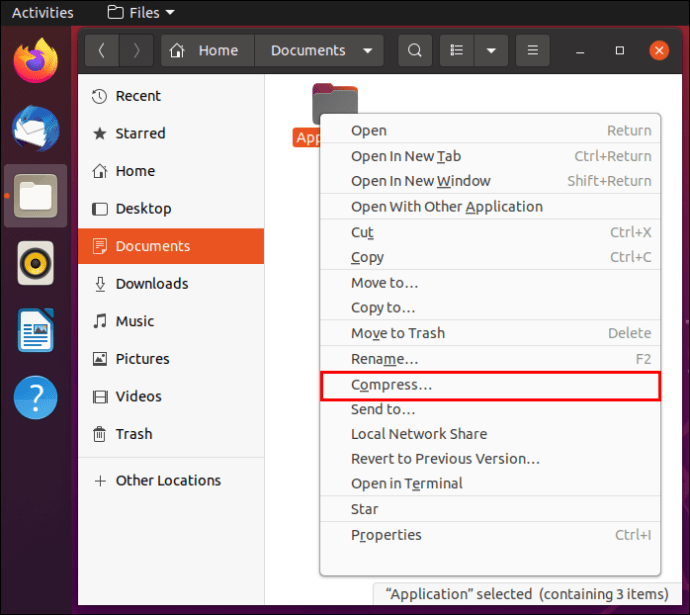
- Ett fönster märkt ”Skapa arkiv” visas, så att du kan namnge arkivet.
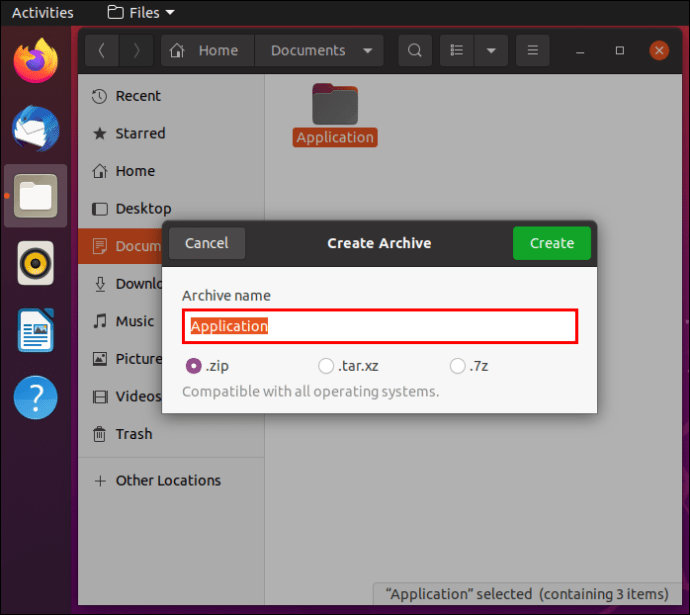
- Välj sedan alternativet ”.zip” nedan och klicka på ”Skapa” -knappen längst upp till höger.

- Efter en kort väntan kan du hitta ZIP -filen i samma katalog.

Ibland är inte ZIP -stöd installerat, men du kan enkelt åtgärda det. Enkelt kör ”sudo apt install zip unzip” och du bör ha ZIP -komprimering. Om din Linux -byggnad redan har ZIP -stöd installeras den inte igen.

Denna metod fungerar med Ubuntu och många andra Linux -distributioner.
Du kan också använda kommandoraden för att komprimera filer.
- Öppna kommandoraden och skriv sedan ”CD -katalog”, i det här fallet ”CD -dokument”.
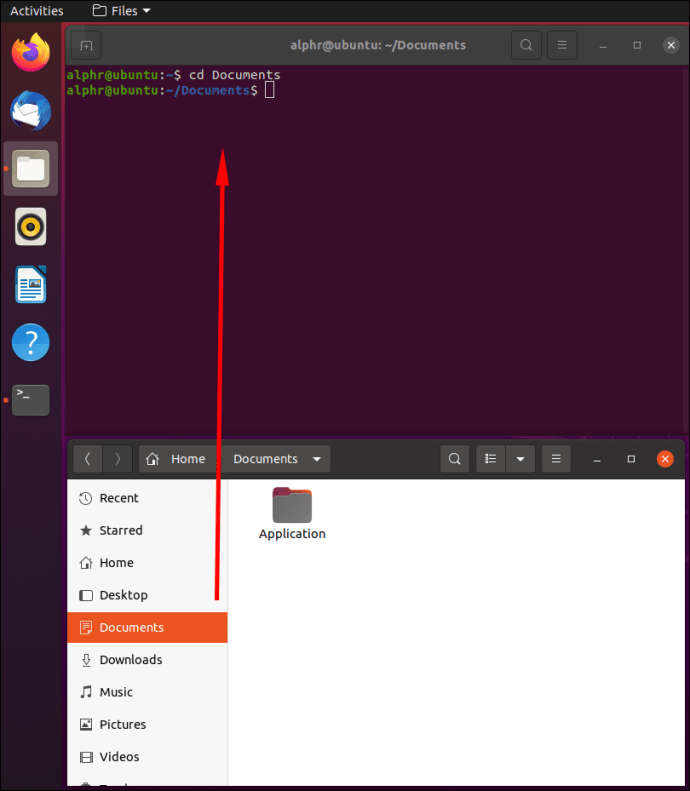
- För att se listorna i katalogen skriver du ”LS”.

- Skriv zip -r mappnamn. Zip mappnamn.

- Vänta tills processen är klar.
Arkiv- och filnamnen måste vara filens faktiska namn. Tilläggen bör också skrivas tillsammans med namnen.
Mac
Med Mac OS X kan du enkelt skapa ZIP -filer. Processen tar väldigt lite tid att slutföra, och när du är klar kan du spara mycket utrymme på din hårddisk.
Så här skapar du ZIP -filer på din Mac:
- Skapa en ny mapp.

- Dra och släpp allt du vill komprimera i mappen.
- Högerklicka på mappen.
- Välj ”Komprimera (namn på mappen).”

- Vänta tills komprimeringsprocessen är slut.

Du kan också göra detta med enstaka objekt eller flera filer utan att skapa en ny mapp. Att skapa en ny mapp är helt enkelt för enkelhets skull.
När filerna har arkiverats kan du skicka vänner, säg, de många bilderna du tog på semester. Varför inte arkivera dem och skicka dem i en enda sats istället för att skicka dem individuellt?
Windows
I Windows har skapandet av ZIP -filer blivit en standardfunktion sedan Windows XP. Det finns ingen anledning att ladda ner några tredjepartsprogram för att zip något. Precis som Mac och Linux tar det bara några klick.
Gör ZIP -filer i Windows kan göras så här:
- Välj de filer och/eller objekt du vill komprimera.

- Högerklicka på utrymmet runt objekten.
- Välj ”Skicka till”.

- En lista kommer att visas och från den listan väljer du ”Komprimerad (zippad) mapp.”

- Den nya ZIP -filen visas i den katalogen efter en kort väntan.

Dessutom kan du också skapa en ZIP -fil utan att välja de objekt som ska komprimeras. Du kan bara skapa en.
- I vilken katalog som helst, högerklicka med musen.
- Välj ”Nytt”.

- Hitta sedan ”Komprimerad (zippad) mapp.”

- Välj den och skapa ZIP -filen.
- Efter det kan du dra och släppa alla filer och mappar till ZIP -filen.

Android
Även om datorer har inbyggt ZIP -komprimeringsstöd, har Android -telefoner inte denna lyx. Oroa dig inte, du kan få WinZip från Google Play Store. Det är gratis och bekvämt att använda.
Zippa filer på Android innebär följande steg:
- Starta Google Play Store på din Android -telefon.

- Sök efter WinZip.

- Ladda ner och installera appen.

- Starta appen när du är klar.

- Leta reda på de objekt du vill komprimera.

- Markera objekten.
- Tryck på ”ZIP” -knappen längst ned på fliken.

- Välj katalogen och tryck sedan på ”Zip här”.

- Vänta tills processen är klar.
Om du inte gillar att använda WinZip kan du ladda ner Zarchiver istället. Denna app är ett utmärkt alternativ.
- Starta Google Play Store på din Android -telefon.

- Sök efter Zarchiver.

- Ladda ner och installera appen.

- Starta Zarchiver.

- Leta upp och välj de objekt som ska zipas.

- Tryck och håll ner skärmen för att öppna en meny.
- Välj ”Komprimera”.

- Du kan namnge ditt arkiv och välja komprimeringsformat.

- Välj alternativet ZIP -fil och tryck sedan på ”OK”.

- Vänta tills filerna zippas.
Med Zarchiver kan du komprimera filer i fler format än ZIP och 7z. Om du är intresserad av de mångsidiga alternativen kan det vara appen för dig.
Tänk på att detta fungerar för alla Android -enheter, inklusive surfplattor.
iPhone
Nu kanske du tror att iPhones också kräver att du laddar ner en app innan du kan skapa ZIP -filer, men du kommer bli förvånad. I motsats till Android: s brist på komprimeringsfunktion kan iPhones zip -filer inbyggt. Filer -appen låter dig göra just det.
Så här gör du att zippa filer på iPhone:
- Öppna appen Filer.
- Välj platsen där du vill skapa dina ZIP -filer.
- Knacka på trippelpunkterna och välj sedan ”Välj”.
- Välj de objekt du vill arkivera.
- Knacka på trippelpunkterna igen, men den här gången väljer du ”Komprimera”.
- Vänta tills processen är klar.
Om du bara komprimerar ett objekt kommer ZIP -filen att namnges efter objektet. ZIP -filer som innehåller mer än ett objekt kommer dock att heta ”Archive.zip”. Du kan trycka och hålla den för att byta namn på den.
Tack och lov kan iOS komprimera filer direkt. Om du vill komprimera filer i andra komprimeringsformat måste du hitta en tredjepartsapp i App Store. iOS stöder inte andra format inbyggt.
Hur öppnar jag ZIP -filer?
Nu när du vet hur du skapar ZIP -filer visar vi dig hur du öppnar dem. Att öppna ZIP -filer stöds naturligtvis av både Windows och Mac OS X.
Mac
Det är enkelt att öppna ZIP-filer på Mac, eftersom allt du behöver göra är att dubbelklicka på dem. Mac OS X har redan inbyggda arkiveringsfunktioner, inklusive att öppna ZIP-filer. Dubbelklicka på ZIP-filer på Mac packar upp dem automatiskt.
Du kan hitta den utökade filen i samma katalog, vanligtvis precis bredvid ZIP -filen. Om inte, finns det fortfarande i samma katalog. Den uppackade filen visas på skrivbordet om ZIP -filen öppnades där.
Windows
En fördel Windows har framför Mac är att användare kan kika in i ZIP -filer utan att extrahera innehållet. Ett dubbelklick låter dig öppna en ZIP-fil direkt och du kommer åt innehållet. Om du vill extrahera det eller de komprimerade föremålen följer du dessa steg:
- Högerklicka på ZIP-filen.
- Välj ”Extrahera alla”.
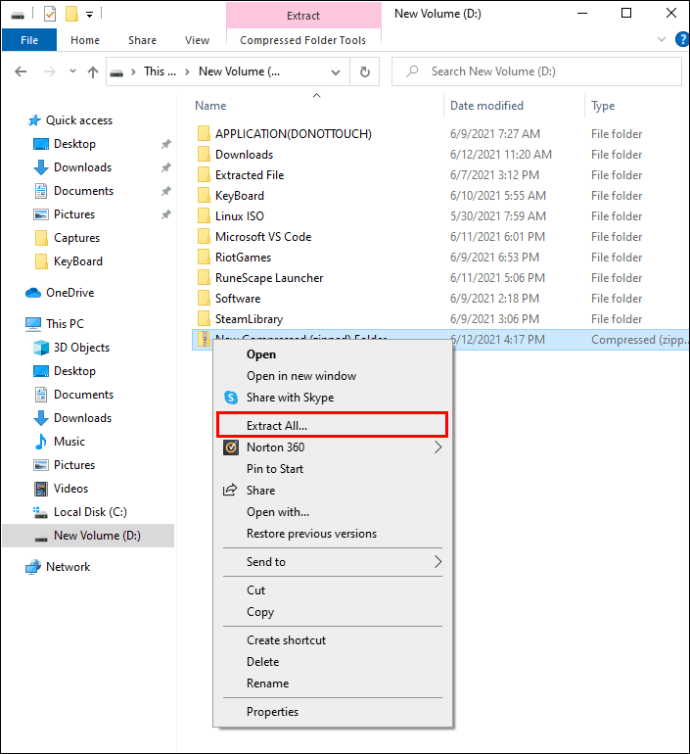
- Klicka på ”Extrahera” för att extrahera till samma katalog.

- Om du vill extrahera innehållet någon annanstans, leta efter platsen innan du gör steg tre.

- Den extraherade filen finns i samma katalog eller anpassade plats.
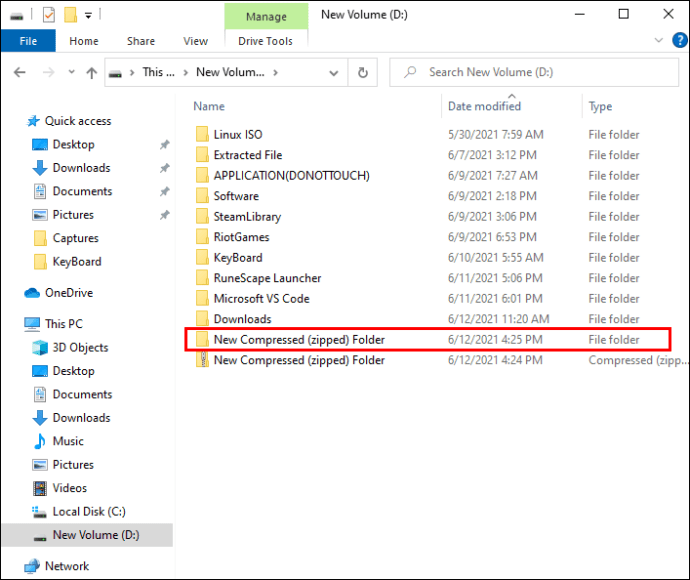
Alternativt kan du bara öppna ZIP -filen och dra innehållet till valfri plats. Låter bekvämt, eller hur? Det är så enkelt.
Lösenordsskyddade ZIP-filer
ZIP -filer är praktiska att dela, men ibland vill du hålla innehållet dolt för alla andra. Det är här lösenordsskyddade ZIP-filer kommer in. Efter kryptering av ZIP-filen kan bara en person med lösenordet öppna och komma åt innehållet.
Medan både Windows och Mac naturligtvis kan lösenordsskydda ZIP-filer, är stegen inte lika okomplicerade. Som sådan är det bättre att ladda ner WinZip, eftersom det också erbjuder bättre krypteringsalternativ. Stegen är desamma för båda operativsystemen.
- Ladda ner och installera WinZip.
- Starta programmet.

- Gå till ”Åtgärder” och välj ”Kryptera”.

- Dra och släpp dina filer och mappar till fönstret som nyligen dök upp.
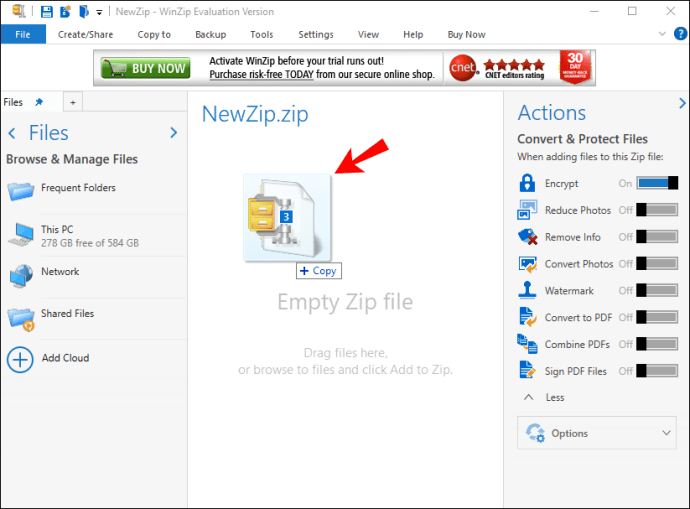
- Ange ett starkt lösenord.

- Välj ”OK.”

- Gå till ”Alternativ” och välj ”Krypteringsinställningar”.

- Ställ in en krypteringsnivå och klicka på ”Spara” för att avsluta.
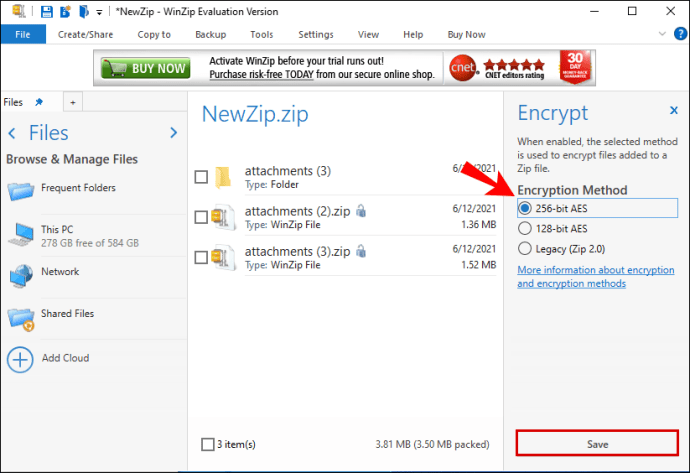
128-bitars AES är ett vanligt krypteringsval eftersom det är väldigt säkert och inte tar tid att kryptera. 256-bitars AES är det andra valet, men det tar mer tid att slutföra krypteringen. Som sagt, du kan välja vad som fungerar för dig.
När du vill dela den krypterade ZIP -filen med någon annan, bör du göra det via ett säkert kommunikationsmedium. Krypterade meddelandeplattformar eller krypterade e -posttjänster är bra sätt att säkerställa att ingen knäcker lösenordet.
Ett starkt lösenord innehåller siffror, symboler och bokstäver. Du kan använda en slumpmässig lösenordsgenerator för att skapa ett säkert lösenord. Ju fler säkerhetsåtgärder du vidtar, desto svårare är det för hackare att få tillgång till ZIP -filens innehåll.
Ytterligare vanliga frågor
Vad är ZIP -filer användbara för?
ZIP -filer är bra för att spara utrymme och hålla dina filer organiserade på ett ställe. Dessutom kan du kryptera dem så att bara rätt personer kan komma åt innehållet. Jämfört med okomprimerade filer är ZIP -filer lättare att dela på grund av deras mindre storlek, vilket också sparar bandbredd.
Filkomprimering fungerar inte med min ZIP -fil?
Ibland kan ZIP -filer skadas på grund av felaktig komprimering eller nedladdning. Virusinfektioner orsakar också fel.
Vissa filer är också svåra att komprimera. Ofta är de redan komprimerade eller så kan de vara krypterade. Komprimerad musik, bild- och filmfiler blir inte mycket mindre även om du arkiverar dem i en ZIP -fil.
Spara lite utrymme
Att veta hur man skapar en ZIP -fil kan spara mycket utrymme och bandbredd. Nu kan du få massor av foton och låtar i ett e -postmeddelande efter att du har komprimerat dem.
Använder du andra komprimeringsalgoritmer än ZIP -filer? Vad använder du dina ZIP -filer till? Låt oss veta i kommentarfältet nedan.




















