Zoom har snabbt blivit ett av de mest populära konferensverktygen världen över, vilket gör att företag och grupper kan schemalägga och gå med i möten sömlöst. Men förinställda Zoom-inspelningsmöjligheter lämnar mycket övrigt att önska och brukar lida av kvaliteten eftersom den försöker hålla liveströmningssidan effektiv. Det är därför många användare vänder sig till inspelningsprogram från tredje part för att förbättra sin inspelningskvalitet och förbättra Zooms kapacitet.

Det finns två huvudsakliga sätt att använda OBS med Zoom. Den första är att helt enkelt spela in allt som Zoom matar ut och använda OBS:s överlägsna upplösning och ljudkvalitet för att redigera den inspelningen för senare användning. Men OBS kan också ansluta direkt till Zoom så att du kan göra ändringar i realtid, lägga till fler ljudkanaler och till och med förbättra livestreaming av Zoom-konferenser.
Hur man spelar in ett zoommöte med OBS
Om du vill spela in Zoom-möten och lagra dem för senare kan du uppnå fantastiska resultat utan några verktyg från tredje part. Det enda du behöver installera är OBS och Zoom. Här är vad du behöver göra:
- Starta Zoom och OBS.
- I OBS, under ”Källor”, klicka på +-ikonen och välj ”Display Capture”. Detta fungerar bäst om du har mer än en bildskärm för din PC, men det fungerar fortfarande om du bara har en.

Du kan använda alternativet ”Window Capture” och välja ”Zoom.exe” som källa, men det kanske inte alltid fungerar.
- Namnge fångsten vad du vill och klicka sedan på ”OK”. Du kan använda namnet på skärmen du använder för Zoom för att göra det enkelt.

- Välj bildskärmen för att visa videon från rullgardinsmenyn. Förhandsgranskningen visar monitorns aktuella flöde.
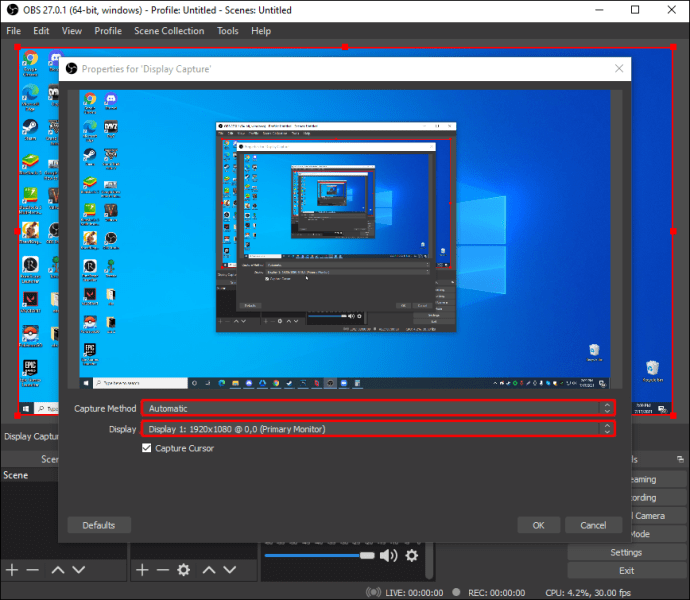
- Avmarkera rutan ”Capture Cursor”.

- Klicka på ”OK” när du är nöjd med valet. Din OBS har nu det aktuella monitorflödet på displayen. Vanligtvis kommer du att se överlappande förhandsvisningar om OBS också finns på den skärmen.

Nu måste du lägga till ljudet som kommer från dig (mikrofonen) och deltagarna (datorljudet). - I OBS, klicka på ”+” under ”Källor” igen och välj sedan ”Audio Input Capture.”
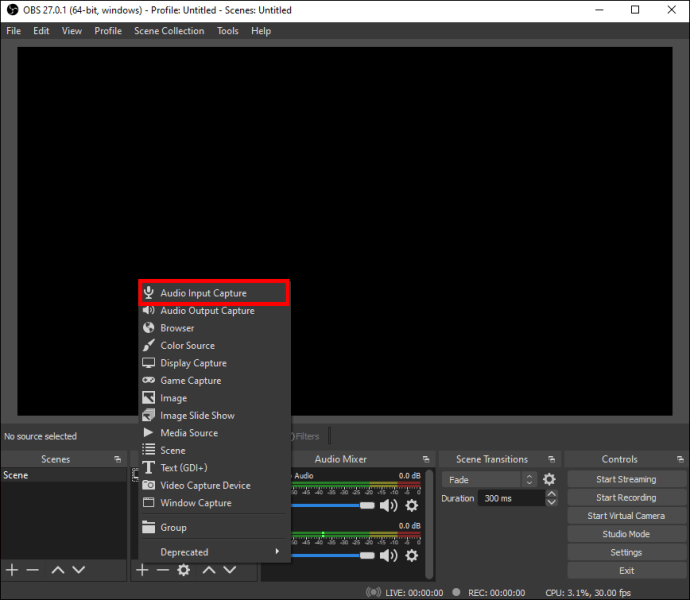
- Byt namn på infångningskällan om du vill hålla den åtskild från den andra källan och undvika förvirring, tryck sedan på ”OK”.

- Välj din inmatningsenhet från rullgardinsmenyn och tryck sedan på OK. Du kommer nu att se en ny ljudingång på skärmen ”Audio Mixer” under videoförhandsgranskningen som visar inspelningen från mikrofonen.

- Lägg till en annan källa (klicka på ”+”). Välj ”Audio Output Capture”.
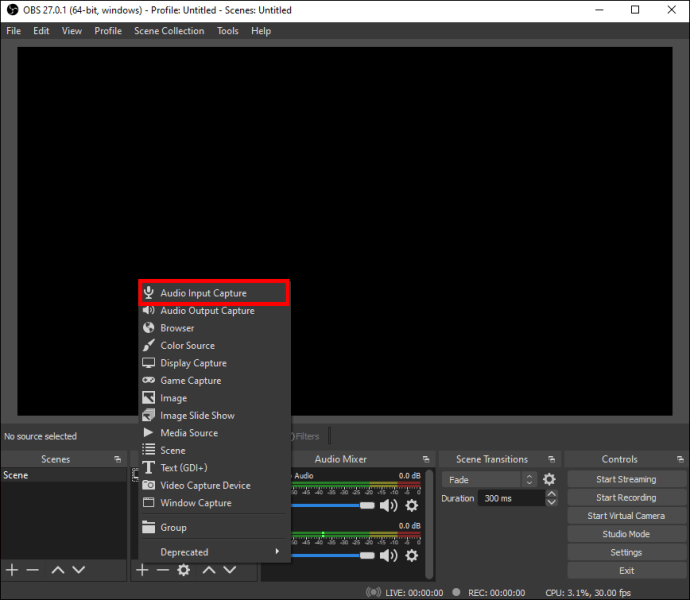
- Byt namn på källan om du vill och välj sedan ”OK”.

- Välj utenhet från listan. För att undvika dubbla ljud rekommenderar vi att du använder hörlurar. Tryck på ”OK”. Du kommer nu att se den andra raden i avsnittet ”Audio Mixer”.

- Tryck på ”Starta inspelning.” Du kan också använda ”Starta streaming” om du behöver streama konferensen någon annanstans.

- Maximera zoom till helskärmsläge för att göra det till det enda synliga programmet som visas.
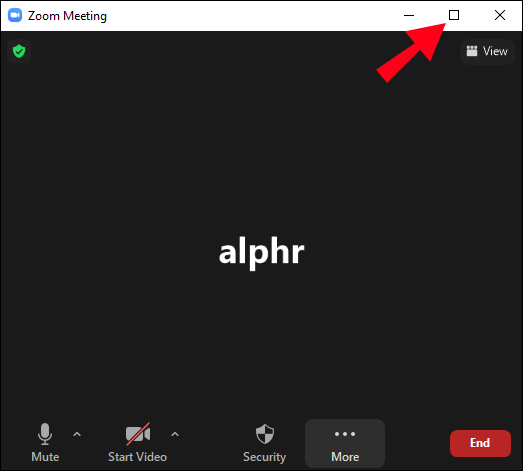
- När du är klar med inspelningen, återställ Zoom till fönsterläge och välj ”Stoppa inspelning”.
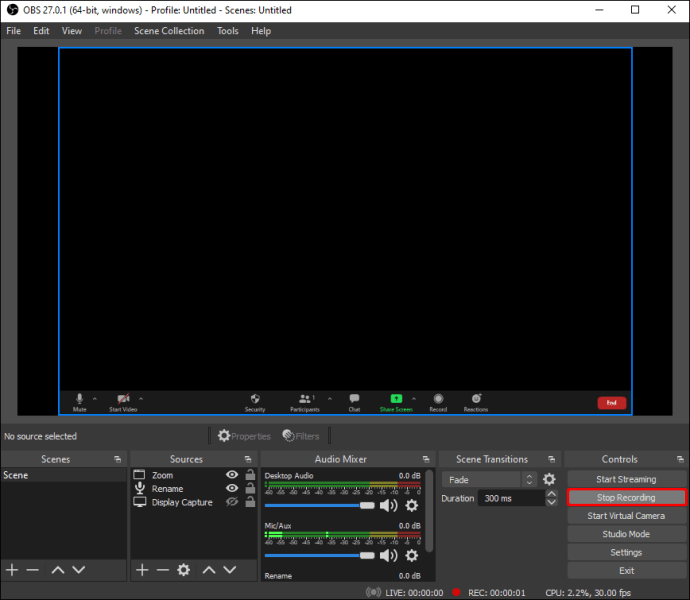
Videon kommer att ha en kort period när Zoom inte är i helskärm, och den överlappande förhandsgranskningen kommer att visa om OBS är på samma skärm. Du kan ta bort det efter efterredigering om det behövs.
Ljudet i inspelningen kommer att fördubblas om du använder högtalare eftersom din mikrofon tar upp ljudet från din enhet. Använd hörlurar för att undvika detta.
Ansluter OBS och Zoom
Om du vill ha mer frihet i Zoom-möten och vill att OBS ska vara det styrande programmet för din video och ljud, måste du ansluta dem. För detta rekommenderar vi att du använder OBS VirtualCam plugin.
Här är vad du behöver göra:
- Ladda ner OBS-plugin. Följ instruktionerna i installationsprogrammen.

- I OBS Studio, gå till ”Verktyg” i den övre raden. Välj ”VirtualCam.”

- Ställ in den virtuella kameran på ”OBS-Camera” och klicka på ”OK” för att spara inställningarna.

- Klicka på ”Starta virtuell kamera” längst ned till höger (under ”Kontroller”).
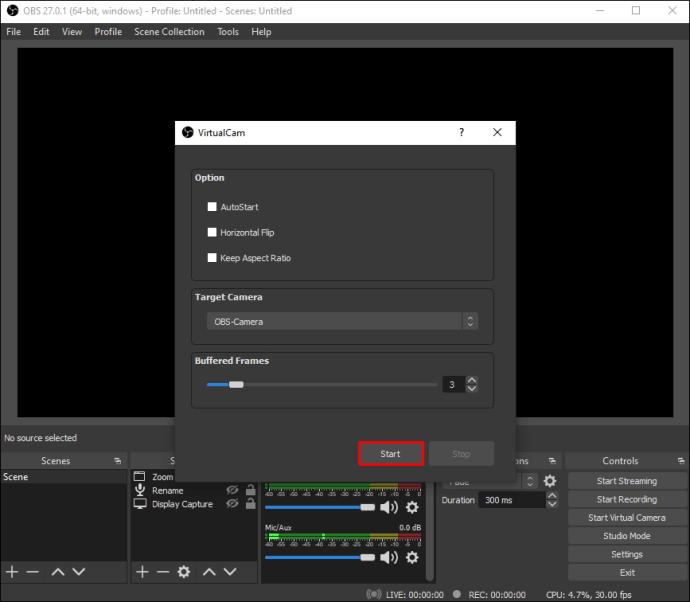
- I Zoom-appen väljer du ”Videokälla” i mötet eller de allmänna inställningarna.

- Välj ”OBS-Camera” som din videokälla. Om den inte börjar visa kameran, välj ”Starta video.” Ditt videoflöde från OBS dirigeras nu direkt till Zoom, och varje ändring eller effekt du gör kommer att visas i Zoom.
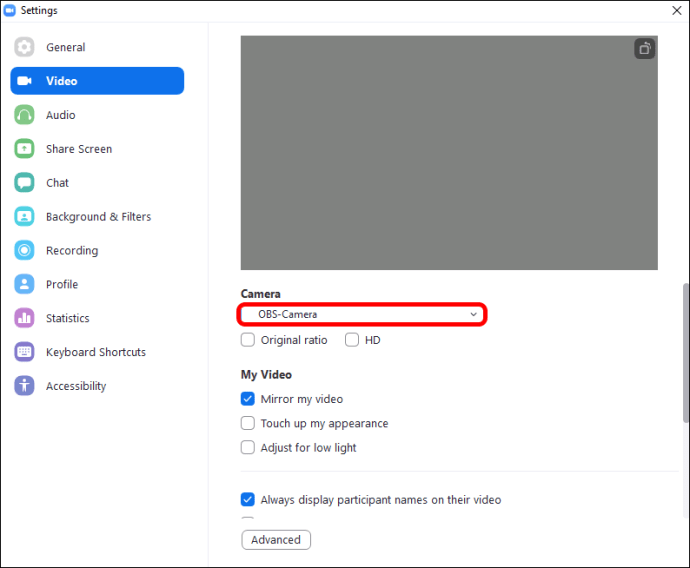
Din OBS och Zoom är nu anslutna, så varje förändring i OBS kommer att återspeglas på Zoom.
Använd ”Window Capture” eller ”Display Capture” för att börja spela in eller streama ditt Zoom-möte i OBS.
Högre kvalitet med OBS och Zooma ihop
När du använder OBS för att spela in och styra dina Zoom-möten kan du få högre upplöst video och ljud. Även om Zoom är perfekt användbar som en livemötesplattform, uppväger de saker du kan göra med OBS vida kostnaderna för att sätta upp systemet. Lek med inställningarna för att få de resultat som fungerar bäst för dig.
Hur är ditt Zoom- och OBS-system konfigurerat? Låt oss veta i kommentarsfältet nedan.




















