Säkert läge i Windows 10 låter dig felsöka och lösa problem när Windows inte fungerar som förväntat. I den här artikeln går vi igenom stegen för att starta din Windows 10-enhet i säkert läge från olika tillstånd.
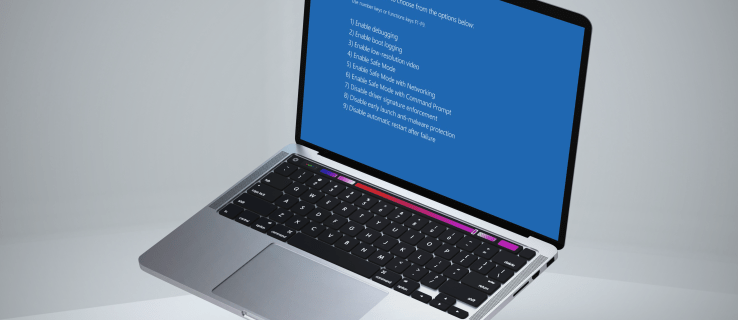
Vi kommer också att täcka kommandoprompterna för felsäkert läge och diskutera scenarier när det är användbart att starta upp i felsäkert läge.
Hur man startar en Windows 10-enhet i felsäkert läge
Beroende på vilket tillstånd din enhet är i, kan du starta din Windows 10-enhet i säkert läge på flera sätt:
- Om din enhet inte startar ordentligt kan du ansluta en startbar USB eller sätta in en återställnings-DVD för att gå in i felsäkert läge.
- Om din enhet visar en tom skärm när den startar upp kan du komma till felsäkert läge genom att ange kommandot Windows Recovery Environment ”
winRE”.
Om din enhet har startat upp:
- Du kan komma till säkert läge från inloggningsskärmen eller ”Inställningar”.

- Du kan ange ”
bcdedit /set” kommandon via kommandotolken.
Hur man startar Windows 10 felsäkert läge med en startbar USB eller disk
Om din Windows 10-dator inte startar kan du starta den i felsäkert läge genom att använda en startbar USB eller återställnings-DVD. Att göra så:
- Se till att din dator är på och kör Windows 10-skrivbordet.
- Anslut din USB eller sätt in din DVD i din dator.

- Välj ”Start”-knappen och klicka på strömikonen för att se avstängningsalternativen.

- Tryck länge på ”Shift”-tangenten och välj ”Starta om.”

- När din dator startar om kommer skärmen ”Avancerade startalternativ” att visas.
- Välj ”Använd en enhet”.
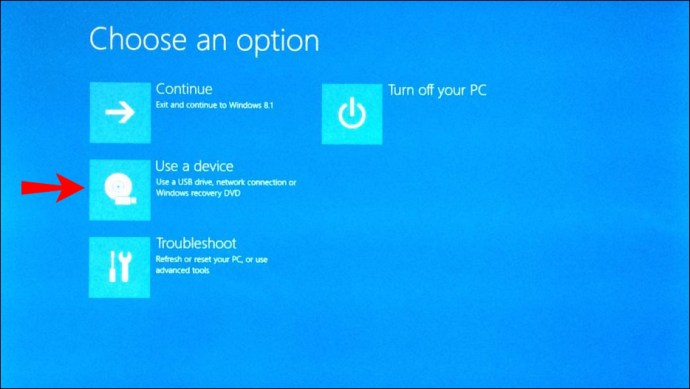
- Klicka på USB- eller återställnings-DVD:n som du vill starta från, sedan startar din PC om med ditt val.
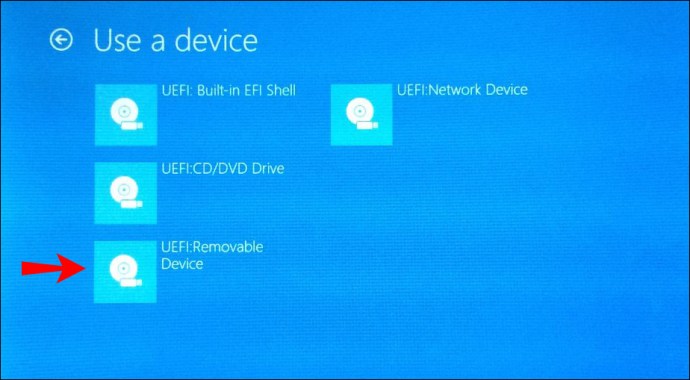
Hur man startar Windows 10 felsäkert läge med ett kommandotolkskommando
Därefter kommer vi att visa kommandona som du ska ange i kommandotolken för att gå in i felsäkert läge, gå in i felsäkert läge med nätverk och gå in i felsäkert läge med kommandotolken.
- På ditt tangentbord trycker du på ”Win” + ”R”-tangenterna tillsammans för att starta fönstret ”Kör kommando”.

- I kommandofönstret skriv ”
cmd” och tryck på tangenterna ”Ctrl”, ”Skift” och ”Enter” samtidigt för att starta kommandotolken i högt läge.
- I kommandotolksfönstret, för att starta din dator i felsäkert läge, skriv följande kommando: ”
bcdedit /set {default] safeboot minimal” sedan ”Enter.” - För att starta din dator i felsäkert läge med nätverk, skriv följande kommando: ”
bcdedit /set {default} safeboot network” sedan ”Enter.” - För att starta din dator i felsäkert läge med kommandotolken, skriv följande kommando: ”
bcdedit /set {default} safeboot minimal bcdedit /set {default} safebootalternateshell yes,” sedan ”Enter.” - För att starta om din dator, skriv in kommandot ”shutdown /r.”4
Notera: För att komma ur felsäkert läge, innan du startar om din dator, kör följande kommando: ”bcdedit / deletevalue {default} safeboot.”
Hur man startar Windows 10 felsäkert läge från en misslyckad start
Om din Windows 10-enhet inte startar kan du starta från en USB-enhet eller återställnings-DVD. Att göra detta:
- Se till att din dator är på och kör Windows.
- Anslut din USB eller sätt in din DVD i din dator.

- Välj ”Start”-knappen och klicka på strömikonen för att se avstängningsalternativen.

- Tryck och håll ned ”Shift”-tangenten och välj ”Starta om”.

- När din dator har startat om kommer skärmen ”Avancerade startalternativ” att visas.
- Välj ”Använd en enhet”.
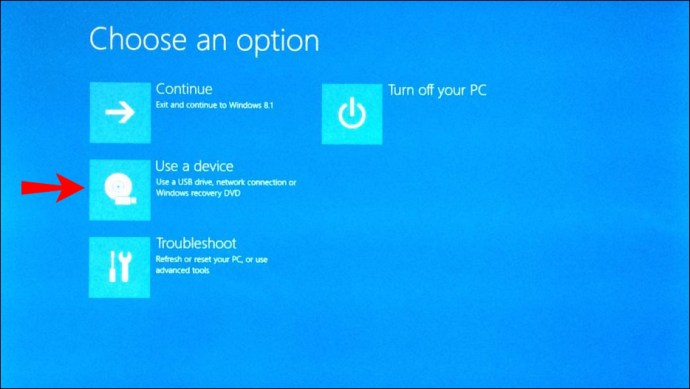
- Klicka på USB- eller återställnings-DVD:n som du vill starta från. Din dator bör starta om med ditt val.
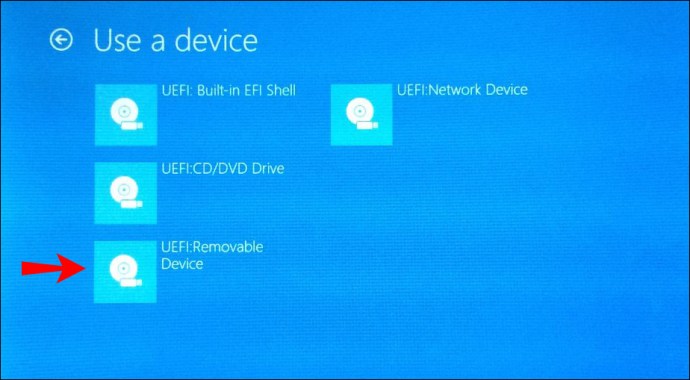
Hur man startar i Windows 10 felsäkert läge från en tom skärm
För de tillfällen då din dator helt inte spelar boll och visar en tom eller svart skärm som inte svarar, kan du starta den i felsäkert läge genom att göra följande:
- Stäng av datorn genom att trycka länge på strömbrytaren i 10 sekunder och slå sedan på den igen.

- Så snart Windows indikerar att den har startat, tryck länge på strömbrytaren igen i 10 sekunder för att stänga av datorn.
- Tryck på strömknappen igen för att slå på den och upprepa steg 2.
- Slå på datorn igen men låt den här gången starta om helt. Stiga på ”
winRE.”
Från ”winRE” utför följande steg för att gå in i säkert läge:
- Från skärmen ”Välj ett alternativ”, klicka på ”Felsökning”.

- Välj ”Avancerade alternativ”, ”Startinställningar” och sedan ”Starta om.”

- När datorn startar om visas en lista med alternativ.
- Klicka på alternativ 5 eller ”F5”-knappen för säkert läge med nätverk.
Hur man startar Windows 10 felsäkert läge från inloggningsskärmen
Om du inte kan komma åt ”Inställningar” för att komma åt felsäkert läge kan du komma dit från inloggningsskärmen. Gör följande:
- På inloggningsskärmen, tryck länge på ”Shift”-tangenten medan du väljer ”Power” och sedan ”Start”.
- När din dator startar om kommer skärmen ”Välj ett alternativ” att visas.
- Klicka på ”Felsökning”, ”Avancerade alternativ”, ”Start”, ”Inställningar” och sedan ”Starta om”. Du kan behöva ange din BitLocker-återställningsnyckel – en krypterad kod som ger dig åtkomst till din dator – så se till att ha den till hands innan du startar processen.
- När datorn startar om visas en lista med alternativ. Välj alternativ 4 eller ”F4”-knappen för att starta i säkert läge.
- Alternativt, välj 5 eller ”F5”-knappen för felsäkert läge med nätverk om du behöver använda Internet.
Hur man startar Windows 10 i felsäkert läge från Inställningar
Gör följande för att starta din Windows 10-dator i felsäkert läge via Inställningar:
- På ditt tangentbord trycker du på Windows-tangenten och ”I” samtidigt för att starta ”Inställningar.” Eller om det misslyckas, välj ”Start”-knappen och sedan ”Inställningar”.

- Välj ”Uppdatera och säkerhet” och sedan ”Återställning”.

- Välj ”Starta om nu” under ”Avancerad start”. När din dator startar visas skärmen ”Välj ett alternativ”.

- Klicka på ”Felsökning”, ”Avancerade alternativ”, ”Start”, ”Inställningar” och sedan ”Starta om”. Du kan behöva ange din BitLocker-återställningsnyckel.

- När din dator startar om visas en lista med alternativ. Välj alternativ 4 eller ”F4”-knappen för att starta i säkert läge.
- Alternativt, välj 5 eller ”F5”-knappen för säkert läge med nätverk om du vill ansluta till internet.
Ytterligare vanliga frågor
När ska jag starta upp Windows 10 i felsäkert läge?
Felsäkert läge är problemlösningsläget för en dators operativsystem. Överväg att starta din enhet i felsäkert läge i följande scenarier:
En misstänkt infektion med skadlig programvara
Skydd mot skadlig programvara är inte perfekt och tyvärr kan helt ny skadlig programvara slinka igenom nätet. Du bör överväga att starta din Windows 10-dator i felsäkert läge om din erfarenhet matchar följande:
· Dess svar blir extremt långsamma.
· Du bombarderas med annonser som kan innehålla länkar till skadliga webbplatser för att ytterligare infektera din dator.
· Din webbläsare kan omdirigera dig till okända webbplatser.
Instabil hårdvarudrivrutiner och/eller programvara
Buggydrivrutiner och programvara kan ibland orsaka blå skärmar. När Windows 10 startar upp i felsäkert läge startar den din dator med endast de program som behövs. Inga drivrutiner eller programvara från tredje part laddas. Detta kan hjälpa till att avgöra vad som orsakar problemet och förhindra att det kommer i vägen.
Säkert läge gör det också lättare att återställa problematiska drivrutiner till tidigare versioner om du skulle behöva det.
Misslyckas med att starta upp
Närhelst Windows inte startar ordentligt är det ett bra ställe att starta upp det i felsäkert läge för att börja felsöka orsaken.
Vad är felsäkert läge?
Säkert läge är en diagnostisk miljö som är avsedd att hjälpa till vid felsökning och åtgärda problem inom ett operativsystem. Felsäkert läge startar en enhet med en minimal uppsättning tjänster och drivrutiner. Ingen programvara från tredje part laddas, bara det som är nödvändigt. Därför kan programvaran som orsakar problemet helt enkelt tas bort eller rullas tillbaka utan störningar.
Hur lämnar jag Windows 10 felsäkert läge?
Du kan avsluta Säkert läge i Windows 10 på två sätt:
1. På ditt tangentbord, klicka på ”Windows”-tangenten och ”R” tillsammans.
2. Skriv ”msconfig” i rutan ”Öppna” och välj sedan ”OK”.
3. Klicka på fliken ”Boot”.
4. Avmarkera kryssrutan ”Säker start” under ”Startalternativ”.
Eller alternativt, starta om enheten.
Säkra din enhet med felsäkert läge
Säkert läge är en säker plats för att felsöka problem med din dator. Den laddar din dator utan störningar från tredje parts programvara och drivrutiner.
I felsäkert läge, om din dator är infekterad med skadlig programvara, kommer du att kunna minimera dess störningar. I den här miljön kan du göra vad som helst för att fixa din dator när den slutar fungera som förväntat.
Kunde du starta upp din dator i felsäkert läge? Upplevde du problem och hjälpte felsäkert läge dig att lösa dem? Berätta för oss om problemet du hade och hur du löste det i kommentarsfältet nedan.



















