Google Sheets erbjuder massor av verktyg för att förenkla komplicerade beräkningar, ett av dem är SUM-funktionen. Även om det är en grundläggande formel, känner inte alla Google Sheets-användare till alla fördelarna med att använda den. Dessutom kan sättet du anger formeln och värdena påverka hur funktionen fungerar.

Om du undrar hur man summerar en hel rad i appen korrekt så finns vi här för att hjälpa dig. I den här guiden förklarar vi hur man summerar en rad i Google Sheets på rätt sätt. Vi kommer också att dela med oss av instruktioner om hur du lägger ihop endast valda värden eller ett cellintervall. Dessutom kommer vi att svara på några frågor relaterade till ämnet.
SUM-funktioner i Google Sheets
SUM-funktionen i Google Sheets summerar, precis som i Microsoft Office Excel, valda värden. Det är användbart eftersom det kan vara för mycket krångel att ange en formel om du bara behöver lägga till några få värden. Visst, du kan hitta ”2+3+4” utan hjälp av en dator. Men i praktiken är formeln extremt användbar för alla värden.
Den största fördelen är att summan uppdateras automatiskt när något av värdena ändras eller läggs till i en vald rad eller kolumn. Om du till exempel ändrar ”2” i det ovan nämnda exemplet till ”1”, kommer värdet i summacellen att uppdateras från ”9” till ”8” av sig själv.
Å andra sidan, utan formeln, måste du räkna om summan varje gång du gör ändringar. Av denna anledning rekommenderar vi att du inte anger själva värdet när du använder formeln ”=SUMMA”. Skriv istället in numret på en cell som innehåller värdet. Vi kommer att titta närmare på hur du använder funktionen i nästa avsnitt.
Hur man går in i formeln
Nu när du vet varför SUM-funktionen är så användbar är det dags att ta reda på hur du använder den. För att summera en hel rad, följ instruktionerna nedan:
- Klicka på en tom cell.

- Klicka på ”Ange text eller formel” längst ned på skärmen och skriv in ”
=SUM(”.
- För att summera en total rad, klicka på siffran till vänster från din rad, till exempel ”1”.

- Tryck på ”Enter”-tangenten eller klicka på den gröna bocken till vänster från din formel. Resultatet kommer att visas i din valda cell.

Obs: När du markerar en hel rad genom att klicka på siffran till vänster, läggs nya värden in i denna rad automatiskt till summan.
Om du bara vill markera vissa celler, här är det första sättet att lägga till endast de valda värdena:
- Klicka på en tom cell.

- Klicka på ”Ange text eller formel” längst ned på skärmen och skriv in ”
=SUM(”.
- För att summera vissa celler placerade i en slumpmässig ordning, klicka på var och en. Du kommer att se cellnumren visas i din formel.

- För att summera ett cellintervall – till exempel i samma rad – skriv in numret på den första cellen eller klicka på den.

- Skriv in ”
:” utan att trycka på mellanslag och ange numret på den sista cellen i ditt område eller klicka på den. Alternativt kan du klicka och hålla en kant på ramen runt den första markerade cellen. Håll sedan ned och dra den för att välja intervallet.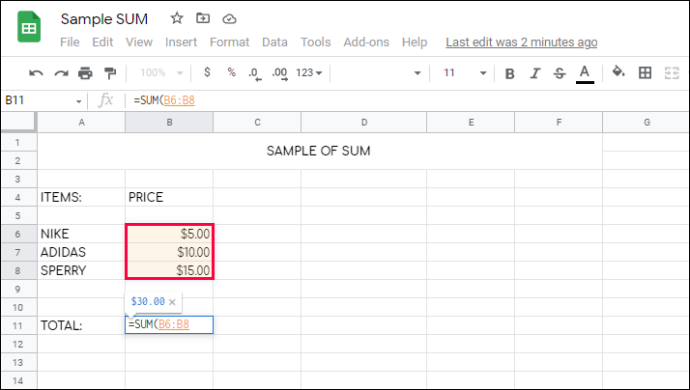
- Skriv in en avslutande parentes och tryck på ”Enter” eller klicka på den gröna bocken till vänster från din formel. Resultatet kommer att visas i din valda cell.

Alternativt kan du välja önskad funktion från menyn istället för att skriva in formeln. Följ stegen nedan:
- Klicka på en tom cell.

- Klicka på knappen ”fx”. Den finns i det nedre vänstra hörnet av din skärm i mobilversionen. På skrivbordsversionen finns den till höger från formateringsfältet.
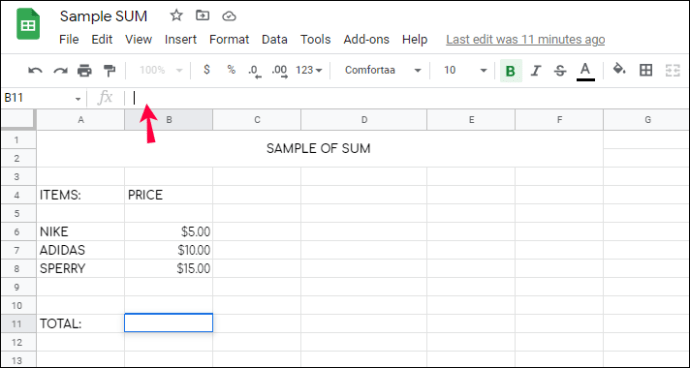
- Välj ”FUNCTION” från menyn, sedan ”MATH” och välj ”SUMMA.”
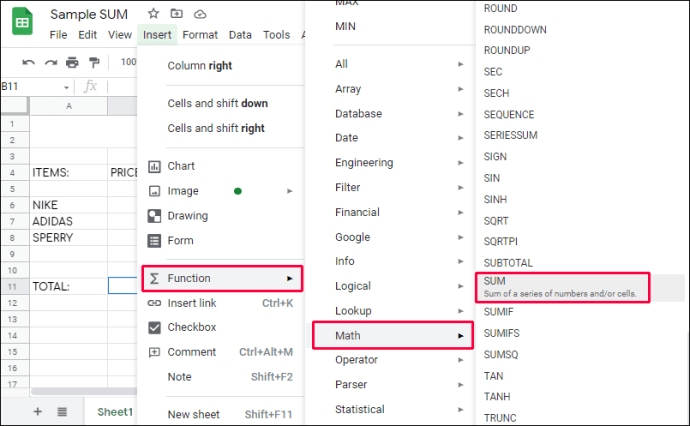
- För att summera vissa celler placerade i slumpmässig ordning, klicka på var och en. Du kommer att se cellnumren visas i din formel.

- För att summera ett cellintervall – till exempel i samma rad – skriv in numret på den första cellen eller klicka på den.
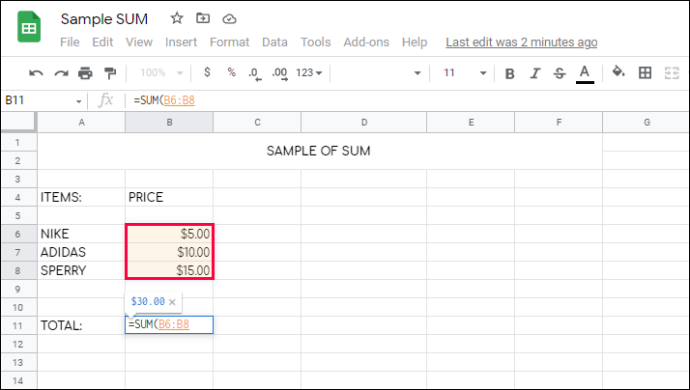
- Skriv in ”
:” utan att trycka mellanslag och ange numret på den sista cellen i ditt område eller klicka på den. Alternativt kan du klicka och hålla en kant av ramen runt den första markerade cellen. Håll sedan ned och dra den för att välja intervallet.
- Tryck på ”Enter” eller klicka på den gröna bocken till höger från formelfältet. Ditt summaresultat kommer att visas i den valda cellen.

I det här avsnittet kommer vi att svara på fler frågor om hur du använder SUM-funktionen i Google Kalkylark.
För att summera
Förhoppningsvis har vår guide hjälpt dig att hitta summan av värden i rad i Google Sheets. När den används smart kan denna enkla funktion befria dig från onödigt krångel. Följ våra tips för att snabbare välja önskade värden och tänk på anteckningarna. Korrekt användning av SUM-funktionen eliminerar risken för ett mänskligt misstag i beräkningar och säkerställer att summan uppdateras i enlighet med förändringar i värden.
Tycker du att SUM-funktionen är bättre implementerad i Google Sheets eller MS Excel? Dela dina åsikter i kommentarsfältet nedan.




















