När det gäller inbyggt antivirus har Microsofts Defender fått blandade recensioner. Många användare vill hellre vända sig till tredjepartslösningar för skydd. Om du är en av dessa personer och vill veta hur du tar bort Windows 10 Defender från din dator har du kommit till rätt ställe.
Tyvärr ger Windows inte möjlighet att avinstallera programmet direkt. På plussidan är det möjligt att inaktivera det med hjälp av en lösning. I den här artikeln visar vi dig de enklaste sätten att inaktivera Windows 10 Defender, både permanent och tillfälligt.
Hur tar jag bort Windows 10 Defender helt?
Förra året utfärdade Microsoft en uppgraderad version av sitt inbyggda skydd mot skadlig kod-Windows 10 Defender. De löste några av säkerhetsfrågorna och förbättrade dess funktioner.
Men jämfört med vissa tredjeparts antivirusprogram som t.ex. Bitdefender eller McAfee, det blir kort. Bristen på konsekventa uppdateringar och ett undergränssnitt gör det mer sårbart för skadliga filer.
En annan sak som användare tycker är avskräckande är frånvaron av verktyg som privata nätverk, identitetsstöldskydd och lösenordshanterare. Det är främst därför människor väljer att ta bort antivirusprogrammet från sin dator.
Tyvärr är det inte möjligt att helt ta bort Windows 10 Defender eftersom det är integrerat i operativsystemet. Om du försöker avinstallera det som alla andra program kommer det bara att dyka upp igen. Alternativet är att permanent eller tillfälligt inaktivera det.
Hur inaktiverar jag permanent Windows Defender?
Om du äger Windows 10 Pro eller Enterprise kan du använda grupprincip för att permanent inaktivera Microsoft Defender. Det finns två saker du behöver göra:
- Gå till Start.
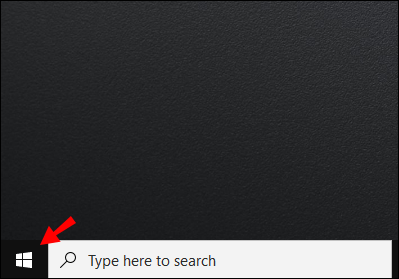
- Leta efter ”Windows Security”.
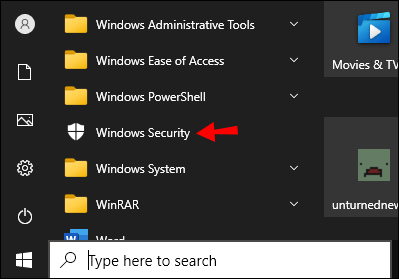
- Gå till ”Virus- och hotskydd”.

- Hitta alternativet ”Hantera inställningar” och klicka på det.

- Klicka på reglaget för att stänga av ”Tamper Protection”.

När du är klar kan du fortsätta till omgång två:
- Gå till Start.
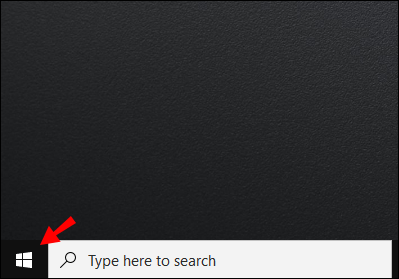
- Skriv ”gpedit.msc” i Sök.

- Klicka på det första resultatet för att komma åt ”Lokal grupprincip”.
- Öppna följande i den här ordningen: Konfiguration> Administrativa mallar> Windows -komponenter> Microsoft Defender Antivirus.

- Dubbelklicka på ”Stäng av Microsoft Defender Antivirus.”
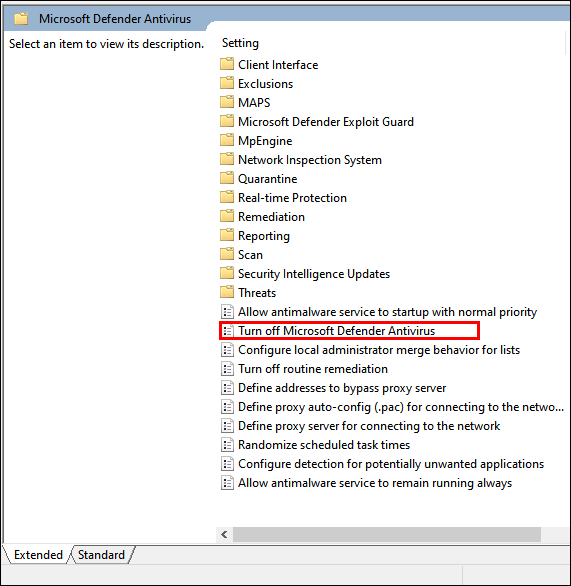
- Klicka på cirkeln bredvid ordet ”Aktivera”.

- Välj knappen ”Apply” och klicka sedan på ”OK”.
- Gå tillbaka till Start för att starta om datorn.
Efter omstart av datorn inaktiveras Windows 10 Defender permanent. Ikonen kan ibland dröja kvar i aktivitetsfältet, men det betyder inte att processen inte lyckades. Det hänvisar faktiskt till Windows Security -appen, inte själva antivirusprogrammet.
Om du använder Windows 10 Home har du inte grupprincipfunktionen på din dator. Du kan dock permanent inaktivera Windows 10 Defender via Windows -registret. Här är hur:
- Öppna Start.
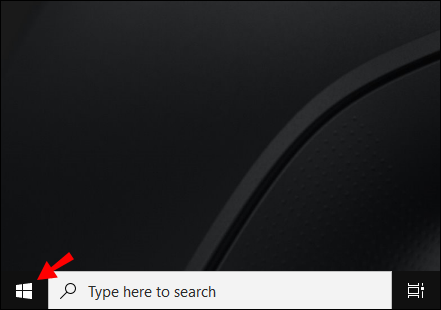
- Skriva regedit.exe tryck sedan på ”Enter”.
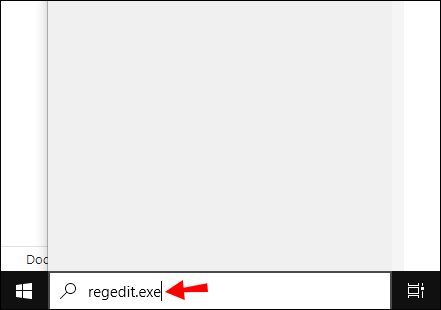
- Bläddra igenom nyckeln nedan:
HKEY_LOCAL_MACHINE SOFTWARE Policies Microsoft Windows Defender
- Om alternativet “Inaktivera antispionprogram” visas, dubbelklicka på det. Om inte, fortsätt.
- Högerklicka på Windows Defender.
- Gå till Nytt> DWORD (32-bitars) värde och byt namn på det som ”Inaktivera antispionprogram.”

- Programmera värdet till 1.

Inget av detta är irreversibelt, och du kan alltid välja att återställa Windows 10 Defender genom att ta bort nyckeln du skapade.
Hur inaktiverar du enkelt antivirus på Windows 10 -dator?
Förmodligen är det snabbaste och enklaste sättet att inaktivera antivirusprogrammet på Windows 10 genom en tredjepartslösning. När du installerar ett annat anti-malware-program blir det inbyggda skyddet överflödigt och stängs av automatiskt. Så här kan du ladda ner antivirusskydd till din dator:
- Hitta din antiviruswebbplats. Kaspersky, Bitdefender och Norton är de vanligaste alternativen.
- Tryck på knappen ”Ladda ner”.

- En fil visas någonstans på skärmen. Dubbeltryck för att fortsätta.

- Klicka på ”Acceptera” för att starta installationen.

- Slutligen, tryck på ”Installera”.

När du har installerat ditt nya antivirusprogram inaktiveras Windows 10 Defender automatiskt.
Hur tar jag bort Windows 10 Defender History?
Varje gång antivirusprogrammet genomsöker din dator efter potentiella hot, slutar det att spara data på dess skyddshistorik -sida. Det betyder att den ger en detaljerad översikt över alla åtgärder som vidtas för att lösa säkerhetsproblem.
Generellt är Windows Defender programmerat att automatiskt rensa skanningsloggen efter en viss tid. Det är vanligtvis inställt för att ta bort objekt från mappen om 30 dagar, men du kan välja ett annat värde.
Du kan också göra det manuellt. Så här tar du bort Windows 10 Defender -historik från din lokala enhet:
- Håll ”Windows -tangenten + R” på tangentbordet.
- Kopiera länken nedan och klistra in den i dialogrutan Kör:
C: ProgramData Microsoft Windows Defender Scans History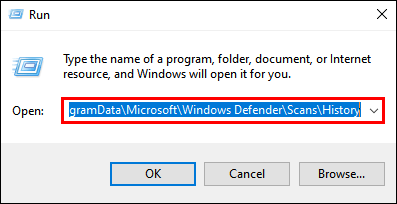
- Klicka på ”Enter” och sedan ”Fortsätt”.
- En ”Service” -mapp visas. Högerklicka på den och välj ”Ta bort”.
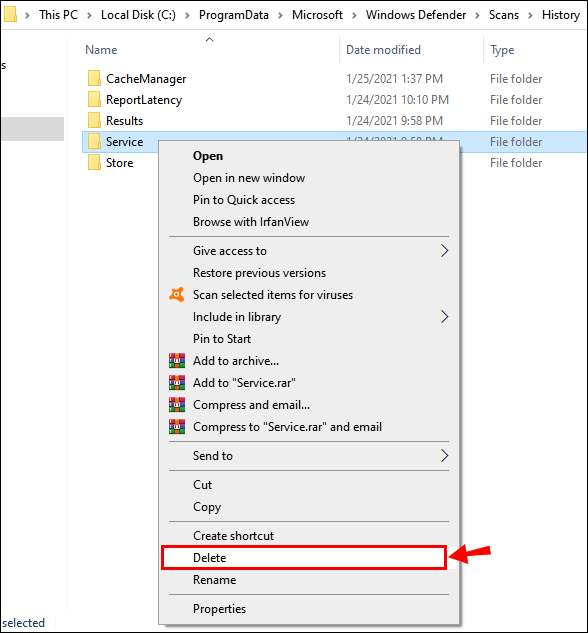
- Lämna File Explorer när du har tagit bort mappen.
- Gå till Windows säkerhet> Virus- och hotskydd> Hantera inställningar.

- Tryck på knappen för att stänga av den och sedan igen för att aktivera ”molnlevererat skydd”.

Sidan Skyddshistorik rensas nu från din lokala enhet. Det finns ett annat sätt att göra det med Windows Event Viewer:
- Starta Kör genom att hålla ”Windows Key + R.”
- Skriv ”eventvwr” i dialogrutan för att öppna Windows Event Viewer.

- Välj ”Program- och tjänstloggar” skriven till vänster, precis under ”Event Viewer (Local).”

- Klicka på ”Windows”.

- Rulla för att hitta Windows 10 Defender i den mellersta rutan. Högerklicka för att öppna den.
- Två alternativ kommer att visas. Högerklicka på ”Operativt” först och sedan ”Öppna”.

- Hitta Windows Defender i listan över loggar.

- Klicka på ”Meny” och hitta alternativet ”Rensa logg”.
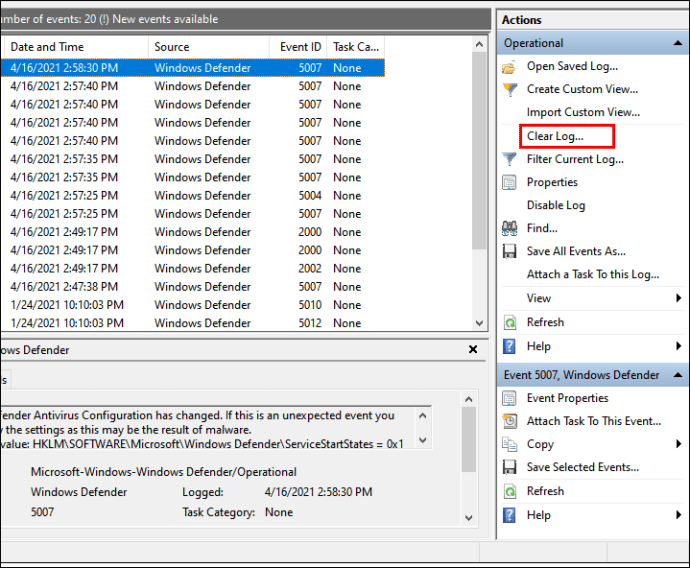
- Du kan nu välja att ”Rensa” eller ”Spara och rensa”.

Hur tar jag bort filer i karantän i Windows Defender?
När ett potentiellt hot upptäcks raderar antivirusprogrammet vanligtvis den skadade filen irreversibelt. Ibland är skanningsresultaten dock oklara, så det sätter filen ”i karantän” istället. Därför kan den fortfarande hittas på din enhet, om det visar sig vara ofarligt.
Filer i karantän är en lösning på problemet med skydd mot skadlig kod som av misstag tar bort viktiga objekt från din dator. Du kan fixa det som är fel och sedan återställa data på ett säkert sätt.
När du har bedömt filerna som onödiga kan du programmera Windows för att permanent eliminera dem. Så här tar du bort filer i karantän i Windows Defender med hjälp av grupprincip:
- Öppna Kör genom att trycka på ”Windows -tangent + R.”
- Skriv ”gpedit.msc” för att hitta den lokala grupprincipredigeraren.

- Klicka på dessa i följande ordning: Datorkonfiguration> Administrativ mall> Windows -komponenter> Windows Defender Antivirus> Karantän.

- I den stora rutan till höger hittar du alternativet ”Konfigurera borttagning av objekt från karantänmapp.” Dubbelklicka på det.

- Välj ”Aktivera”.

- Välj hur lång tid filerna ska sättas i karantän innan de raderas (t.ex. 14 dagar).

- Tryck på ”Apply” och sedan ”OK”.
Du har nu programmerat Windows 10 Defender att radera filer i karantän automatiskt efter ett visst antal dagar. Om du inte har grupprincip kan du också använda Registrera dig på äldre versioner av Windows 10:
- Håll ”Windows Key + R” för att öppna Kör.
- Skriv ”regedit” för att starta registret.

- Bläddra i länken nedan:
HKEY_LOCAL_MACHINE SOFTWARE Policies Microsoft Windows Defender
- Windows Defender -mappen visas. Högerklicka på den.
- Välj ”Ny” och tryck på ”Nyckel”.

- Byt namn på nyckeln till ”Karantän”.
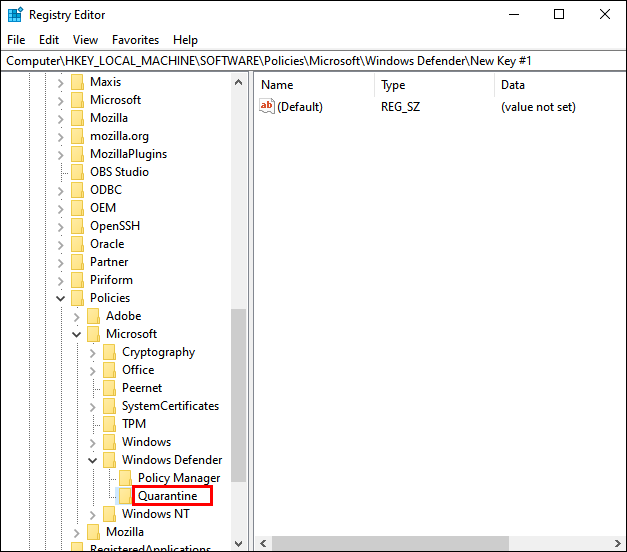
- Högerklicka på den nya namnet och tryck på ”Ny”.

- En lista med värden visas. Välj DWORD-värde (32-bitars).

- Dubbelklicka på den nyckeln. Välj ”Decimal” under ”Bas”.

- Under ”Värdedata” bestämmer du hur lång tid filer ska hållas i karantän innan de tas bort.

- Tryck på ”OK” för att avsluta.
Som du kan se är det lite knepigt att ta bort filer i karantän med hjälp av registret. Se till att följa alla steg i enlighet med detta för att inte skada din dator. Det kanske inte är en dålig idé att göra en säkerhetskopia innan försöker detta.
Ytterligare vanliga frågor
1. Hur stänger du av Windows Defender tillfälligt?
Om du fortfarande är på staketet om Windows 10 Defender kan du välja att tillfälligt inaktivera det. På så sätt kan du testa andra former av skydd och bestämma vad som fungerar för dig.
Det finns också fall där antiviruset hindrar vissa uppgraderingar eller installation av programvara. Om Windows 10 Defender bara hindrar dig från att ladda ner en app, är det inte meningsfullt att permanent inaktivera den. Speciellt om du inte har ett antivirusprogram från tredje part.
Alternativet är att stänga av det tills du har slutfört installationen. Du kan lära dig att stänga av Windows Defender tillfälligt med Windows Security:
1. Gå till Start.
2. Hitta Windows Security och öppna appen.
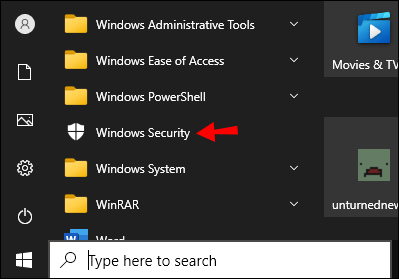
3. Gå till ”Virus- och hotskydd.”

4. Hitta alternativet ”Hantera inställningar”.

5. Stäng av ”Realtidsskydd”.

När du är klar kan du göra eventuella ändringar på din dator. Du behöver inte slå på den igen manuellt. Eftersom Windows 10 Defender är inaktiverat tillfälligt slås det på automatiskt nästa gång du startar din dator.
2. Hur aktiverar jag Windows Defender i Windows 10?
Om du vill använda det inbyggda skyddet kan du slå på Defender i några steg. Detta är avsett för användare som har grupprincipfunktionen på sin dator.
1. Öppna Start.
2. Skriv ”grupppolicy” i sökfältet. Hitta ”Redigera grupprincip” i resultaten för att öppna The Local Group Policy Editor.
3. Gå till Datorkonfiguration> Administrativa mallar> Windows -komponenter> Windows Defender Antivirus.

4. Hitta ”Stäng av Windows Defender Antivirus” i listan.
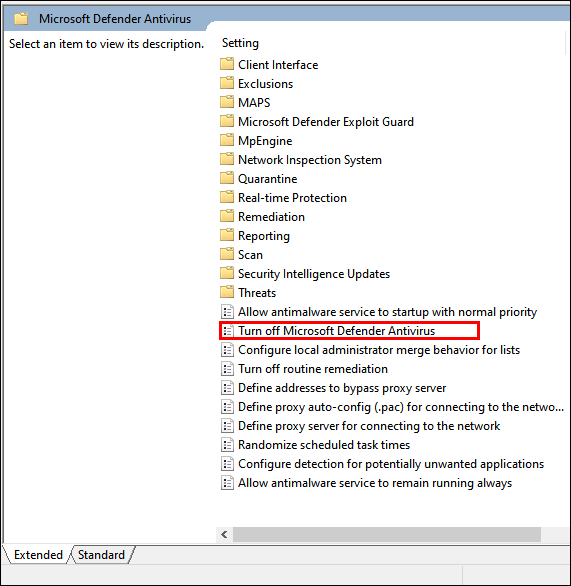
5. Välj alternativet ”Inaktivera” eller ”Ej konfigurerad”.

6. Klicka på ”Apply” och sedan på ”OK”.
Du kan också stärka anti-malware genom att aktivera realtids- och molnlevererat skydd. Så här gör du:
1. Öppna Start.
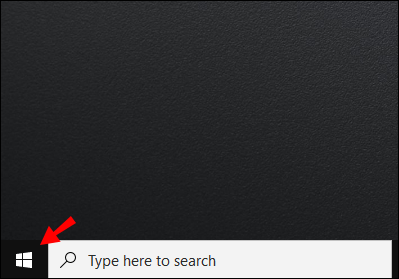
2. Skriv ”Windows Security” i Sök.
3. Gå till ”Virus och skydd”.

4. Välj alternativet ”Hantera inställningar”.

5. Hitta skjutreglagen för “Realtidsskydd” och “Molnlevererat skydd”. Klicka för att aktivera dem.
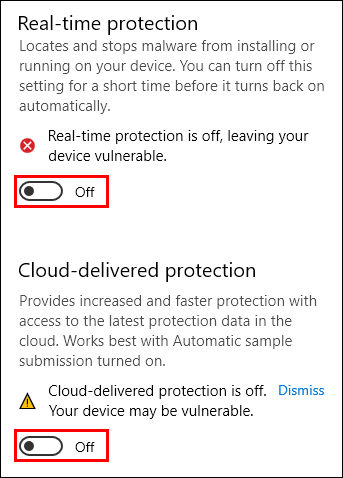
Det finns fall där dessa alternativ är dolda. Du kan fortfarande aktivera funktionerna via grupprincip:
1. Gå till Start.
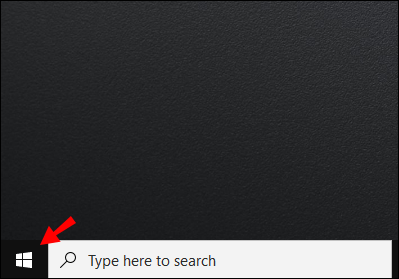
2. Skriv ”grupppolicy” i sökfältet. Gå till ”Redigera grupprincip” för att öppna den lokala grupprincipredigeraren.
3. Klicka på följande datorkonfigurationer> Administrativa mallar> Windows -komponenter> Windows -säkerhet> Virus- och hotskydd.

4. Välj alternativet ”Dölj området för virus- och hotskydd”.

5. Klicka på ”Inaktiverad”.

6. Välj ”Apply” och sedan ”OK”.
3. Är det OK att ta bort Windows Defender?
Eftersom det är ett inbyggt program kanske du tänker att inaktivering av Windows 10 Defender kommer att skada din dator. Detta är inte fallet. Som vi redan har fastställt kan du faktiskt inte radera det helt. Du kan bara stänga av det, vilket är helt ofarligt.
Med detta sagt finns det några saker som kan gå fel när du försöker permanent inaktivera Windows 10 Defender. Speciellt när du använder registret. Men du behöver bara vara försiktig med att följa de nödvändiga stegen och säkerhetskopiera viktiga filer.
Det är inte heller en bra idé att inaktivera Windows 10 Defender utan att ladda ner ett annat antivirusprogram från tredje part. Så slarvigt som du kan se det fungerar Windows 10 Defender fortfarande som ett anständigt skydd mot skadlig kod.
Håll din vakt
När det gäller din dator är det alltid en bra idé att hålla vakt. Medan Windows 10 Defender är ett fast inbyggt antivirusprogram, har det sina brister. Det finns andra tillgängliga, kostnadsfria lösningar med bättre funktioner.
Även om du inte helt kan ta bort den från din dator, kan du lyckas inaktivera den tillfälligt eller permanent. Om du är försiktig med processen kommer du inte att skada ditt system.
Har du erfarenhet av Windows 10 Defender? Hur rankar du det som skydd mot skadlig kod? Kommentera nedan och berätta vilken antivirusprogram du föredrar.




















