Att se din favorit YouTuber tjata om Game of Thrones -finalen är mycket bättre på en stor skärm. Med Roku kan du spendera hela dagen med att binga videor eller anpassa din YouTube -spellista. Allt som krävs är att lägga till kanalen på din startskärm och du kan börja strömma.
Om du vill veta hur du tittar på YouTube på Roku har du kommit till rätt ställe. I den här artikeln förklarar vi de två olika sätten du kan ansluta din Roku -enhet till ditt YouTube -konto.
Hur tittar jag på YouTube TV på Roku?
Bland de många tillgängliga kanalerna kan du också lägga till YouTube på de flesta Roku -enheter. Se bara till att just din modell stöder appen innan du försöker ladda ner den. Lyckligtvis är den enda Roku -enheten som inte kan ansluta till YouTube den ursprungliga 2010 -versionen. Om du äger en senare modell kan du titta på YouTube utan problem.
Om du vill strömma dina favorit YouTube -videor på Roku kan du lägga till kanalen manuellt. Så här tittar du på YouTube på Roku med hjälp av Roku -fjärrkontrollen:
- Tryck på ”Hem” för att öppna ”Kanalbutik” i ditt gränssnitt.
- Klicka på alternativet ”Top Free”.
- YouTube borde vara en av de första kanalerna som visas. Klicka för att välja.
- Klicka på knappen ”Lägg till kanal” till höger. Vänta ett par sekunder tills Roku laddar ner den.
- Välj alternativet ”Gå till kanal” när nedladdningen är klar.
YouTube kommer nu att finnas med i listan ”Mina kanaler” på startskärmen.
Om du gillar att titta på YouTube TV kan du också strömma det på vissa Roku -enheter. Till skillnad från vanlig YouTube är den dock inte tillgänglig gratis. Du måste köpa kanalen från Roku Channel Förvara.
Innan du når din plånbok, kolla in den här listan över Roku -enheter som stöder YouTube TV:
- Roku TV

- 4k Roku TV

- Roku 2 (version 4210), 3 och 4

- Roku Streaming Stick (modellerna 3500 och senare)

- Roku Ultra

- Roku Premiere och Premiere +

- Roku Express och Express +

Om du äger någon av de ovannämnda enheterna kan du gärna köpa kanalen. Så här tittar du på YouTube TV på Roku med fjärrkontrollen:
- Klicka på knappen ”Hem”.
- Öppna fliken ”Streaming Channels” för att komma till dialogrutan ”Search Channels”.
- Hitta YouTube TV och klicka på ”Lägg till kanal”.
- Bekräfta installationen med ”OK”.
- Gå tillbaka till startskärmen och öppna YouTube TV.
Du bör kunna njuta av de 70+ olika kanalerna direkt. Om det inte dyker upp direkt betyder det inte nödvändigtvis att nedladdningen misslyckades. Ibland kan det ta upp till 24 timmar innan YouTube TV blir tillgängligt.
Hur skickar jag YouTube -videor till din Roku?
Det andra sättet att titta på YouTube på Roku är att para ihop det med din Android eller iPhone. Med den så kallade ”speglingen” kan du söka efter videoklipp på din telefon istället för att använda den inbyggda funktionen. Så här gör du:
- Kontrollera om din telefon eller surfplatta är ansluten till samma nätverk som din Roku -enhet.
- Öppna YouTube på Roku. Gå till menyn ”Inställningar”.
- Logga in på ditt konto. En begäran om att besöka youtube.com/activate visas på din telefon.
- Slutför inloggningen genom att klicka på knappen ”Tillåt åtkomst”.
- Klicka på ”Koppla enhet” för att ansluta din telefon eller surfplatta.
- Gå till webbplatsen youtube.com/pair eller skanna helt enkelt QR -koden som visas på skärmen.
- En numerisk kod kommer att dyka upp på TV -skärmen. Skriv in för att para ihop enheterna.
Du kan upprepa samma process för att ansluta din bärbara dator eller surfplatta till Roku.
Det finns ett annat alternativ som inte innebär att du synkroniserar din telefon med din Roku -enhet. Istället för att spegla kan du helt enkelt kasta på skärmen och börja strömma. Processen är nästan identisk för både iOS- och Android -enheter. Så här skickar du YouTube -videor till din Roku på din iPhone:
- Öppna YouTube på din telefon.

- Hitta videon du vill strömma och spela den.

- En ”Cast” -knapp visas längst ned på skärmen. Det ser ut som Wi-Fi-symbolen innesluten i en rektangel.

- Klicka på knappen och välj Roku från listan över enheter.
När du är klar kommer din YouTube -video nu att spelas upp på Roku. När du vill sluta casta klickar du bara på knappen igen, men den här gången väljer du ”Koppla bort.”
Om du föredrar Android framför iOS, följ exakt samma steg:
- Gå till YouTube.

- Spela upp en video.

- Klicka för att ”Casta” din skärm.
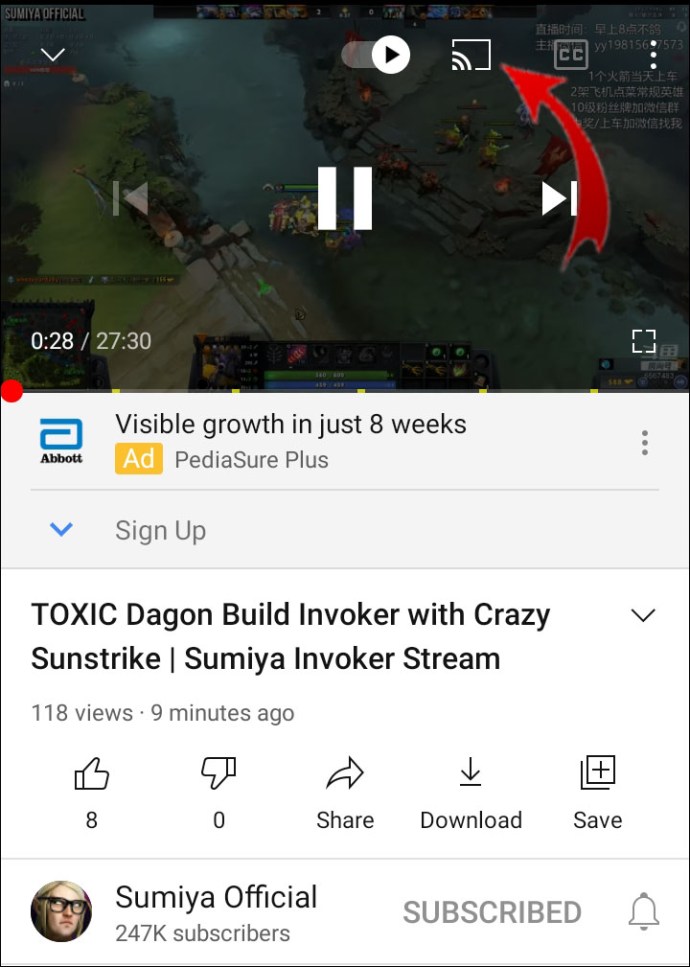
- Klicka igen för att sluta strömma.
Genom att använda den här metoden kan du pausa, spola tillbaka, hoppa över och styra volymen på videon. Oroa dig inte för att kunna använda din telefon, casten kommer inte i vägen för textning.
Hur ser du din YouTube -visningshistorik på Roku?
Roku erbjuder inte riktigt möjligheten att visa historik på din enhet. Det beror mest på dess mellanliggande karaktär. Roku är en streamingtjänst och deras TV -apparater och digitala spelare är inte byggda för att lagra mycket data.
Visningshistoriken består mestadels av cachefiler. Roku OS laddar bara ner inloggningsinformation till sin lokala enhet. Enheterna erbjuder inte ens möjlighet att rensa cacheminnet eller ta bort data från dina appar.
Naturligtvis, om appen har en inbyggd funktion kan du bläddra i din visningshistorik helt fint. YouTube är en av de kanaler som kan visa din visningshistorik på alla enheter. Så här visar du din YouTube -visningshistorik på Roku:
- Gå till ”Mina kanaler” och öppna YouTube.
- Logga in på ditt konto.
- Öppna rullgardinsmenyn till vänster.
- Klicka på ”Historik”.
Alla de nyligen visade videorna kommer nu att visas på skärmen. Men om du vill göra ändringar i loggen kan du inte göra det genom ett Roku -råd. Du måste para ihop den med din bärbara dator eller telefon och rensa visningshistoriken genom enhetsspegling.
Ytterligare vanliga frågor
1. Hur får du gratis TV på Roku?
En av anledningarna till att Roku betraktas som en streamingtjänst på högsta nivå är antalet gratis kanaler som finns tillgängliga på begäran. Du kan titta på timmar med TV -program och filmer utan att behöva betala en månadsabonnemang.
Allt du behöver göra för att få gratis TV på Roku är att lägga till gratiskanalerna till din enhet. Så här gör du:
1. Klicka på knappen ”Hem” på fjärrkontrollen.
2. Gå till “Streaming Channels” och hitta dialogrutan “Search Channels”.
3. Skriv in namnet på kanalen du vill lägga till. Klicka på ”Lägg till kanal”.
4. Bekräfta med ”OK”.
Det finns många alternativ att välja mellan, så här är några gratis TV -kanaler tillgängliga på Roku:
1. Roku -kanalen har en databas med hundratals filmer, dokumentärer och tv -program. Varje månad innehåller de ytterligare en titel till den redan imponerande uppsättningen.
2. Pluto TV strömmar några mindre kända kanaler som IGN, All day Anime och Crime Network. Om du gillar att hänga med i aktuella händelser passar det bra för dig eftersom det liknar kabel -TV. Den innehåller många nyhetskanaler, samt sport och underhållning.
3. Tubi är perfekt för fans av gamla Hollywood. Du kan strömma i stort sett vilken film som helst från de tre stora studiorna-Paramount Pictures, Lionsgate och Metro-Goldwyn-Mayer.
4. Popcornfix och Popcornfix Kids är bra för familjen kul. Kanalen strömmar mestadels blockbusters och bingeable TV -program. Naturligtvis erbjuder den ett brett utbud av barnvänligt innehåll.
5. Sony Crackle är perfekt för att titta på klassiska sitcoms som Seinfeld och Community igen. Den definierande funktionen är dess användarvänliga gränssnitt kategoriserat efter genre.
2. Hur ser jag live -tv på Roku?
Om du inte är ett fan av YouTube Live TV finns det andra alternativ för att titta på live -tv på Roku. Nyligen gjordes flera uppdateringar på startskärmen på Roku Channel. En ny funktion inkluderades som gör att du kan titta på linjära kanaler på din enhet gratis.
”Linjär TV -kanalguide” är en inkörsport till över 100 linjära kanaler. Detta inkluderar nyheter, underhållning, sport och familjevänligt innehåll. Så här får du tillgång till den:
1. Öppna Roku -kanalen.
2. Den nya funktionen visas på startskärmen. Klicka på ”Live TV” för att öppna guiden.
3. Välj den kanal du vill titta på.
4. Du kan också komma åt guiden när du tittar på live -tv. Klicka på vänsterpilen på fjärrkontrollen för att öppna menyn.
Roku Du gillar en orkan
Att ha ditt YouTube -konto anslutet till Roku gör det mycket enklare att ringa. Kanalen är gratis och tillgänglig på Roku Channel Store. Nästan alla Roku -TV -apparater och spelare stöder appen, med undantag för 2010 -modellen.
Men om du vill titta på YouTube Live TV måste du köpa den från Roku Channel Store. Lyckligtvis finns det många alternativ för linjär tv som inte kräver någon avgift. Det finns trots allt en anledning till att Roku är en av de mest populära streamingtjänsterna.
Hur länge har du använt Roku -streamingtjänster? Föredrar du skärmgjutning eller använder fjärrkontrollen för att strömma YouTube -videor? Kommentera nedan och berätta om du känner till ett annat sätt att titta på YouTube på Roku.




















